Dynamics 365 Remote Assist HoloLens についてよく寄せられる質問
ヒント
Dynamics 365 Remote Assist の顧客は Microsoft Teams モバイルで Remote Assist にアクセスできます。 Teams で利用できる機能をすべて活用し、他のユーザーとコラボレーションしましょう! HoloLens で最高の通話エクスペリエンスを実現するためには、Dynamics 365 Guides を使用してください。
Guides では、ガイドのホログラフィック コンテンツを目の前に表示しながら、同じリモート エキスパートに問題の解決を支援してもらうことができます。
HoloLens と HoloLens 2 で Dynamics 365 Remote Assist を使用する際によく寄せられる質問について回答します。 一般には、Dynamics 365 Remote Assist コミュニティ フォーラム からヘルプを依頼できます。 アイデアを提案したり、今後のアイデアに投票したりする場合は、Dynamics 365 Remote Assist アイデア ポータルをご利用ください。
現在使用しているバージョンは、どのように確認すればよいですか?
Remote Assist HoloLens で設定タブに移動して設定ページの左下にあるバージョン番号を確認します。
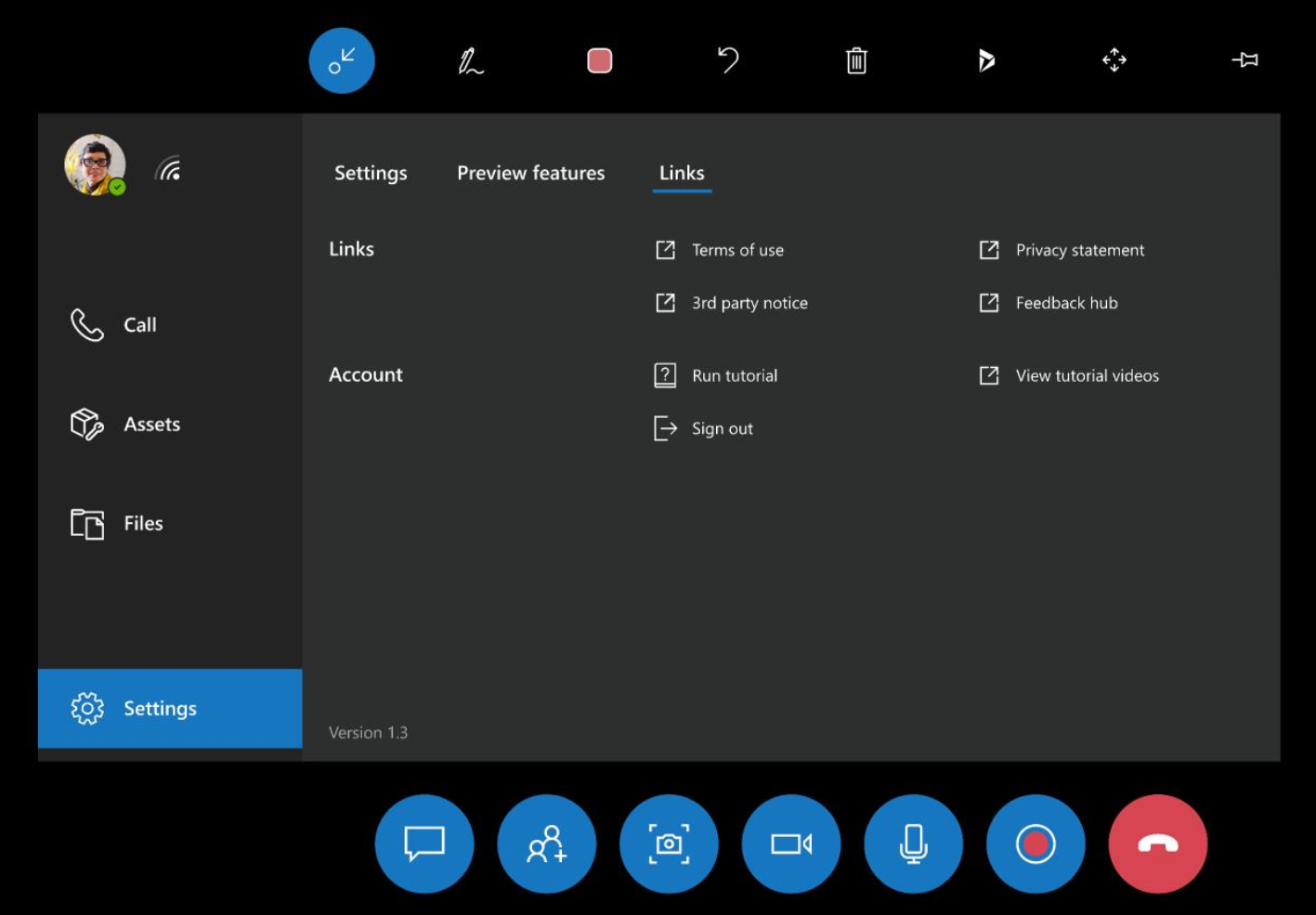
Dynamics 365 Remote Assist の最新バージョンを入手するにはどうすればよいですか?
アプリを更新するには、いくつかの方法があります。 Dynamics 365 Remote Assist の最新バージョンについて確認します。
HoloLens の Dynamics 365 Remote Assist はどの言語で使用できますか?
HoloLens の Dynamics 365 Remote Assist では、英語のみを使用できます。 2018 年 10 月の時点では、簡体字中国語と日本語でも使用できます。 HoloLens の中国語または日本語版に切り替える方法について説明します。
HoloLens 2 の Dynamics 365 Remote Assist は 次の言語 で使用できます。
Dynamics 365 Remote Assist は QR コードのスキャンをサポートしますか?
HoloLens ユーザーは、OS シェル (没入型アプリケーションの外部) から QR コードをスキャンできます (たとえば、ブラウザーの使用時に特定の URL に直接移動できます)。 Dynamics 365 Remote Assist から QR コードをスキャンすることはできません。
Miracast を使用して PC に HoloLens ビューをストリーミングする方法は?
Miracast を使用したワイヤレス プロジェクション用の接続アプリは、デフォルトでインストールされなくなりましたが、オプション機能として利用できます。 このアプリをインストールするには、設定>アプリ>オプション機能>機能の追加 を選択し、ワイヤレス ディスプレイ アプリをインストールします。
インターネットに接続されていないというメッセージが表示されます
Dynamics 365 Remote Assist を使用するには、インターネット接続が必要です。 HoloLens でインターネットに接続する方法の詳細については、このサポート記事を参照してください。
静かな環境にいるにもかかわらず、音声がたまに途切れるのはなぜですか?
Dynamics 365 Remote Assist を騒音環境で使用する場合、通話の品質を向上させるため、通話する双方でヘッドフォンを使用してください。 双方のユーザーがヘッドフォンを使用することで、エコーを防止できます。これにより、エコーをフィルタリングするノイズ キャンセル機能が作動し、音声が途切れるのを回避できます。
Dynamics 365 Remote Assist で SharePoint のファイルを共有できますか。
いいえ、共有できるのはローカル ファイルと OneDrive のファイルに限られます。
Teams デスクトップのユーザーは、HoloLens の Dynamics 365 Remote Assist ユーザーに、ビデオまたは PowerPoint を表示することができますか?
はい。 技術者、検査担当者、リモート コラボレーターは、通話中にさまざまなリソースを参照したり、ドキュメントを参照したりする必要があります。 Teams デスクトップの共有機能を使用すると、Teams デスクトップ ユーザーは、デスクトップに表示しているすべてまたは特定のアプリケーション ウィンドウを、HoloLens の Dynamics 365 Remote Assist に表示することができます。 たとえば、Teams デスクトップ ユーザーは、Web ブラウザーでビデオを再生して、技術者に示すことができます。 さらに、Teams デスクトップ ユーザーの画面やアプリケーション ウィンドウは、リアルタイムで共有されるため、Teams デスクトップのユーザーがビデオを一時停止したり再開したりした場合には、通話のすべての参加者にもそのとおりに表示されます。
Dynamics 365 Remote Assist 通話が終了した後に、通話のメッセージ、スナップショット、ファイルにアクセスするにはどうすればよいですか?
テキスト チャットで送信されたすべてのメッセージ、メッセージ、リンク、画像は、Teams チャットですべての参加者が使用できます。Dynamics 365 Remote Assist チャットでは使用できません。 次の追加情報をご確認ください。
Dynamics 365 Remote Assist HoloLens ユーザーからのスナップショット: スナップショットの保存方法は、Dynamics 365 Remote Assist の通話が Dynamics 365 Field Service の予約に関連付けられているかどうかによって異なります。
Dynamics 365 Remote Assist 通話が予約に関連付けられている場合、Dynamics 365 Remote Assist ユーザーはスナップショットを取ったときに、それを OneDrive に保存するか、予約に保存するかを決定できます。
Dynamics 365 Remote Assist 通話が予約に関連付けられていない場合、Dynamics 365 Remote Assist ユーザーのスナップショットは自動的に OneDrive に保存されます。
いずれの保存方法の場合でも、スナップショットへのリンクはテキスト チャットで送信されます。Teams ユーザーはスナップショットを表示でき、またスナップ ショットへのリンクを表示することもできます。
ファイル: Teams ユーザーがファイルを共有すると、ファイルへのリンクがチャットに送信されます。 通話中に、Dynamics 365 Remote Assist ユーザーは、ファイルの右上隅にあるコントロールを使って、ファイルを自分の OneDrive に保存することができます。
ホログラムの安定性を向上させるにはどうすればよいですか?
ホログラムの安定性とは、配置されたホログラムが、その場所にとどまる程度を指します。これには感覚上の不安定性と、実際の不安定性があります。
感覚上の不安定性とは、ユーザーが頭を動かすと、ホログラムも一緒に動いてしまい、スペース内で配置された場所にとどまらないように見えることを指します。
実際の不安定性とは、ユーザーの入力や頭の移動とは関係なく、ホログラムの座標が仮想空間内で変化してしまったり、実世界のオブジェクトとの相対位置が変化してしまったりすることを指します。
ホログラムは、ユーザーの (目ではなく) 頭が直接オブジェクトを向いている場合に最も安定します。 ホログラムの安定性に関して、配置された位置からの隔たりとして予想される許容範囲は、デバイスからの距離 1 m ごとに 1 cm 以内です。
ホログラムの安定性を向上させるには、目に合わせて調整を行います。
HoloLens で視線の調整を行う際は、調整プロセスを手動で開始します。
HoloLens 2 では、さまざまな状況に合わせてデバイスを調整するプロンプトが表示されます。 メッセージに合わせて、目に合わせて調整を行ってください。 約 20 秒ほどで終了します。
組織内の複数のユーザーが、同じ HoloLens で Dynamics 365 Remote Assist を使用します。 HoloLens のクリーニング方法は?
HoloLens と HoloLens 2 のクリーニング方法を参照してください。
通話アーティファクトを Field Service の作業指示書に保存できますか?
はい。 Field Service の予約を開いて Dynamics 365 Remote Assist 通話を行った場合は、通話の終了時に、通話ログと通話中に共有されたファイルを、その予約に関連付けられている作業指示書に転記するかどうかを確認するメッセージが表示されます。
通話ログとファイルを表示するには、Field Service にサインインして、作業指示書を選択します。 2 つの新しい注記が作成され、作業指示書に関連付けられます。 1 つの注記には、通話ログ情報が含まれます。 もう 1 つの注記には、プレーン テキストで各ファイルへのリンクが含まれます。 また、注記を編集して、記録された通話の Stream のリンクを含めることもできます。リンクは、Teams チャットで入手できます。
詳細については、ファイルの表示と保存の記事を参照してください。
バグを報告するには、どうすればよいですか?
問題が発生した場合は、HoloLens のフィードバック Hub を使って、お知らせください。今後のリリースで解決できるように対応します。
2 つの方法で、HoloLens のフィードバック Hub アプリケーションにアクセスしてバグを報告できます。
フィードバック Hub を起動します。
- スタート メニューからから行う: フィードバック Hub を起動します。
- Dynamics 365 Remote Assist から行う: 左のナビゲーションから設定タブを選択します。 リンク サブ タブを選択し、リンク セクションでフィードバック Hub を選択します。
HoloLens フィードバック Hub のホーム タブから、問題を報告するを選択します。
ここにフィードバックを入力してくださいのセクションで、フィードバックを記入します。 入力するには、テキスト フィールドをタップすると、ホログラフィック キーボードが表示されます。 次に、次へを選択します。 いずれかの手順で、次へを選択した後でフィードバックの内容を編集するには、テキスト フィールドの右上にある編集を選択します。
カテゴリの選択セクションで、アプリと Microsoft Remote Assist を選択します。 ドロップ ダウン メニューで項目を選択するには、メニューを選択します。
HoloLens を使用している場合は、アプリ ウィンドウの内容を見つめて、スクロールします。 内容をスクロールする際は、長押ししながら手を少し上または下に移動します。
HoloLens 2 を使用している場合は、ドロップ ダウン メニューに指を置いてスクロールします。タッチ スクリーン デバイスの場合と同様に、指を上または下に移動します。
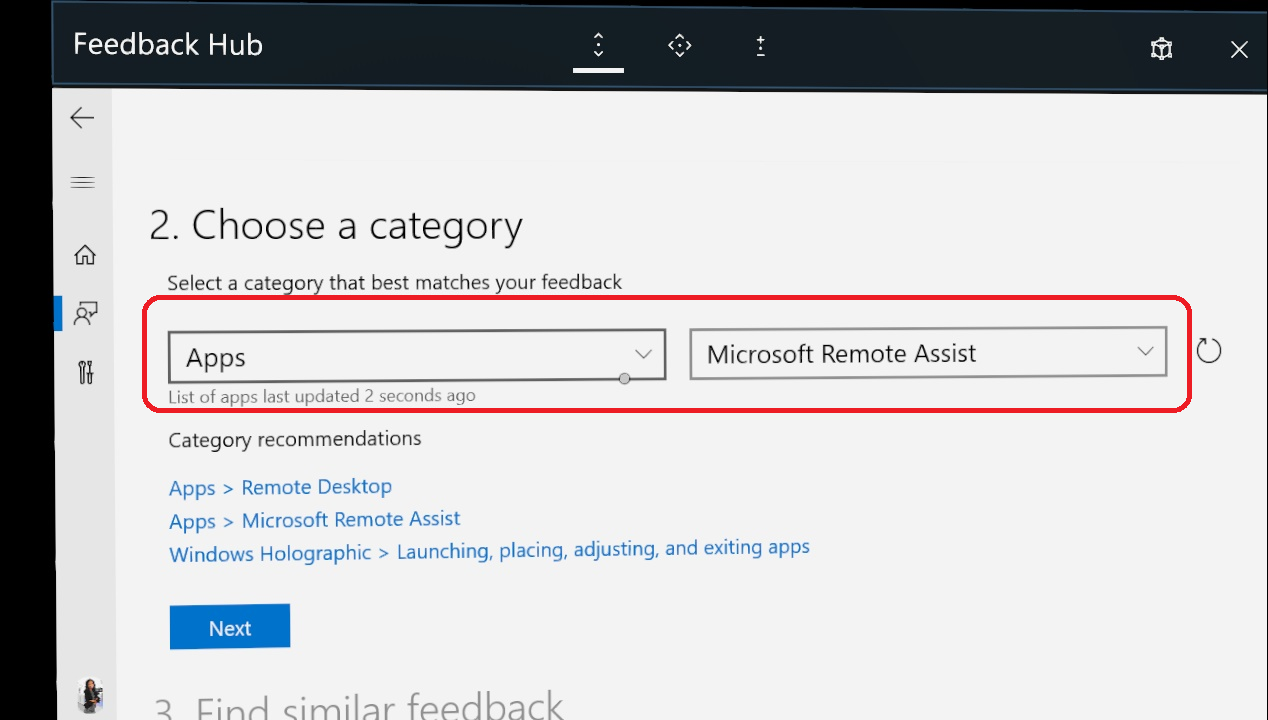
類似のフィードバックを検索セクションで、新しいバグの作成を選択します。
追加の詳細のセクションで、次の操作を行います。
必要に応じて、この問題のために先に進むことができませんを選択します。
問題を分類します。
問題を再現するを選択します。
記録を開始するを選択します。
スタート メニューを使用して Dynamics 365 Remote Assist を起動し、問題を再現します。
問題の再現が完了したら、スタート メニューを使用してフィードバック ハブ に戻ります。
記録を終了するを選択します。
診断データ、ビデオ、オーディオが記録から添付されます。 必要に応じてそれぞれを削除することもできます。
メモ
必要に応じて、問題のために作業やタスクを先に進めることができない場合には、この問題のために先に進むことができませんのチェックボックスをオンにします。
問題を修正するために可能な限り最適なデータを提供するには、Dynamics 365 Remote Assist を設定するときに、デバイス テレメトリを オプションの診断データ に設定することをお勧めします。 この変更は、アプリケーション内の設定メニューで行うこともできます。
- Windows 10 の場合: スタート>設定>プライバシー>診断 フィードバック>オプションの診断データの順に選択します。
- Windows 11 の場合: 開始ボタンを右クリックし、設定>プライバシーとセキュリティ>診断とフィードバック>診断データの順に選択します。
フィードバック
以下は間もなく提供いたします。2024 年を通じて、コンテンツのフィードバック メカニズムとして GitHub の issue を段階的に廃止し、新しいフィードバック システムに置き換えます。 詳細については、「https://aka.ms/ContentUserFeedback」を参照してください。
フィードバックの送信と表示