トレーニング
認定資格
Microsoft Certified Educator - Certifications
学生にカスタム個別の学習体験を提供するために必要な、グローバル エデュケーターのテクノロジ リテラシーに関するコンピテンシーを身に付けていることを証明します。
このブラウザーはサポートされなくなりました。
Microsoft Edge にアップグレードすると、最新の機能、セキュリティ更新プログラム、およびテクニカル サポートを利用できます。
Minecraft Education は、ゲームベースのプラットフォームであり、プレイを通じてクリエイティブで包括的な学習を促します。 あらゆる主題や課題に取り組むための新しい方法のロックを解除するブロック状の世界を探索してください。 すべての種類の学習者向けに設計されたレッスンと標準化されたカリキュラムを使用して、読み取り、数学、歴史、コーディングなどのテーマに取り組みます。 または、創造的なオープンワールドで一緒に探索し、構築します。
何百ものすぐに教えるレッスン、創造的な課題、空白のキャンバスの世界で、Minecraft Education を学生のために機能させる方法はたくさんあります。 始めるのは簡単で、ゲーム体験は必要ありません。
将来に向けて学生を準備する:学習者は、問題解決、コラボレーション、デジタル市民権、批判的思考などの重要なスキルを開発し、現在および将来の職場で繁栄するのに役立ちます。 STEM への情熱を引き出します。
ゲームベースの学習:BBCアース、NASA、ノーベル平和センターなどのパートナーと作成されたイマーシブコンテンツを使用して、創造性とディープラーニングのロックを解除します。 文化的に関連性の高いレッスンを受けて、実際のトピックに取り組み、課題を構築するよう学生に促します。
Microsoft 365 アカウントを持つ Microsoft 検証済みの学術organizationのユーザーは、Minecraft Education の無料試用版にアクセスできます。 これにより、教員アカウントに25の無料ログインが付与され、学生アカウントは有料ライセンスが必要になる前に10の無料ログインをプレイし続ける必要があります。 Microsoft が検証していない教育機関のユーザーには、10 個の無料ログインがあります。
組織は、Microsoft 365 管理センターで直接、ボリューム ライセンス契約、またはパートナー リセラーを通じてサブスクリプションを購入できます。
Minecraft Education 試用版にサインアップするか、サブスクリプションを購入すると、Minecraft Education ライセンスが Microsoft Entra テナントにリンクされます。 Microsoft Entra テナントがない場合:
直接ライセンスを購入するには:
[直接購入] で、[今すぐ購入] を選択します
organizationで課金管理権限を持つアカウントを使用して、管理 センターの購入ページにサインインします。
必要に応じて、要求されたorganizationまたは支払い情報を入力します
購入するライセンスの数量を選択し、[注文] を選択 します
ライセンスを購入したら、 Minecraft Education ライセンスをユーザーに割り当てる必要があります
Minecraft Education のライセンスがさらに必要な場合は、「サブスクリプション ライセンスの購入または削除」を参照してください。
認定教育機関は、Microsoft チャネル パートナーを通じて Minecraft Education ライセンスを購入できます。 学校は、 教育機関向け登録ソリューション (EES) ボリューム ライセンス プログラムの一部である必要があります。 教育機関はチャネル パートナーと協力して、教育機関に最適な Minecraft Education ライセンス オファーを決定する必要があります。 プロセスは次のようになります。
Minecraft Education の料金は、デビットまたはクレジット カード、または請求書で支払うことができます。
購入中に、[ 新しい支払い方法の追加] を選択します。 デビットまたはクレジットのカードに必要な情報を入力します。
請求書は、Minecraft Education でサポートされている支払い方法です。 ただし、次の条件を満たす必要があります。
請求書を使用して支払う方法:
請求書の詳細と請求書による支払い方法については、「 Microsoft サブスクリプションの支払いオプション」を参照してください。
Microsoft 365 管理センターから Minecraft Education ライセンスを割り当てて管理できます。
ライセンスを割り当てるには、 グローバル管理者、 ライセンス管理者、または ユーザー管理者 である必要があります。 詳細については、「 Microsoft 365 管理者ロールについて」を参照してください。
https://admin.microsoft.comに移動し、organizationでライセンスを割り当てることができるアカウントでサインインします。
Microsoft 管理 センターの左側のメニューで、[ユーザー] を選択します
[ユーザー] の一覧から、Minecraft Education アクセス用に追加または削除するユーザーを選択します
関連する Minecraft Education、デバイスの A1、または A3/A5 ライセンスがまだ割り当てられない場合は追加します
注意
教員ライセンスを追加すると、ユーザーにはアプリケーションで 教師 ロールが割り当てられ、アクセス許可が昇格されます
Microsoft 365 A3または A5 ライセンスを割り当てた場合は、製品ライセンスを選択した後、Minecraft Education をオンに切り替えます
注意
学生が Minecraft Education を使用した後にこの設定をオフにすると、Minecraft Education を使用するまでに最大 30 日かかります。
ライセンスの割り当ての詳細については、「管理 センターでのライセンスの管理」を参照してください。
Windows デバイスに Minecraft Education をインストールするには、さまざまな方法があります。 各デバイスにアプリを手動でインストールすることも、デプロイ ツールを使用してアプリを複数のデバイスに配布することもできます。 Microsoft Intuneを使用してデバイスを管理する場合は、次の手順に従って Minecraft Education をデプロイします。
[Windows > 追加] > [アプリ] を選択します
[アプリの種類] で、[Microsoft Store アプリ (新規)] を選択し、[選択] を選択します。
[Microsoft Store アプリの検索 (新規)] を選択し、Minecraft Education を検索します
アプリを選択し、[選択] を選択します
[アプリ情報] 画面で、インストール動作を選択し、[次へ] を選択します。
[ 割り当て ] 画面で、Minecraft Education のインストールをターゲットにする方法を選択します
[次へ] を選択します
[確認と作成] 画面で、[作成] を選択します。
Intuneは、次のデバイス チェックに Minecraft Education をインストールするか、オンデマンドインストールのポータル サイトで利用できるようにします。
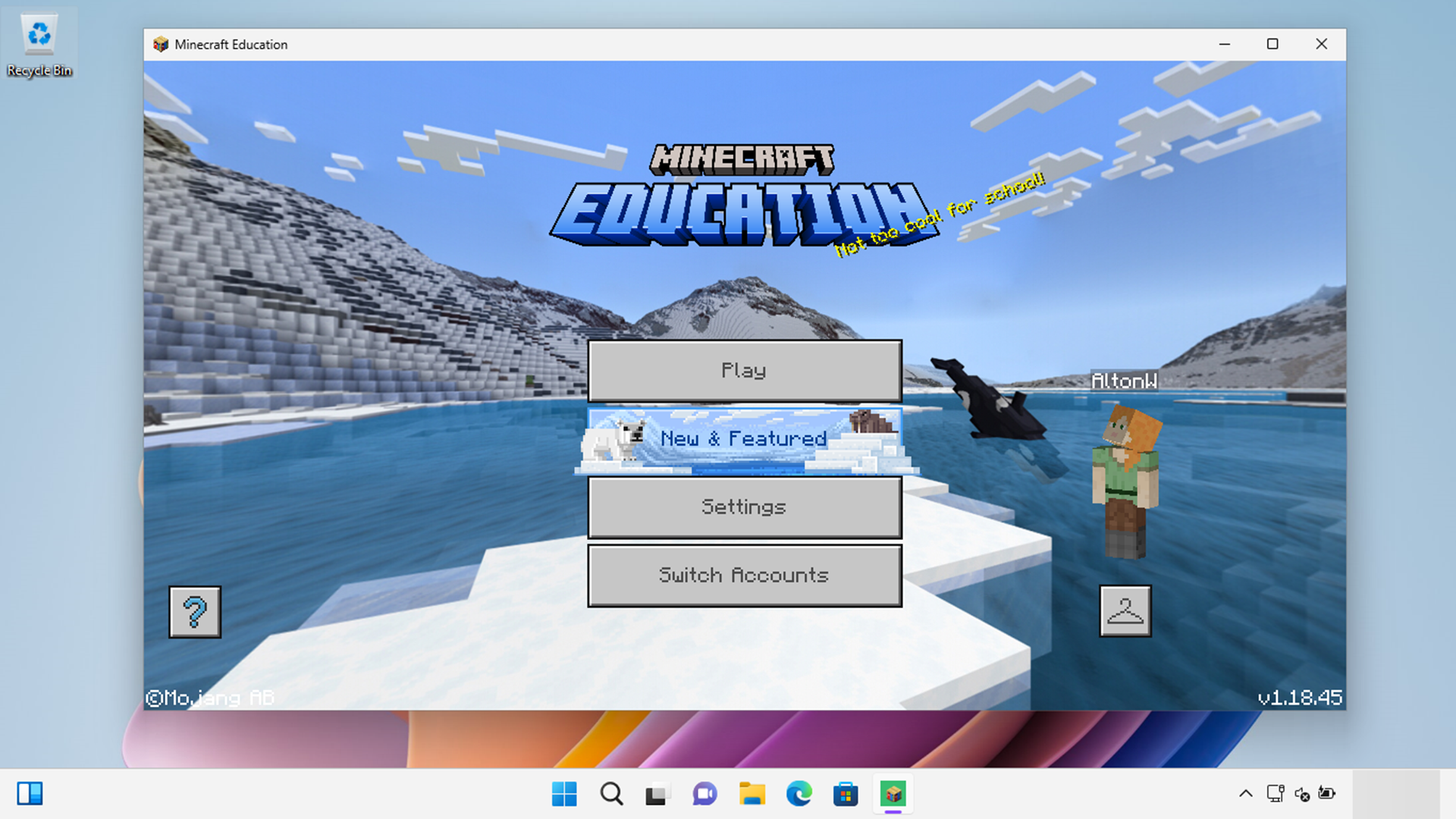
Minecraft Education をデプロイする方法の詳細については、次を参照してください。
アプリのインストールで問題が発生した場合は、 Minecraft Education のサポート ページでさらにヘルプを入手できます。
トレーニング
認定資格
Microsoft Certified Educator - Certifications
学生にカスタム個別の学習体験を提供するために必要な、グローバル エデュケーターのテクノロジ リテラシーに関するコンピテンシーを身に付けていることを証明します。