パッケージをビルドする
重要
Microsoft 365 のテスト ベースは、2024 年 5 月 31 日に終了 (EOL) に移行されます。 私たちは、可能な限りスムーズに移行するためのサポートとガイダンスを提供するために、各顧客と緊密に協力することにコミットしています。 質問、懸念事項、またはサポートが必要な場合は、 サポート リクエストを送信してください。
パッケージは、アプリケーション バイナリとテスト スクリプトを含む .zip ファイルです。これは、テスト ベースを使用するための前提条件です。 このクイック スタートでは、アプリケーションですぐに使用できるテストを実行できる最初のパッケージをビルドする方法について説明します。
- Out-of-Box (OOB) テストでは、アプリケーションのインストール、起動、終了、アンインストールが実行されます。 インストール後、起動終了ルーチンは、1 回のアンインストールが実行される前に 30 回繰り返されます。 OOB テストでは、パッケージの標準化されたテレメトリが提供され、Windows ビルド間で比較できます。
必要に応じて、 サンプル パッケージ をダウンロードして参照し、始めることができます。
フォルダー構造を作成する
ローカル コンピューターで、次のようにフォルダー構造を作成します。
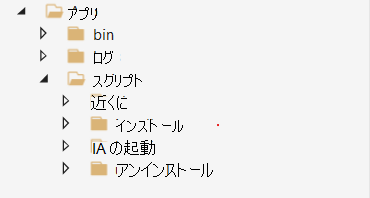
次のフォルダーが使用されます。
- App\bin: アプリケーションと依存関係バイナリを保存します。
- App\scripts: アプリケーションをインストール、起動、閉じる、アンインストールするためのスクリプトを保存します。
- App\logs: スクリプトはこのフォルダーにログを出力する必要があります。その後、テストが完了した後にログをダウンロードして分析できます。
バイナリ ファイルをコピーする
アプリケーションのインストール ファイルを App\bin にコピーします。 アプリケーションに依存関係がある場合は、最初にインストールする必要があります。 また、依存関係のインストール ファイルを App\bin にコピーします。
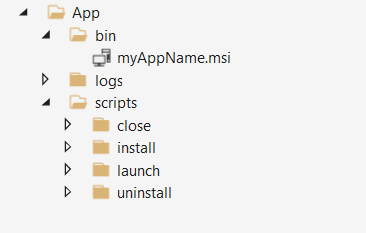
PowerShell スクリプトを追加する
OOB テストを実行するには、PowerShell スクリプトを追加して、アプリケーションをインストール、起動、閉じ、アンインストールする必要があります。
注:
OOB テストでは、インストール、起動、および終了スクリプトが必要ですが、アンインストール スクリプトは省略可能です。
スクリプトは、次のようにフォルダーに追加する必要があります。
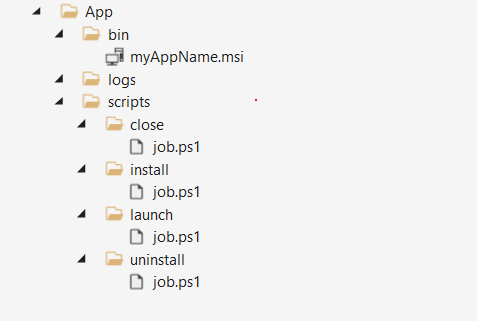
スクリプトには通常、次の動作が含まれます。
- コマンドを実行して、アプリケーションをインストール/起動/閉じる/アンインストールします。 たとえば、アプリケーションが MSI ファイルの場合は、 msiexec を実行してインストールします。
- インストール/起動/閉じる/アンインストール操作の結果を確認し、結果が予想される場合はゼロ終了コードを返します。 Test Base は、スクリプト実行が 0 以外の終了コードを返した場合にエラーとしてマークされます。
- 十分なログを保存し、将来使用するために適切なログを保存します。
次の例を参照してください。 ファイルにコピーし、それに応じて変更を加えるだけです。
インストール スクリプトの例 (App\scripts\install\job.ps1):
push-location $PSScriptRoot
$exit_code = 0
$script_name = $myinvocation.mycommand.name
$log_dir = "$PSScriptRoot\..\..\logs"
$log_file = "$log_dir\$script_name.log"
if(-not (test-path -path $log_dir )) {
new-item -itemtype directory -path $log_dir
}
Function log {
Param ([string]$log_string)
write-host $log_string
add-content $log_file -value $log_string
}
log("Installing TestBaseM365 Digital Clock")
push-location "..\..\bin"
if ([Environment]::Is64BitProcess) {
$installer_name = "TestBaseM365DigitalClock.msi"
}
else {
$installer_name = "TestBaseM365DigitalClock.msi"
}
$arguments = "/i "+$installer_name+" /quiet /L*v "+"$log_dir"+"\atp-client-installation.log"
$installer = Start-Process msiexec.exe $arguments -wait -passthru
pop-location
if ($installer.exitcode -eq 0) {
log("Installation successful as $($installer.exitcode)")
}
else {
log("Error: Installation failed as $($installer.exitcode)")
$exit_code = $installer.exitcode
}
log("Installation script finished as $exit_code")
pop-location
exit $exit_code
起動スクリプトの例 (App\scripts\launch\job.ps1):
push-location $PSScriptRoot
$exit_code = 0
$script_name = $myinvocation.mycommand.name
$log_dir = "$PSScriptRoot\..\..\logs"
$log_file = "$log_dir\$script_name.log"
if(-not (test-path -path $log_dir )) {
new-item -itemtype directory -path $log_dir
}
Function log {
Param ([string]$log_string)
write-host $log_string
add-content $log_file -value $log_string
}
log("Launch TestBaseM365 Digital Clock")
$PROCESS_NAME = "DigitalClock"
$exePath = "C:\Program Files\Test Base M365\DigitalClock\DigitalClock.exe"
Start-Process -FilePath $exePath
if (Get-Process -Name $PROCESS_NAME) {
log("Launch successfully $PROCESS_NAME...")
$exit_code = 0
}
else {
log("Not launched $PROCESS_NAME...")
$exit_code = 1
}
log("Launch script finished as $exit_code")
pop-location
exit $exit_code
zip ファイルに圧縮する
スクリプトとバイナリが準備されたら、フォルダーを zip ファイルに圧縮します。 [アプリ] フォルダーを右クリックし、[ ZIP ファイルに圧縮] を選択します。
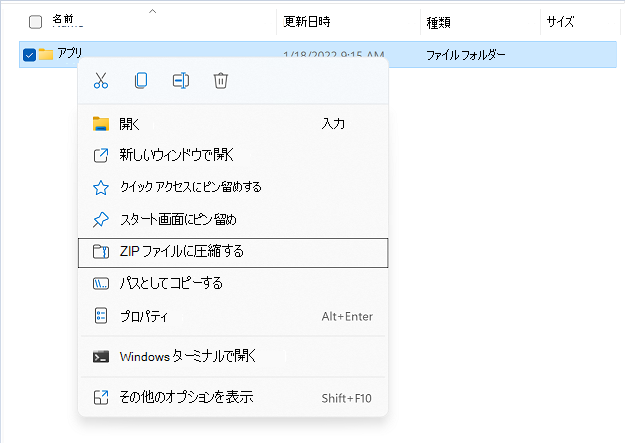
パッケージをローカルで確認する (省略可能)
zip パッケージをビルドしたら、テスト ベース アカウントにアップロードできます。
ただし、アップロードする前にスクリプトが適切に動作するようにテストをローカルで実行することをお勧めします。 ローカル テストを使用すると、問題をすばやく特定し、アップロード プロセスを高速化できます。 ローカルで確認するには、次の手順に従います。
VM の準備 (仮想マシン)
クリーン Windows 環境は現在、各テストに必要であるため、このローカル テストには仮想マシンを使用することをお勧めします。 Azure 上に Windows VM を簡単に作成できます (クイック スタート: Windows 仮想マシン)、テストに適した Windows バージョン (イメージ) (Windows 10 Pro、バージョン 21H2 など) を選択できます。
VM にパッケージをコピーする
パッケージ ファイルを VM にコピーする方法は多数あります。 Azure VM を使用している場合は、次の操作を選択できます。
- リモート デスクトップ接続でファイルを直接コピーします。
- Azure ファイル共有を使用する (クイック スタート: Azure ファイルの作成と管理)
このテスト用の特定のフォルダーを作成し、このフォルダーの下にパッケージ ファイルをコピーできます。 たとえば、 C:\TestBase です。
パッケージをテストする
Windows PowerShell開き、パッケージを含むディレクトリに切り替えて (例: )、
cd C:\TestBaseパッケージでテストの実行を開始します。パッケージ ファイルを抽出します。
Expand-Archive -LiteralPath C:\TestBase\App.zip -DestinationPath C:\TestBaseインストール スクリプトを実行します。
C:\TestBase\App\scripts\install\job.ps1必要に応じて VM を再起動します。
起動スクリプトを実行します。
C:\TestBase\App\scripts\launch\job.ps1close スクリプトを実行します。
C:\TestBase\App\scripts\close\job.ps1アンインストール スクリプトを実行します (ある場合)。
C:\TestBase\App\scripts\uninstall\job.ps1
各手順の後、スクリプトに問題がある場合は、チェックできます。 すべてのスクリプトが期待どおりに実行される場合は、パッケージをテスト ベース アカウントにアップロードする準備が整います。
次の手順
フィードバック
以下は間もなく提供いたします。2024 年を通じて、コンテンツのフィードバック メカニズムとして GitHub の issue を段階的に廃止し、新しいフィードバック システムに置き換えます。 詳細については、「https://aka.ms/ContentUserFeedback」を参照してください。
フィードバックの送信と表示