チュートリアル: Power BI Q&A を使用してデータを調べ、ダッシュボード上の視覚化を作成する
適用対象: Power BI Desktop
Power BI サービス
Q&A は Power BI のどこでも使用できますが、この記事では、ダッシュボードでの Q&A の使用に焦点を当てます。 サンプルをインポートし、Q&A を使用してデータを調べ、興味深い発見をダッシュボードにピン留めします。
前提条件
Q&A の紹介記事である「Power BI ビジネス ユーザー向けの Q&A」を参照してください。
Power BI サービスの無料または試用版ライセンスにサインアップします。
ブラウザーで Power BI サービスを開きます。
Power BI サービスにサンプルをインポートする
Power BI サービス (
app.powerbi.com) を開き、左側のナビゲーション ウィンドウの [詳細] を選びます。[ラーニング センター] ページの [サンプル レポート] で、[小売りの分析のサンプル] が表示されるまでスクロールします。
サンプルを選択します。 閲覧モードで開きます。
左側のナビゲーション ウィンドウで [マイ ワークスペース] を選び、"小売りの分析のサンプル" が見つかるまでスクロールします。 Power BI によって組み込みのサンプルがインポートされ、新しいダッシュボード、レポート、セマンティック モデルが現在の小売りの分析ワークスペースに追加されます。
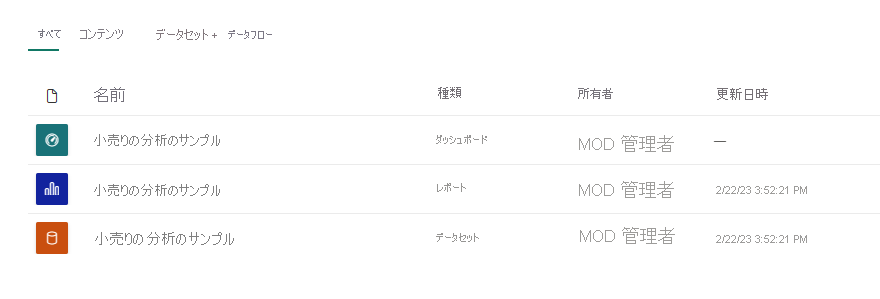
ダッシュボード上の Q&A の使用を開始する
Power BI サービス (app.powerbi.com) のダッシュボードには 1 つ以上のセマンティック モデルからピン留めされたタイルが含まれているので、いずれかのセマンティック モデルに含まれるいずれかのデータに関して質問することができます。 ダッシュボードの作成に使われたレポートとセマンティック モデルを表示するには、メニュー バーの [その他のオプション (...)] を選択してから、[関連するコンテンツの表示] を選択します。

質問を入力すると、Power BI によりダッシュボードにタイルがあるセマンティック モデルを使用して最善の回答が検索されます。 すべてのタイルが semantic modelA からのものであれば、回答は semantic modelA から届きます。 semantic modelA および semantic modelB のタイルがある場合、Q&A は、それら 2 つのセマンティック モデルから一番良い回答を検索します。
ヒント
ご注意ください。 semantic modelA のタイルが 1 つしかなく、それをダッシュボードから削除すると、Q&A は semantic modelA にアクセスできなくなります。
この例では、このダッシュボードのほとんどのタイルは、"小売の分析のサンプル" のものです。 質問を作成するために、"小売の分析のサンプル" の内容について理解を深めてください。 ダッシュボードとレポートでビジュアルを確認してください。 自分が利用できるデータの型と範囲の感じをつかみます。 必要に応じて、サンプルについて説明した記事「Power BI の小売りの分析のサンプル: 使ってみる」を参照してください。
Note
データを既に使い慣れている場合は、そのまま質問ボックスにカーソルを置いて、Q&A 画面を開いてください。
次に例を示します。
視覚エフェクトの軸のラベルと値に "売上"、"アカウント"、"月"、"営業案件" が含まれている場合は、"どの "アカウント" の "営業案件" が一番多いか"、または "月別の "売上" を棒グラフとして表示する" などの質問を自信を持って行えます。
セマンティック モデルに Google Analytics の Web サイト パフォーマンス データがある場合は、Q&A に対して Web ページ上で費やされた時間、ユニークなページ訪問数、ユーザー エンゲージメント率に関する質問を行えます。 あるいは、人口統計データのクエリを実行している場合は、年齢および場所ごとの世帯収入に関する質問をする場合があります。
データの感じをつかんだら、ダッシュボードに戻り、質問ボックスにカーソルを置きます。 Q&A 画面が開きます。
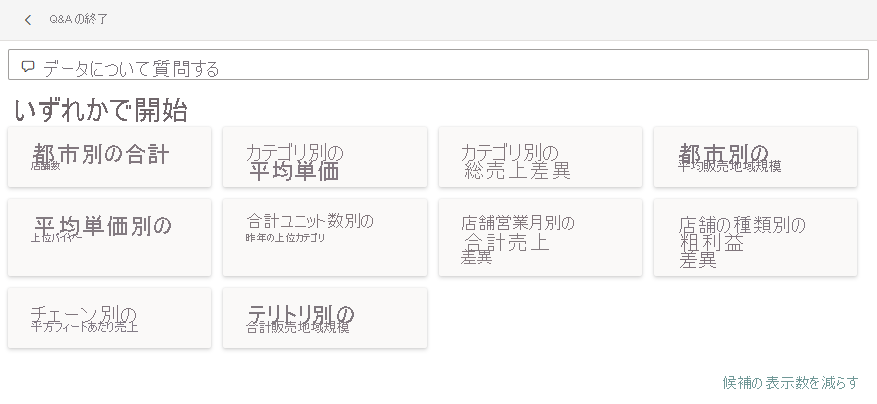
Q&A ボックスが表示されませんか。 記事「Power BI ビジネス ユーザー向けの Q&A」内の「考慮事項と制限事項」を参照してください。
Power BI サービスのダッシュボードで Q&A を使用する
Q&A フィールドは、自然言語を使用して質問を入力する場所です。 ダッシュボードの左上隅にあります。 Q&A は、利用者が入力した単語を認識し、どこ、およびどのセマンティック モデル内で回答を見つけられるかを判断します。 Q&A は、オートコンプリート、修正、その他のテキストや視覚による支援で利用者が質問を作成するのを手助けします。
試してみましょう。
ダッシュボード上の Q&A フィールドを使用して視覚化を作成する
ダッシュボードを開き、Q&A フィールドにカーソルを置きます。
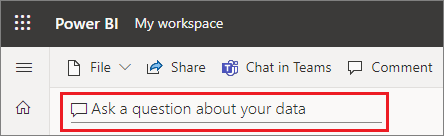
入力を開始する前に、Q & A で質問を作るときに役立つ情報が新しい画面に表示されます。 基になっているセマンティック データのテーブルの名前を含む語句と完全な質問が表示され、セマンティック データの所有者がお勧めの質問を作成している場合は完全な質問が一覧表示されることもあります。

それらのオプションのいずれかを選択して質問ボックスに追加し、特定の回答を見つけられるように、その質問を調整できます。
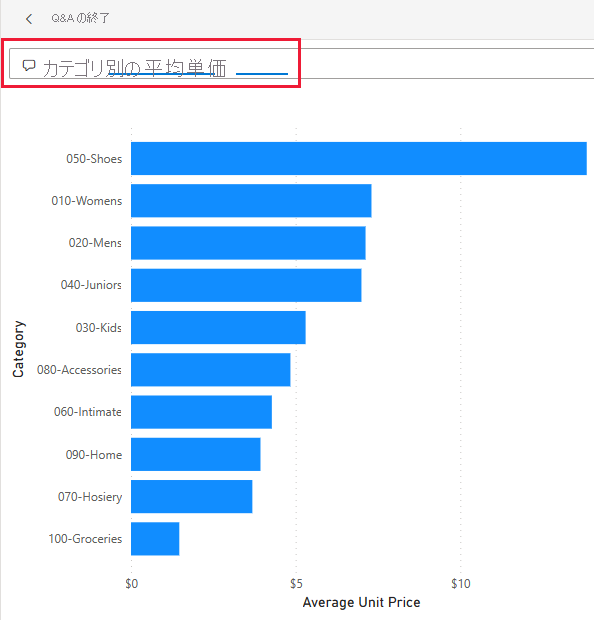
どのような質問をするべきか、またどのような用語を使用すべきかがわからない場合は、[すべての候補を表示する] を展開するか、またはレポート内の他のビジュアルを観察します。 このような方法でセマンティック データの内容と用語についての知識が得られます。
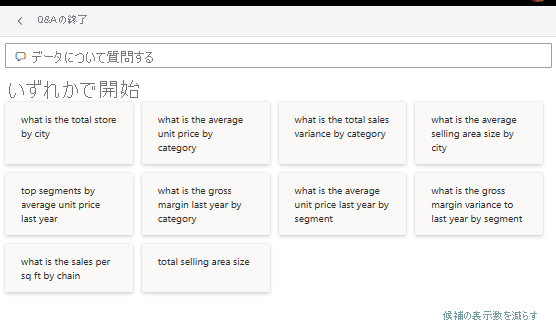
これらの質問のいずれかを出発点として選ぶか、独自の質問を入力してドロップダウンの候補から選びます。

質問を入力する際は、Power BI のオートコンプリート、視覚的合図、テキスト表示、フィードバック機能が役立ちます。 また、回答を表示するのに最適な視覚エフェクトも Power BI によって選択されます。
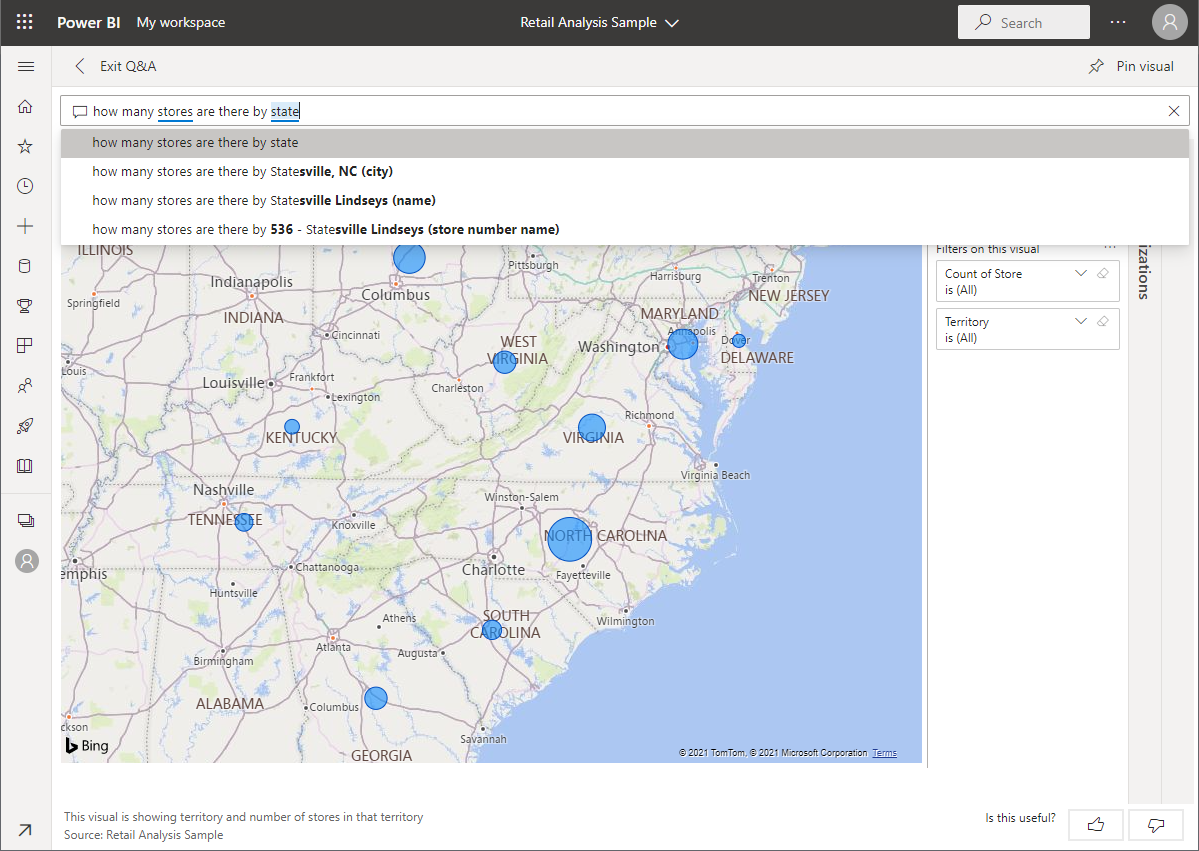
質問を変更すると、視覚化は動的に変更されます。
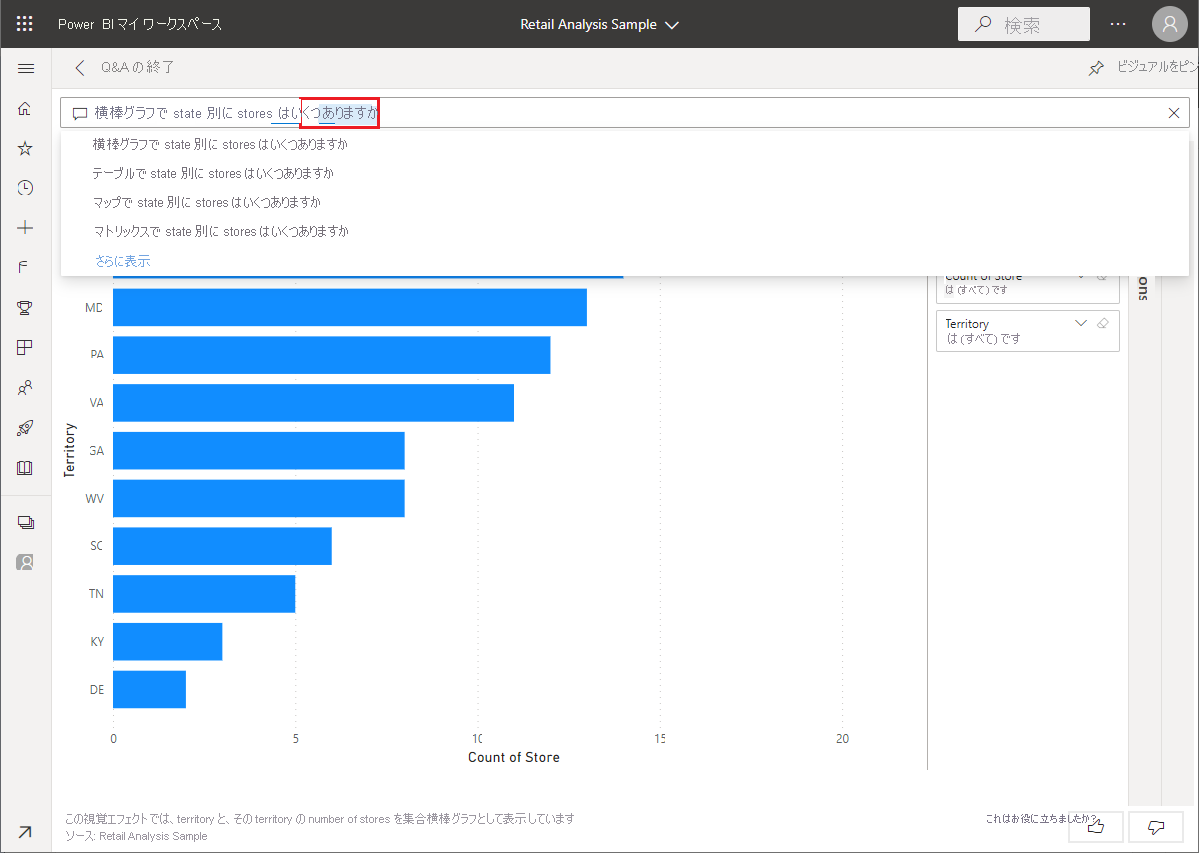
Power BI Q&A によって選択された既定の視覚エフェクトが気に入りませんか。 自然言語の質問を編集して、好みの視覚エフェクトの種類を含めることができます。
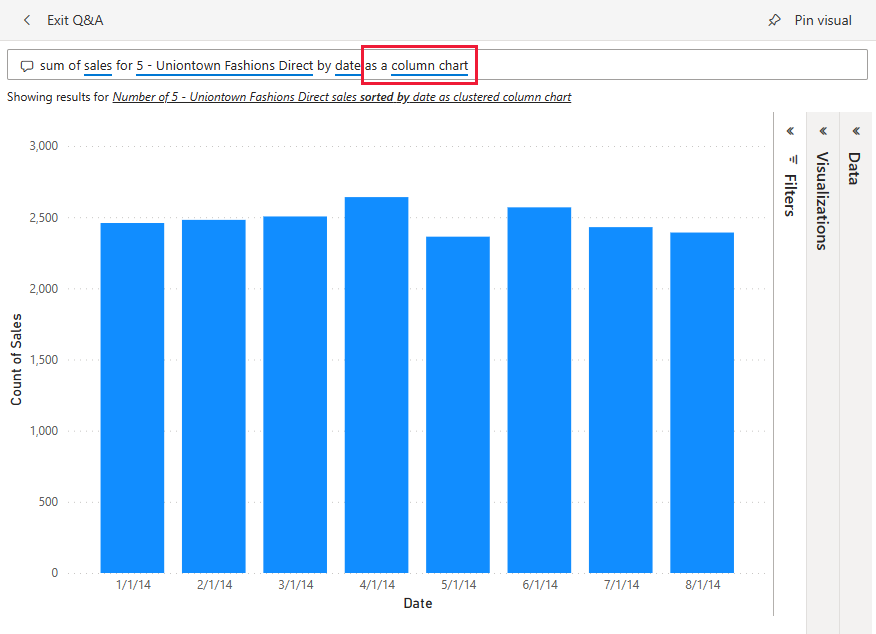
結果に満足したら、右上隅にあるピンのアイコンを選んで、ダッシュボードに視覚化をピン留めします。 他のユーザーから共有を受けているダッシュボード、またはアプリの一部であるダッシュボードの場合は、ピン留めできません。
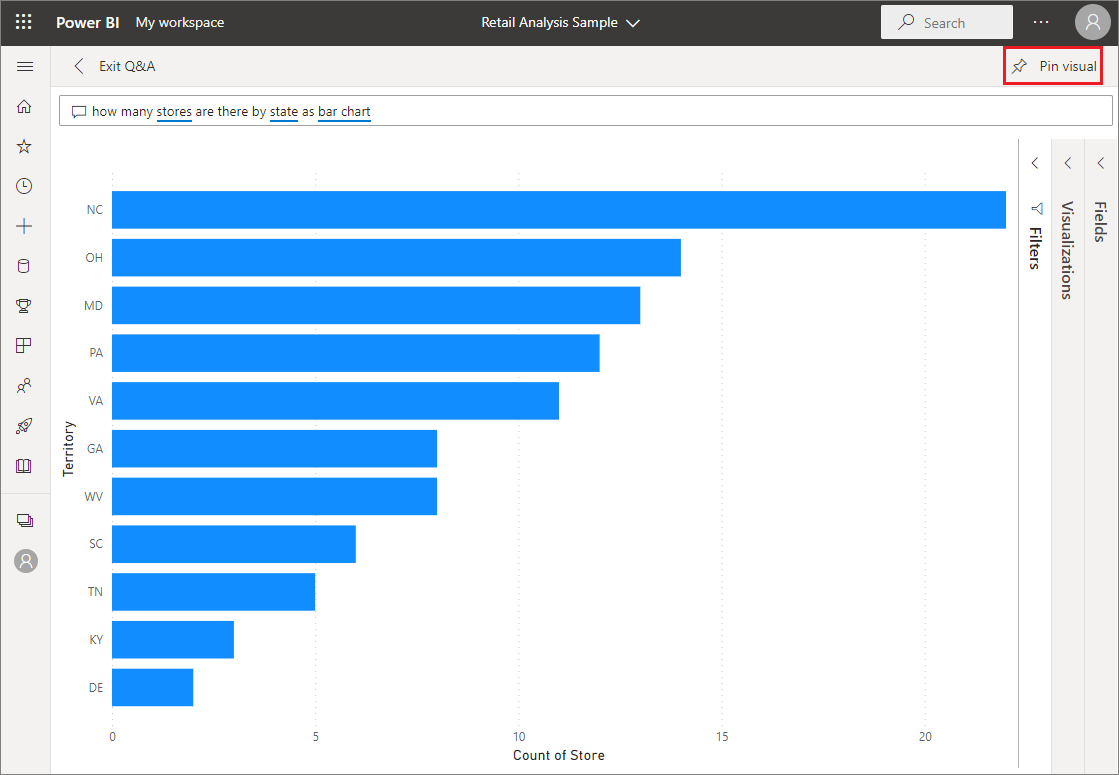
考慮事項と制限事項
ライブ接続またはゲートウェイを使用してセマンティック モデルに接続している場合、Q&A をそのセマンティック モデルに対して有効化する必要があります。
現時点で、Power BI Q&A がサポートしているのは、英語で行われた自然言語による問い合わせに対する回答のみです。 スペイン語向けのプレビューがあり、Power BI 管理者が有効にできます。
関連するコンテンツ
フィードバック
以下は間もなく提供いたします。2024 年を通じて、コンテンツのフィードバック メカニズムとして GitHub の issue を段階的に廃止し、新しいフィードバック システムに置き換えます。 詳細については、「https://aka.ms/ContentUserFeedback」を参照してください。
フィードバックの送信と表示
