Power Apps を使用してテーブルを作成および編集する
Power Apps は Microsoft Dataverse のテーブルを表示、作成、および編集する簡単な方法を提供します。
テーブルの表示
Power Apps にサインインして、左側のナビゲーション ペインから、テーブルを選択します。 項目がサイド パネル ウィンドウに表示されない場合は、…さらに表示 を選択して、目的の項目を選択します。
次のタブを使用して、表示されるテーブルをフィルタリングします。
| 表示 | 説明 |
|---|---|
| 推奨 | 標準テーブルのみを表示します。 標準テーブルは、Power Apps または Dynamics 365 アプリに含まれているテーブルです。 |
| カスタム | カスタム テーブルのみを表示します。 カスタム テーブルは、ユーザーと他のアプリ作成者によって作成されます。 |
| すべて | すべてのテーブルを表示します。 |
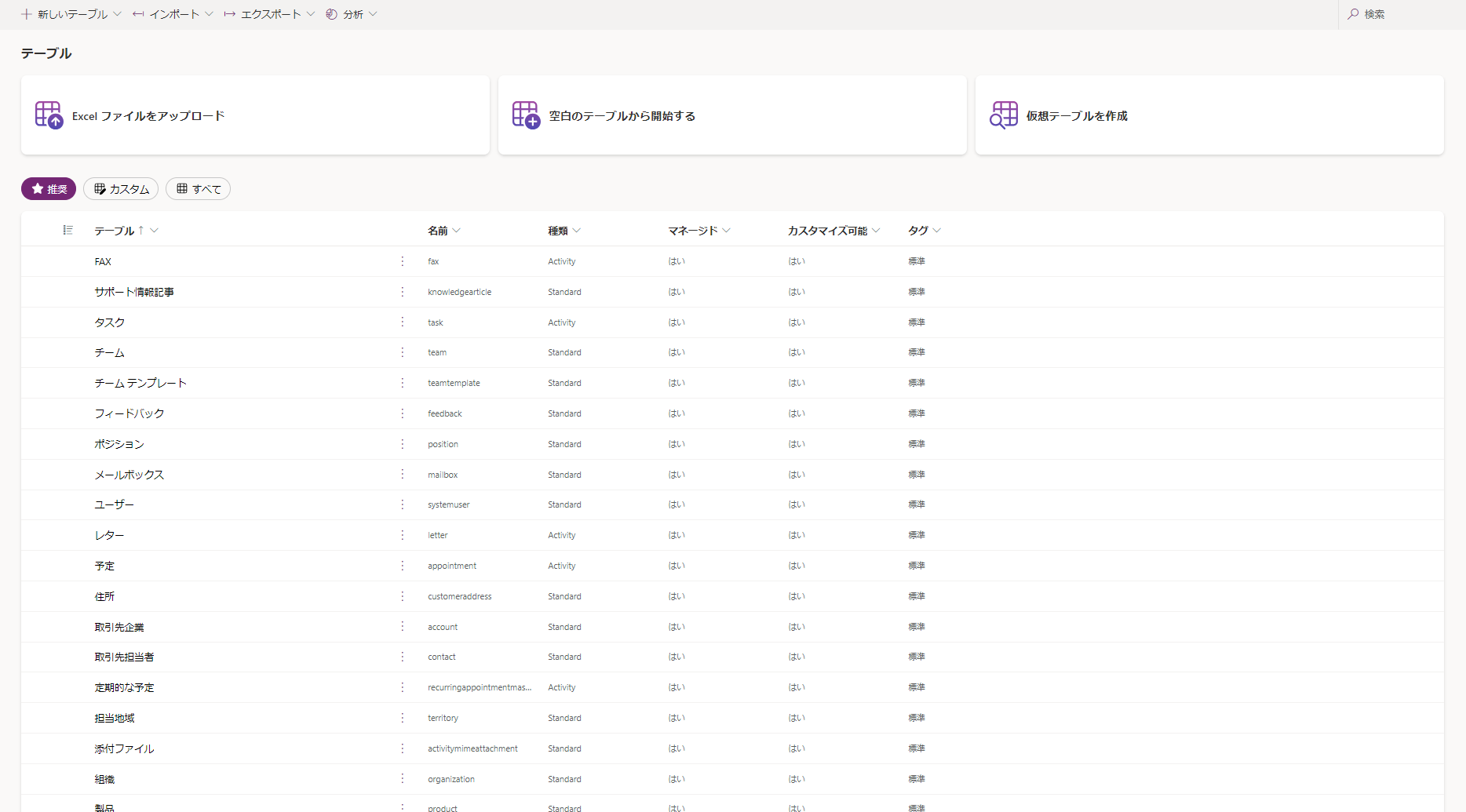
テーブル ビューから列見出しを選択し、フィルターを選択して、種類、マネージド、またはタグなどの特定のプロパティでテーブルを表示することもできます。
テーブルの作成
新規テーブルの作成には、いくつかの方法があります。
列とデータを追加
必要なデータ行と列を入力してテーブルを作成します。
- テーブル エリアのコマンドバーで、新規テーブル > 列とデータを追加 を選択します。
- 完了したら、作成を選択します。
詳細: テーブルデザイン
新しいテーブルを説明する
AI Copilot を利用してテーブルを作成します。
注意
この機能を使用するには、次の要件に注意してください。
- 環境に対して Copilot を有効にする必要があります。 既定では、Copilot は有効になっています。 詳細: 機能設定の管理
- この機能は、英語、オランダ語、フランス語、ドイツ語、イタリア語、日本語、ポルトガル語、ポルトガル語 (ブラジル)、スペイン語で利用できます。 環境がホストされている場所によっては、地域間のデータ移動を有効化する必要がある場合があります。 詳細については、地域間のデータ移動を有効化した場合に利用できるコパイロットと生成 AI 機能に移動してください。
- テーブル エリアのコマンドバーで、新規テーブル > 新規テーブルを記述する を選択します。
- Copilot の助けを借りてテーブルについて説明します。 詳細: テーブルのレビュー
- 完了したら、作成を選択します。
高度なプロパティを設定する
テーブル エリアのコマンドバーで、新規テーブル > 詳細プロパティの設定 を選択します。 これにより、新規テーブル プロパティ パネルが開きます。 空白のテーブルから開始し、名前や説明などのテーブルプロパティを入力します。 詳細オプション を展開して、変更の追跡や変更の監査など、その他のプロパティを設定します。
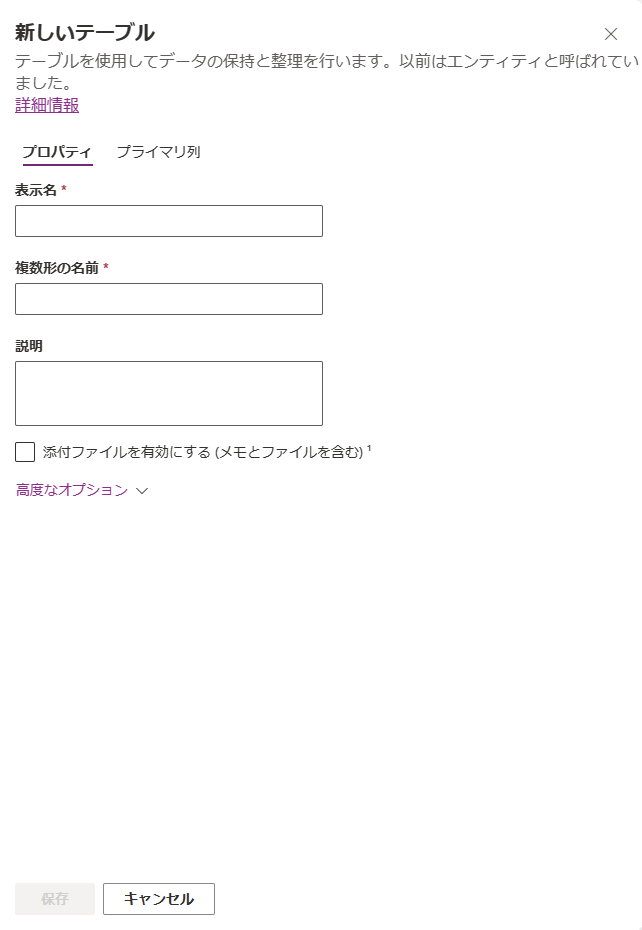
以下のプロパティにデータを入力します。
| プロパティ | プロパティ |
|---|---|
| 表示名です | これは、アプリに表示されるテーブルの単数形の名前です。 これは後で変更できます。 |
| 表示名の複数形 | これは、アプリに表示されるテーブルの複数形の名前です。 これは後で変更できます。 |
| 説明設定 | テーブルの目的を示すわかりやすい説明を入力してください。 |
添付ファイルを有効にするを選択し、このテーブルのレコードにメモとファイルを追加します。
プライマリ列の 表示名 または 説明 を変更する場合は、プライマリ列 タブを選択します。 プライマリ列は、他のテーブルとの関係を確立する際、ルックアップ フィールドによって使用されます。
重要
テーブルを保存すると、プライマリ列 の表示名と説明は変更できません。
詳細オプション
詳細オプションを選択し、テーブルのオプションである追加のプロパティを表示します。
| プロパティ | 説明 |
|---|---|
| スキーマ名 | 既定では、スキーマ名は表示名に基づいて自動的に作成されますが、変更することもできます。 スキーマ名にスペースを含めることはできず、Dataverse ソリューション発行者のカスタマイズ接頭辞が含まれます。 いったんテーブルを保存したら、これを変更できません。 |
| 種類 | テーブルの種類を選択します。 ほとんどのテーブルには標準を使用します。 活動テーブル は、ユーザーまたはチームのみが所有できる特別なテーブルですが、組織が所有することはできません。 仮想テーブル では、テーブルに外部ソースからのデータを入力する必要があります。 エラスティック テーブル は、ビジネス シナリオで、高スループット、ストレージ、低レイテンシの要件を伴う非常に大規模なデータ量が必要な場合に検討する必要があります。 |
| 所有権を記録する | テーブルの種類を活動テーブルに切り替えて、タスクを管理できるテーブルを作成します。 所有権の種類によって、レコードを操作できるユーザーが決まります。 |
| テーブルの画像を選択する | テーブルの画像を表示するかどうかを選択できます。 この画像はいくつかのデザイン エリアで Power Apps に表示されます。 テーブルを使用しているアプリには画像が表示されないことに注意してください。 アプリで画像を表示するには、画像列を使用します。 詳細情報: イメージ列 |
| Color | モデル駆動型アプリでテーブルに使用する色を設定します。 |
| 重複データ検出ルールの適用 | 重複データ検出が組織に対して有効になっている場合、このオプションを有効にすることによって、このテーブルの重複データ検出ルールを作成できます。 |
| 変更を追跡する | データが最初に抽出されてから、または最後に同期されてからどのデータが変更されたかを検出することによって、効率の良いデータ同期を可能にします。 このオプションは、Azure Synapse Link for Dataverse などの特定の機能に対して有効にする必要があります。 |
| カスタム ヘルプを提供する | 選択した場合、ヘルプ URL を設定して、ユーザーがアプリケーションのヘルプ ボタンを選択したときに表示されるページを制御します。 これは、テーブルの企業プロセスに特有のガイダンスを提供するために使用します。 |
| データに対する変更を監査する | 監査が組織に対して有効になっている場合、テーブル レコードの変化を時系列で取得することができます。 テーブルの監査を有効にすると、そのテーブルのすべてのフィールドの監査も有効になります。 監査を有効にするフィールドを選択またはクリアできます。 |
| 可能な場合は、簡易作成フォームを活用します | このテーブルの簡易作成フォームを作成して公開すると、ナビゲーション ウィンドウの作成ボタンを使って新しいレコードを作成するオプションを使用できます。 詳細情報: モデル駆動型アプリ フォームの作成と設計 これがユーザー定義活動テーブルに対して有効になると、ナビゲーション ウィンドウの作成ボタンを使用するときに、ユーザーが定義した活動が活動エンティティのグループに表示されます。 ただし、活動は簡易作成フォームをサポートしていないので、カスタム テーブル アイコンを選択したときは、メイン フォームが使用されます。 |
| 長期保有を有効化する | Dataverse はカスタム保持ポリシーに対応しており、コスト効率の良い方法で無制限データを安全に長期保存することができます。 詳細情報: 長期間データ保持に関する概要 |
| 新しい活動を作成しています | このテーブルのレコードに活動を関連付けます。 |
| 差し込み印刷中 | アプリ ユーザーは差し込み印刷でこのテーブルを使用できます。 |
| OneNote の統合を設定する | OneNote 統合を有効にすると、OneNote を使用することで、レコード内から顧客メモを取得または確認できます。 SharePoint ドキュメント管理を設定する必要があります。 詳細については、 OneNote 統合の設定 を参照してください。 |
| SharePoint ドキュメント管理の設定 | 組織のドキュメント管理を有効にするための他のタスクが完了した後、この機能を有効にすることによって、このテーブルを SharePoint との統合に関与させることができます。 詳細: SharePoint を使用してドキュメントを管理する |
| 接続可能 | 接続機能を使用して、このテーブルのレコードが、接続が有効な他のテーブルのレコードにどのように接続されているかを示します。 |
| 取引先担当者に電子メール可能 | このテーブルのフィールドの 1 つに保存されている電子メール アドレスを使用して、電子メールを送信します。 メールにフォーマットが設定された 1 行テキスト列がこのテーブルにまだ存在しない場合、メールの送信を有効にすると新しい列が作成されます。 |
| チームにアクセスする | このテーブルのチーム テンプレートを作成します。 |
| フィードバックにリンク可能 | アプリ ユーザーがテーブル レコードに関するフィードバックを記述したり、定義された評価の範囲内でテーブル レコードを評価したりできるようにします。 詳細情報: フィードバック/評価に対してテーブルを構成する |
| 検索結果に表示 | アプリの使用時にテーブル レコードを検索結果に含めることができるように有効にします。 |
| オフラインで取得できる | Power Apps アプリケーションがネットワークに接続されていない間、このテーブルのデータを使用できるようにします。 |
| キューに追加可能 | テーブルをキューと共に使用します。 キューの役割は、このテーブルのレコードをだれでもアクセスできる場所で使用できるようにすることによって、作業のルーティングと共有を改善することです。 |
保存を選択して続行します。これにより、新しいテーブル パネルが閉じ、テーブル ハブが表示されます。
外部データで作成する
Excel/CSV ファイルか SharePoint リストを使用してデータをテーブルに入力し、コパイロットを使用してテーブルの生成を支援します。
テーブル 領域のコマンド バーで 新しいテーブル > 外部データを使用して作成するをクリックし、ファイル (Excel、.CSV) または SharePoint リストのいずれかを選択します。
- デバイスから選択するか、Excel ファイルを Excel ファイルのアップロード ページにドラッグ アンド ドロップします。
- Excel ファイルのデータは Dataverse テーブルとして表示されます。 列ヘッダー > 列を編集する を選択して、列名やデータ型などを変更します。
- 完了したら、作成を選択します。
この機能で AI がどのように使用されるかについて詳しくは、Excelからテーブルとアプリへのよくあるご質問 をご覧ください。
Dataverse テーブル生成で使用されない SharePoint 列
次の列は、それぞれのデータ型が Dataverse でサポートされていないため、SharePoint 一覧から Dataverseテーブルを生成するときに含まれません。
- 画像
- タスクの結果
- 外部データ
- 管理されたメタデータ
- 添付ファイル (1 つ)
- 複数の添付ファイル/画像
- SharePoint 一覧システム列
- 数値の列レベルの記号 (通貨、接頭辞、接尾辞)
- 一意の値
仮想テーブルの作成
仮想テーブルは Microsoft Dataverse のカスタム テーブルであり、 Azure SQL Database や SharePoint などの外部データ ソースからのデータを含む列があります。
- テーブル エリアのコマンドバーで、新規テーブル > 仮想テーブルの作成 を選択します。
- 外部データからの新しいテーブル ウィザードに従い、仮想テーブルを作成します。 詳細: 仮想テーブルの作成
テーブルの編集
テーブルの表示 で、編集するテーブルを選択し、テーブルのプロパティを編集する場合は、コマンドバーからプロパティを選択します。
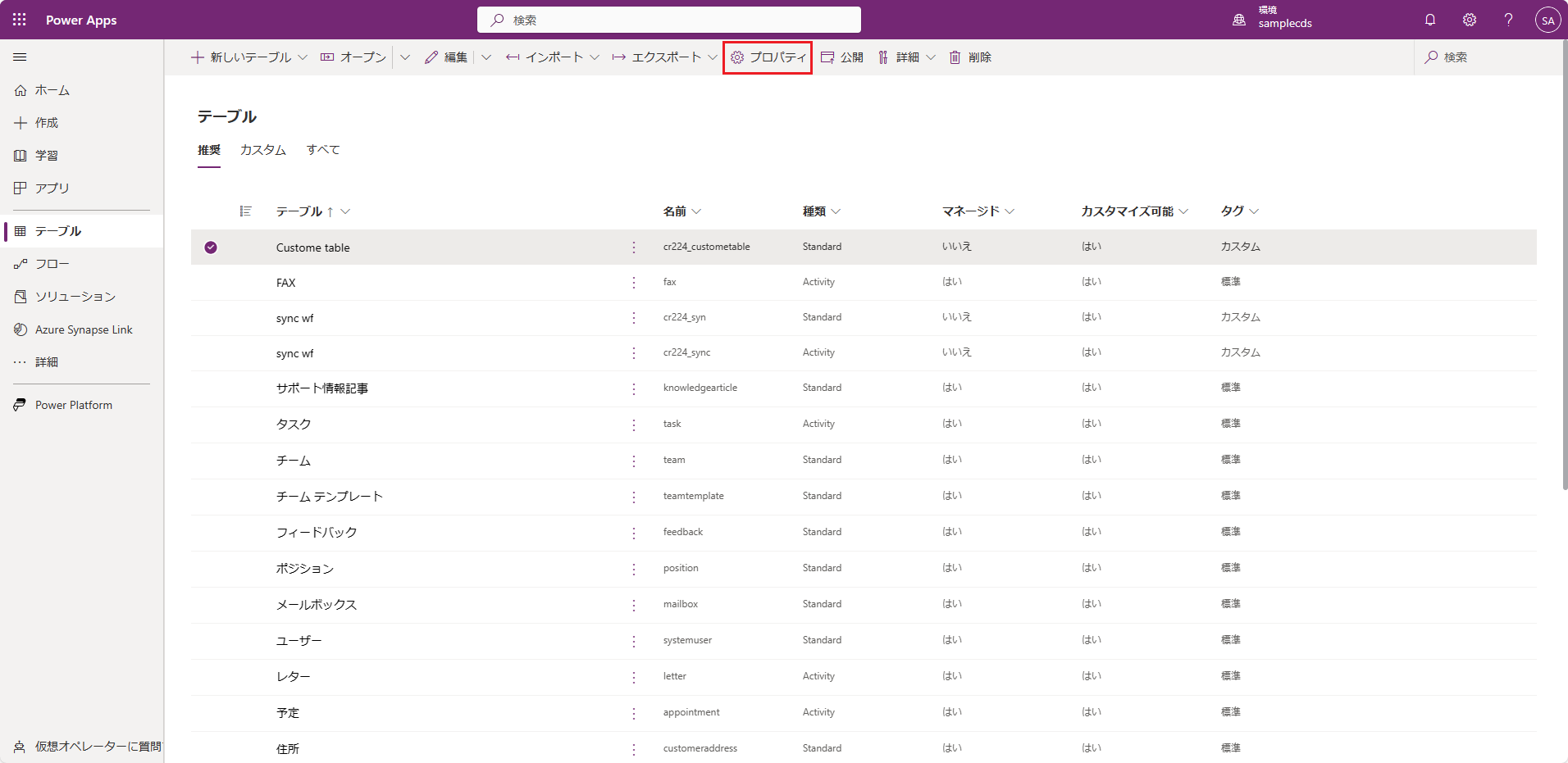
テーブル ハブを使用してテーブル コンポーネントを編集する
フォーム コンポーネントを編集するには、テーブルを開いてテーブル ハブを表示します。 テーブル ハブには、次のセクションで説明するテーブル コンポーネントが表示されます。
テーブル プロパティ
テーブルのいくつかの一般的なプロパティを表示します。 コマンド バーでプロパティを選択し、テーブル プロパティを編集します。
Schema
次のテーブルのコンポーネントをスキーマ領域から選択して、その領域を開き、既存のコンポーネントを表示して開くか、または新しいコンポーネントを作成します。
- 列。 詳細情報: 列の作成と編集
- リレーションシップ。 テーブル間の関連付けの作成と編集 を参照
- キー。 詳細情報: 行を参照する代替キーの定義
データ エクスペリエンス
データ エクスペリエンス エリアから、次のテーブル コンポーネントから選択して、既存のコンポーネントを表示して開くか、新しいコンポーネントを作成できるエリアを開きます。
- フォーム。 詳細情報: フォームの作成と設計
- ビュー。 詳細情報: ビューの作成または編集
- グラフ。 詳細情報: システム グラフの作成
- ダッシュボード 詳細情報: ダッシュボードの作成または編集
カスタマイズ
次のテーブルのコンポーネントをカスタマイズ領域で選択して、その領域を開き、既存のコンポーネントを表示して開くか、または新しいコンポーネントを作成します。
- ビジネス ルール。 詳細情報: フォームにロジックを適用するために業務ルールおよびビジネス レコメンデーションを作成する
- コマンド。 詳細情報: コマンド デザイナーを使用してコマンド バーをカスタマイズする
テーブル列とデータ
テーブルのテーブル レコード データを表示および作成します。 列数とデータ ビューに表示する列を選択するには、+17 more などの列数を選択します。
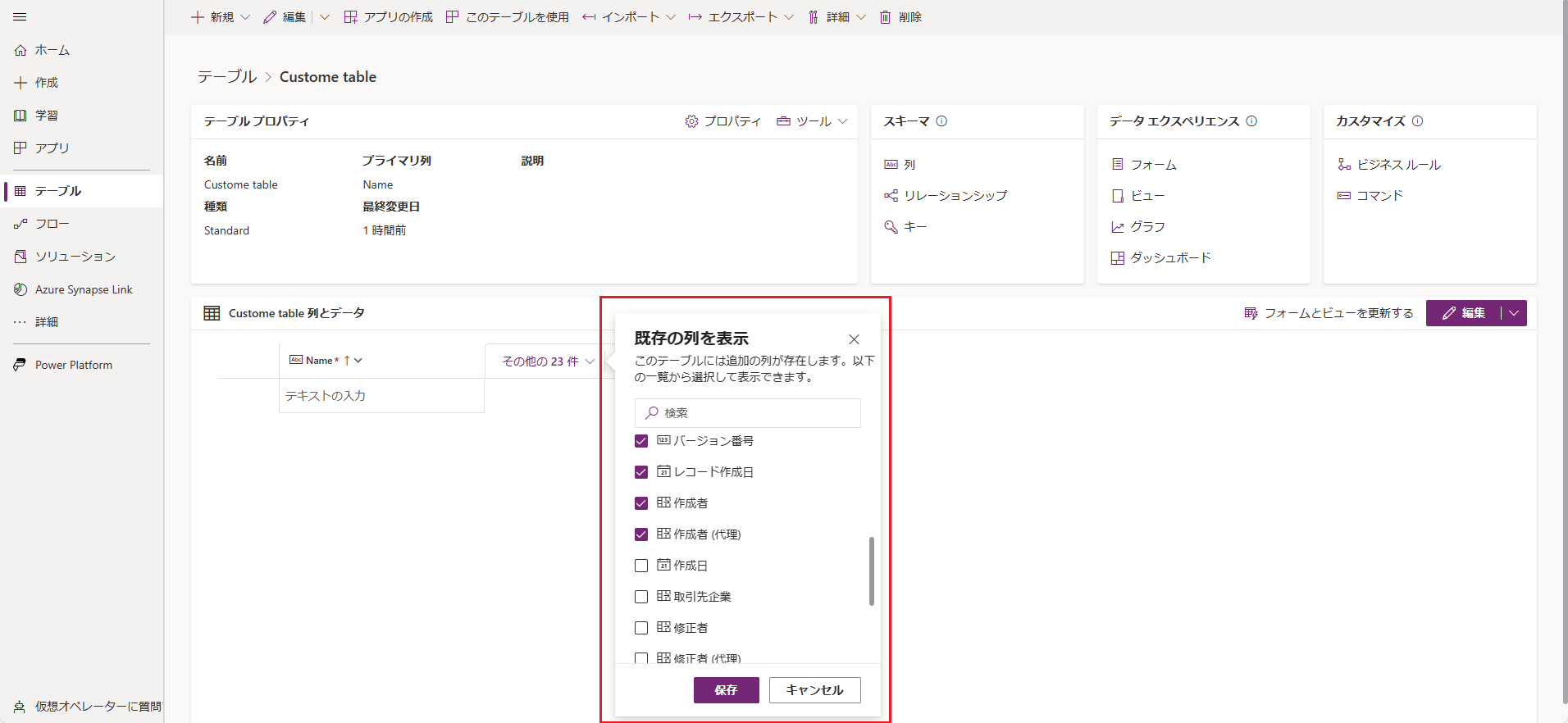
テーブル デザイナー
テーブル ハブから、編集を選択して、テーブル デザイナーを開きます。 テーブル デザイナーを使用すると、新しいレコードと列の編集または追加、テーブル プロパティの編集、テーブルに基づくモデル駆動型アプリの作成など、テーブルに大幅な変更を加えることができます。
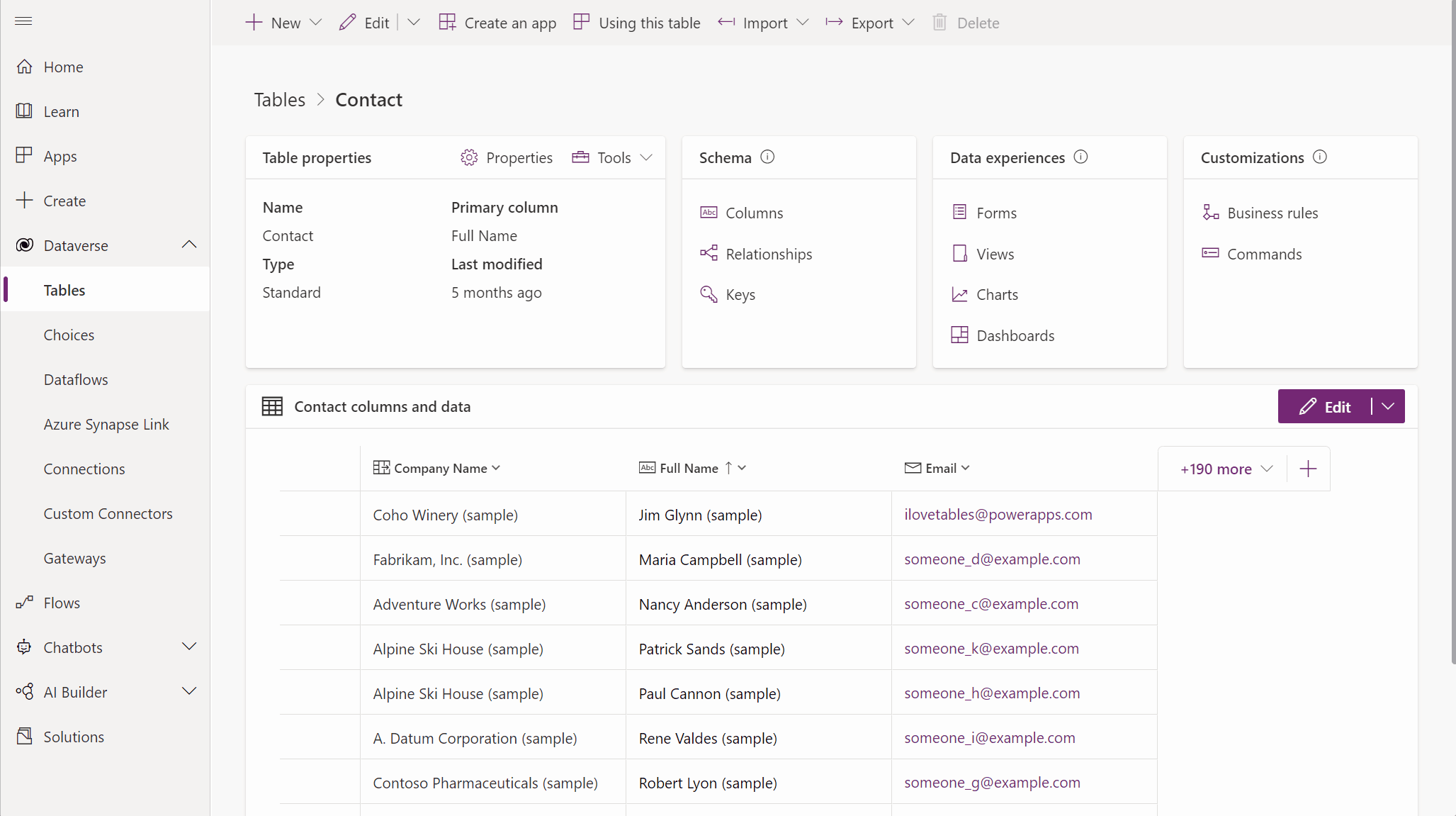
フォームとビューの更新
テーブル ハブから フォームとビューの更新 を選択して、選択した列をフォームおよびビュー デザイナーで編集することなく、このテーブルのフォームとビューに追加します。 詳細: テーブル デザイナーを使用してフォームとビューを更新する
Delete a table
システム管理者のセキュリティ ロールを持つユーザーとして、管理ソリューションの一部でないカスタム テーブルを削除できます。
警告
カスタム テーブルを削除すると、そのテーブルのデータを保存しているデータベース テーブルが削除され、それらのテーブルに含まれるすべてのデータが失われます。 カスタム テーブルと上位下位の関連付けのある関連レコードも削除されます。 上位下位の関連付けの詳細については、テーブル間の関連付けの作成と編集 を参照してください。
削除されたテーブルからデータを回復する唯一の方法は、テーブルが削除される前の時点からデータベースを復元することです。 詳細情報: インスタンスのバックアップと復元
テーブルの表示 中、テーブルを選択し、メニューから削除を選択します。
テーブルに削除を妨げる依存関係がある場合は、エラー メッセージが表示されます。 依存関係を特定して削除するには、ソリューション エクスプローラーを使用する必要があります。 詳細情報 テーブルの依存関係の特定
参照
注意
ドキュメントの言語設定についてお聞かせください。 簡単な調査を行います。 (この調査は英語です)
この調査には約 7 分かかります。 個人データは収集されません (プライバシー ステートメント)。
フィードバック
以下は間もなく提供いたします。2024 年を通じて、コンテンツのフィードバック メカニズムとして GitHub の issue を段階的に廃止し、新しいフィードバック システムに置き換えます。 詳細については、「https://aka.ms/ContentUserFeedback」を参照してください。
フィードバックの送信と表示
