管理者: 個別のユーザーの Skype for Business の設定を構成する
重要
21Vianetが中国で運営するSkype for Businessオンラインは、2023年10月1日に廃止されます。 Skype for Business Online ユーザーをまだアップグレードしていない場合は、自動的に支援されたアップグレードがスケジュールされます。 organizationを自分で Teams にアップグレードする場合は、今すぐアップグレード パスの計画を開始することを強くお勧めします。 アップグレードが成功すると技術的な準備とユーザーの準備が整っていることを忘れないでください。そのため、Teams への旅を進める際には 、アップグレード ガイダンス を活用してください。
Skype for Businessオンラインは、21Vianet が中国で運営するサービスを除き、2021 年 7 月 31 日に廃止されました。
重要
Microsoft Teams 管理センターは、Skype for Business管理センター (レガシ ポータル) に置き換えられました。 Skype for Businessを管理するためのすべての設定が Teams 管理センターに表示されるようになりました。 Teams 管理センターでSkype for Business機能を管理するには、グローバル管理者またはSkype for Business管理者のMicrosoft Entra管理者ロールが割り当てられている必要があります。 詳細については、「Microsoft Teams 管理センターで Skype for Business の設定を管理する」を参照してください。
この記事では、管理者が少数のユーザーに対してSkype for Businessを構成する方法について説明します。 これらの手順を一括で実行するために、使用できるWindows PowerShell コマンドレットへのリンクが含まれています。
ビジネスのすべてのユーザーが外部のユーザーと通信することを許可 (またはブロック) するには、次を参照してください。
ユーザーが外部Skype for Businessユーザーに連絡できるようにする: 高度なSkype for Business機能 (デスクトップの共有、オンラインユーザーの検索など) を使用して、特定の信頼された (フェデレーション) ビジネスのユーザーと通信できるようにorganizationできます。 この記事では、特定のドメインとの通信をブロックする方法についても説明します。
ユーザー Skype for Business Skype の連絡先を追加できるようにします。 organization Skype for Businessを使用して、無料アプリである Skype を使用するユーザーと IM ユーザーを検索できます。
1 人のユーザーの全般設定を構成する
これらの手順を実行するには、 管理者権限 が必要です。
 Skype for Business管理センターの使用
Skype for Business管理センターの使用
職場または学校アカウントでサインインします。
[管理センター] > [Skype for Business]を選択します。
[ ユーザー] を選びます。
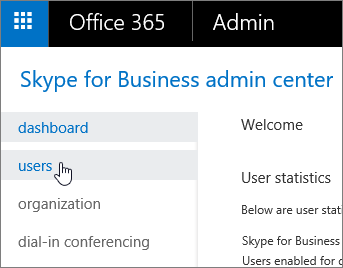
編集するユーザーを選択します。
右側のウィンドウで、[ 編集] を選びます。
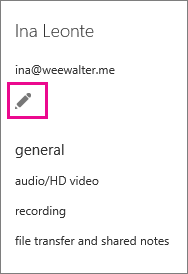
[全般オプション] ページで、変更する機能の横にある [チェック] ボックスをオンまたはオフにして、[保存] を選択します。
| オプション | 詳細 |
|---|---|
| オーディオと HD ビデオ |
このユーザーがオーディオ会議、オーディオ会議、ビデオ会議を記録できるようにするか、会議のスケジュールを設定できないようにします (なし)。 |
| 会話と会議を記録する |
このユーザーが記録できる内容を選択します。 このオプションは、Skype for Business Basic では使用できません。 |
| コンプライアンスの場合は、アーカイブされていない機能をオフにします |
電子的に保存された情報を法的に保持する必要がある場合は、このオプションを選択します。 このオプションを選択すると、Exchange 管理センター でインプレースホールド が設定されている場合にキャプチャされない機能がオフになります。 次の機能がオフになります。 インスタント メッセージングを使用したファイルの転送 OneNote の共有ページ PowerPoint のコメント |
これらの設定を一括で構成するには、PowerShell を使用します。 Windows PowerShellについては、「コンピューターのセットアップ」を参照してください。
外部通信をブロックする
Skype for Businessユーザーが社内のすべてのユーザーに Skype 連絡先を追加できるようにすると、これらの手順を使用して特定の個人の外部通信を選択的にブロックできます。
[ユーザー] を選択し、設定を無効にするユーザーを選択し、[編集
 ] を選択します。
] を選択します。[ 外部通信] を選択し、必要に応じてオプションをオフにします。
外部Skype for Business ユーザー: フェデレーション ドメイン内のユーザーと通信できないようにするには、このボックスSkype for Businessオフにします。
外部 Skype ユーザー: freeSkype アプリを使用しているユーザーとユーザーが通信できないようにするには、このボックスをオフにします。
[保存] をクリックします。
これらの設定を一括で構成するには、PowerShell を使用します。 Windows PowerShellについては、「コンピューターのセットアップ」を参照してください。
1 人のユーザーの電話会議設定を編集する
[ユーザー] を選択し、電話会議の設定を編集するユーザーを選択し、[編集
 ] を選択します。
] を選択します。[ 電話会議] を選択し、電話会議プロバイダーを選択し、要求された情報を入力または変更して、[ 保存] をクリックします。
| 電話会議の設定 | 説明 |
|---|---|
| プロバイダー名 |
一覧からプロバイダーを選択します。 |
| 有料電話番号 (必須) |
サード パーティの ACP の場合、これらの電話番号は電話会議プロバイダーから受け取った電話番号です。 ユーザーが、Microsoft を電話会議プロバイダーとして使用している場合は、これらは電話会議ブリッジで設定されている番号となります。 Skype for Businessおよび Microsoft Teams 会議出席依頼に表示する数値の書式を設定します。 |
| フリー ダイヤル番号 |
サード パーティの ACP の場合、これらの電話番号は電話会議プロバイダーから受け取った電話番号です。 ユーザーが、Microsoft を電話会議プロバイダーとして使用している場合は、これらは電話会議ブリッジで設定されている番号となります。 Skype for Businessおよび Microsoft Teams 会議出席依頼に表示する数値の書式を設定します。 |
| 会議 ID と PIN (必須) |
このユーザーによってスケジュールされ、サード パーティの電話会議プロバイダーから提供される会議に参加するために使用される参加者 PIN (会議コード)。 ユーザーが電話会議プロバイダーとして Microsoft を使用している場合、これは必要ありません。 |
これらの設定を一括で構成するには、PowerShell を使用します。 「招待に含まれる電話番号を設定するWindows PowerShellコンピューターを設定する」を参照してください。
 Office 365に新規ですか?
Office 365に新規ですか?