チュートリアル:データベース ダッシュボードに 5 つの最低速クエリ サンプル ウィジェットを追加する
重要
Azure Data Studio は、2026 年 2 月 28 日に廃止されます。 Visual Studio Code を使用することをお勧めします。 Visual Studio Code への移行の詳細については、「Azure Data Studio の概要」を参照してください。
このチュートリアルでは、組み込みの Azure Data Studio サンプル ウィジェットの 1 つを "データベース ダッシュボード" に追加してデータベースの 5 つの最低速クエリをすばやく表示するプロセスについて説明します。 Azure Data Studio の機能を使用して低速クエリおよびクエリ プランの詳細を表示する方法についても説明します。 このチュートリアルでは、次の方法を学習します。
- データベースでクエリ ストアを有効にする
- 事前に構築された分析情報ウィジェットをデータベース ダッシュボードに追加する
- データベースの最低速クエリに関する詳細を表示する
- 低速クエリのクエリ実行プランを表示する
Azure Data Studio には、設定なしですぐに使える分析情報ウィジェットがいくつか含まれています。 このチュートリアルでは、query-data-store-db-insight ウィジェットを追加する方法を紹介しますが、手順は基本的にどのウィジェットを追加する場合でも同じです。
このチュートリアルには、SQL Server か Azure SQL Database TutorialDB が必要です。 TutorialDB データベースを作成するには、次のクイックスタートのいずれかを実行します。
この例のウィジェットでは、クエリ ストアを有効にする必要があります。
( [サーバー] サイドバーで) TutorialDB データベースを右クリックし、 [新しいクエリ] を選択します。
クエリ エディターに次の Transact-SQL (T-SQL) ステートメントを貼り付けて、 [実行] をクリックします。
ALTER DATABASE TutorialDB SET QUERY_STORE = ON
低速クエリ ウィジェットをダッシュボードに追加するには、 [ユーザー設定] ファイルの dashboard.database.widgets 設定を編集します。
Ctrl + Shift + P を押して [ユーザー設定] を開き、 [コマンド パレット] を開きます。
検索ボックスに「settings」と入力し、 [ユーザー設定:ユーザー設定を開く] を選択します。
![[ユーザー設定を開く] コマンド](media/tutorial-qds-sql-server/open-user-settings.png)
[設定の検索] ボックスに「dashboard」と入力し、dashboard.database.widgets を見つけ、 [edit in settings.json](settings.json で編集) をクリックします。
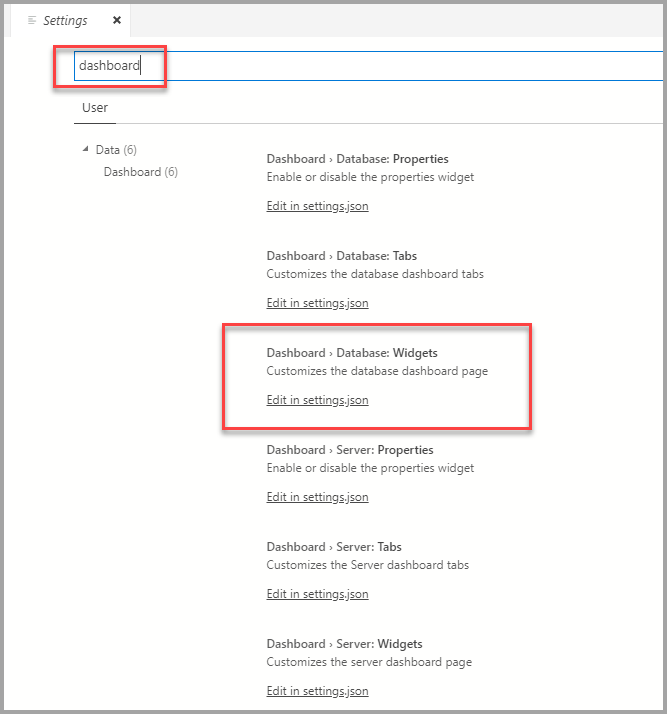
settings.json に、次のコードを追加します。
"dashboard.database.widgets": [ { "name": "slow queries widget", "gridItemConfig": { "sizex": 2, "sizey": 1 }, "widget": { "query-data-store-db-insight": null } }, { "name": "Tasks", "gridItemConfig": { "sizex": 1, "sizey": 1 }, "widget": { "tasks-widget": {} } }, { "gridItemConfig": { "sizex": 1, "sizey": 2 }, "widget": { "explorer-widget": {} } } ]Ctrl + S を押し、変更後の [ユーザー設定] を保存します。
[サーバー] サイドバーの [TutorialDB] に移動して [データベース ダッシュボード] を開き、右クリックして [管理] を選択します。
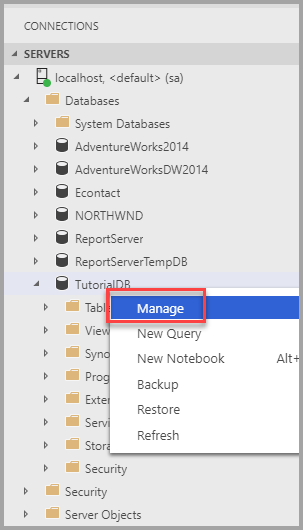
分析情報ウィジェットがダッシュボードに表示されます。
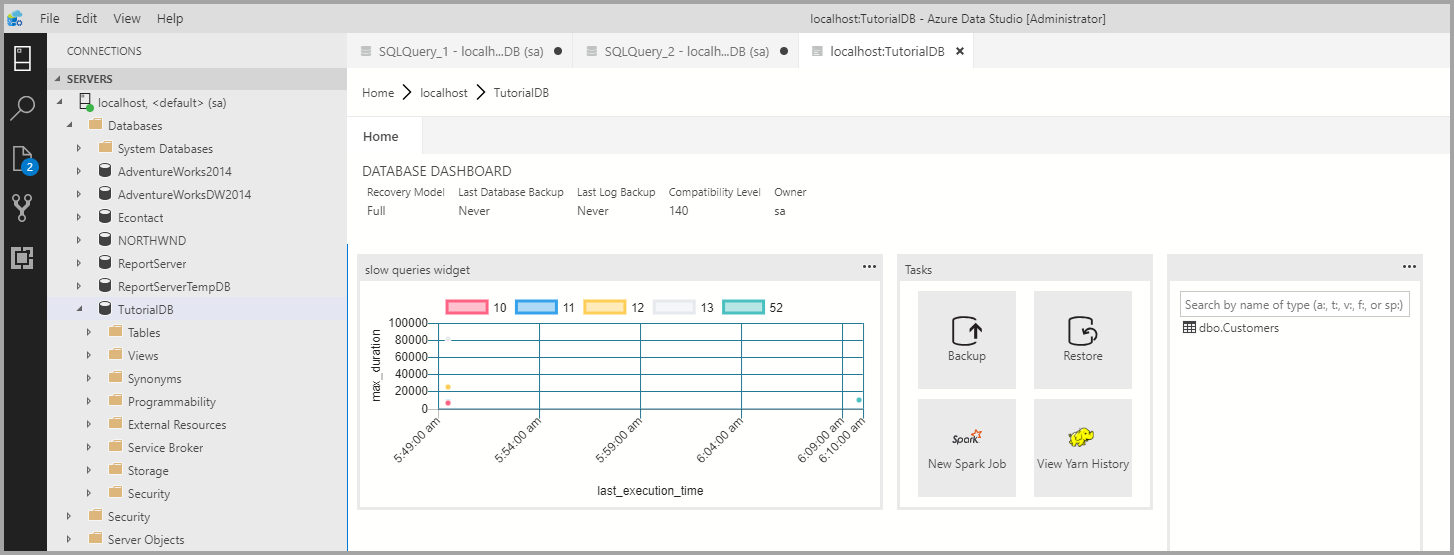
分析情報ウィジェットの追加情報を表示するには、右上にある省略記号 ( ... ) をクリックし、 [詳細の表示] を選択します。
項目の詳細を表示するには、 [グラフ データ] 一覧で任意の項目を選択します。
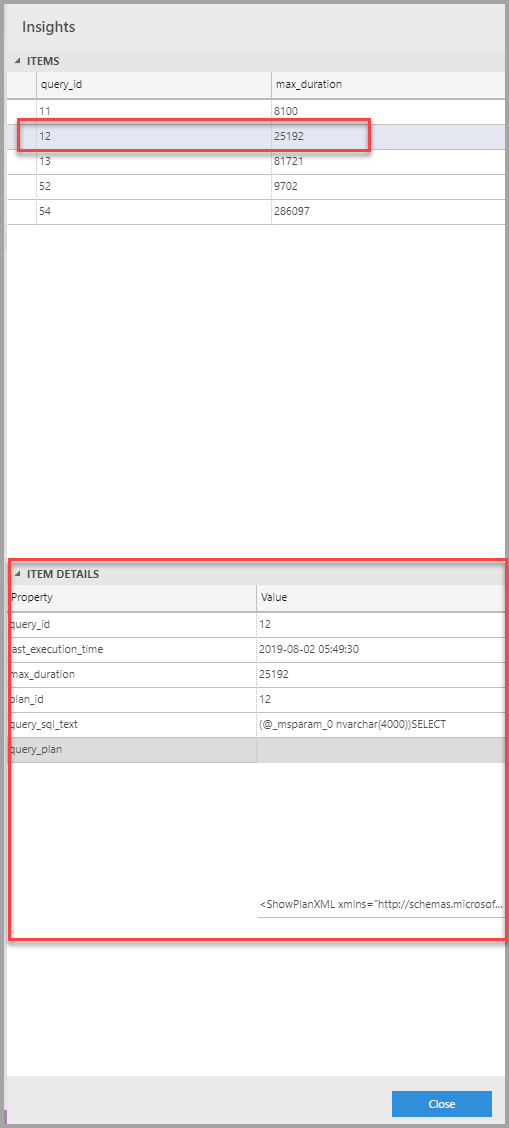
[分析情報] ウィンドウを閉じます。
TutorialDBデータベースを右クリックし、 [管理] を選択します
[slow query widget](低速クエリ ウィジェット) で分析情報ウィジェットの追加情報を表示するには、右上にある省略記号 ( ... ) をクリックし、 [クエリの実行] を選択します。
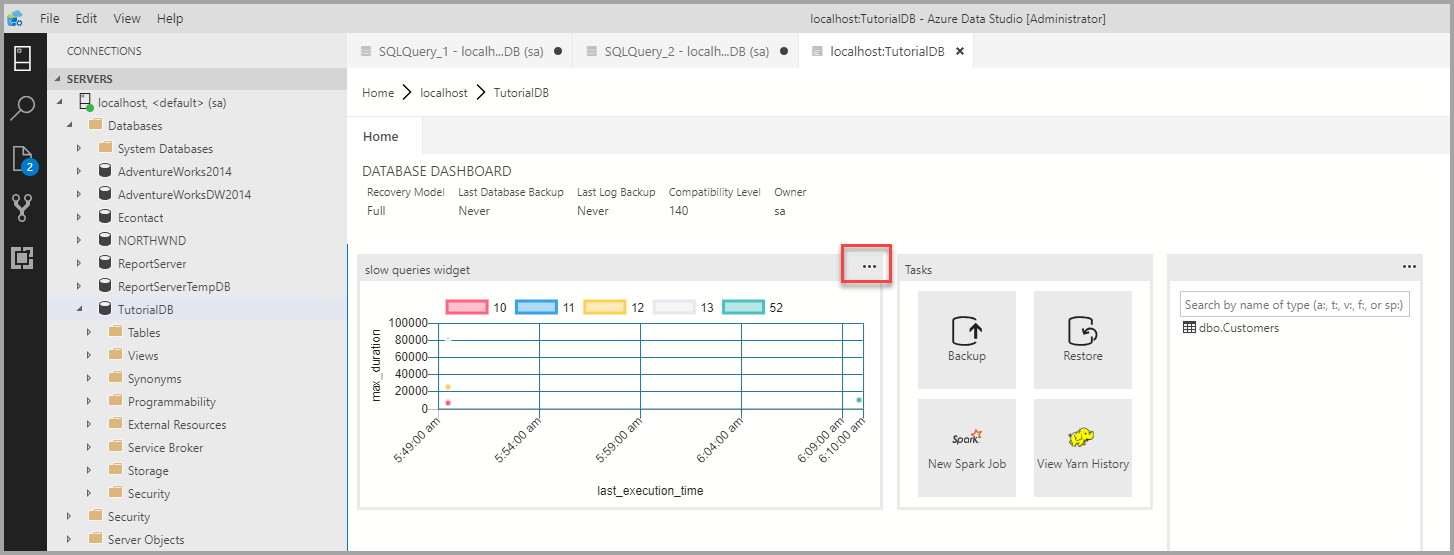
これで、新しいクエリ ウィンドウに結果が表示されるはずです。
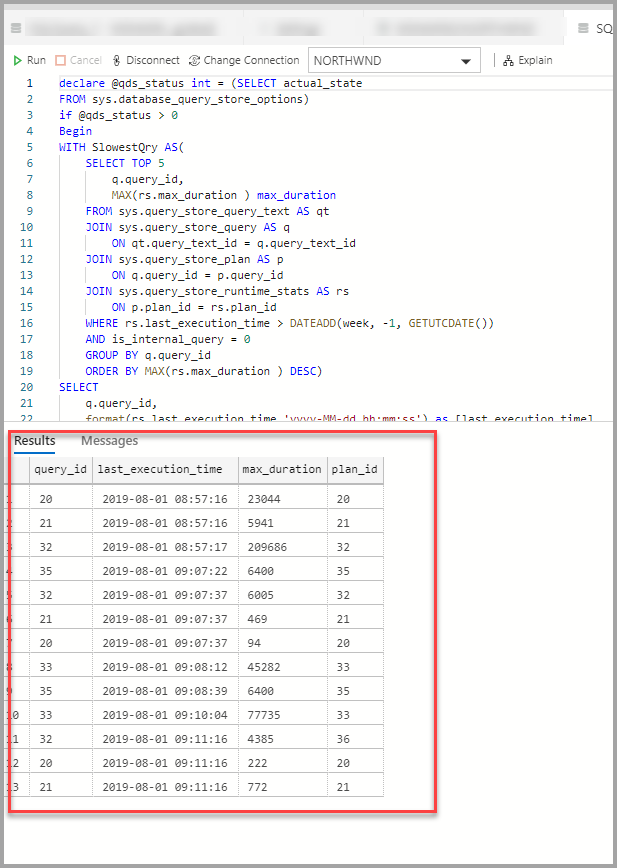
[説明] をクリックします。
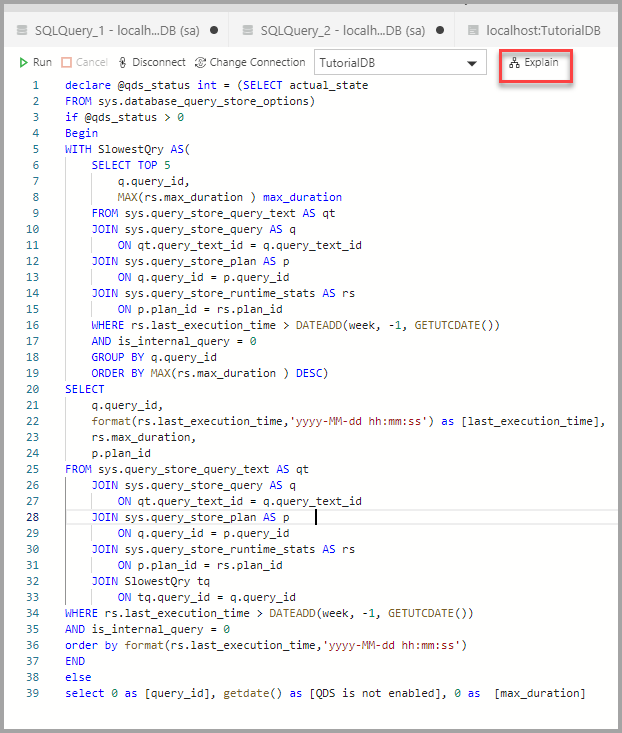
クエリの実行プランを表示します。
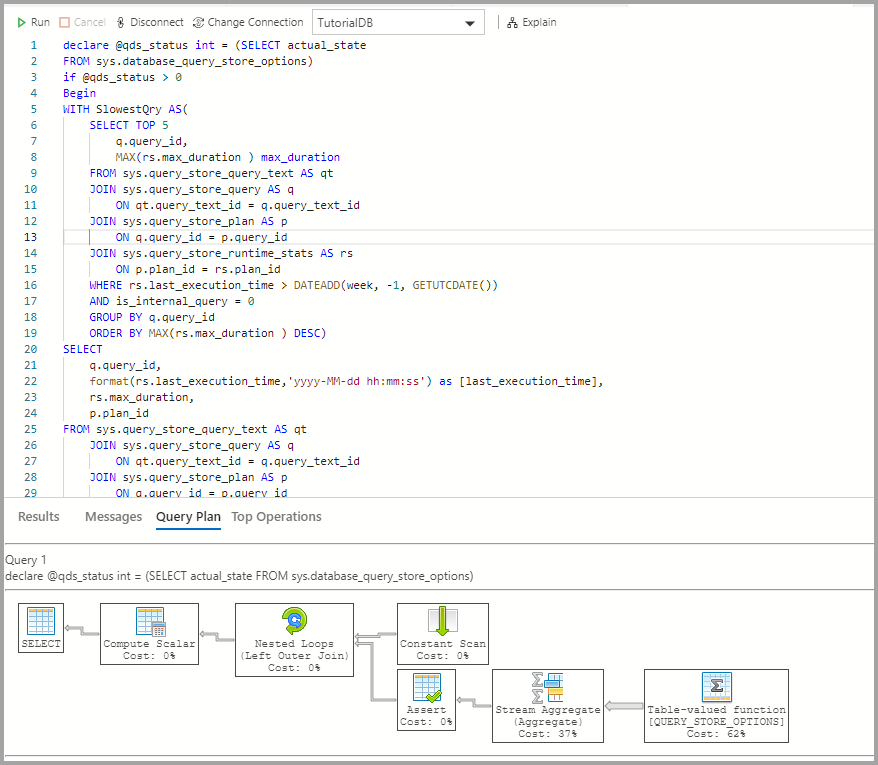
このチュートリアルでは、以下の内容を学習しました。
- データベースでクエリ ストアを有効にする
- 分析情報ウィジェットをデータベース ダッシュボードに追加する
- データベースの最低速クエリに関する詳細を表示する
- 低速クエリのクエリ実行プランを表示する
テーブル領域使用のサンプル分析情報を有効にする方法については、次のチュートリアルを完了してください。