Xamarin.iOS 開発のために Mac とペアリングする
このガイドでは、[Mac とペアリング] を使って Visual Studio 2019 を Mac ビルド ホストに接続する方法を説明します。 同じ手順が、Visual Studio 2017 に適用されます。
概要
ネイティブ iOS アプリケーションのビルドには、Mac 上でのみ動作する Apple のビルド ツールにアクセスする必要があります。 このため、Xamarin.iOS アプリケーションをビルドするには、Visual Studio 2019 はネットワークからアクセス可能な Mac に接続する必要があります。
Visual Studio 2019 の [Mac とペアリング] 機能は、Windows ベースの iOS 開発者の生産性が上がるように、Mac ビルド ホストの検出、接続、認証、記憶を行います。
[Mac とペアリング] を使うと、次のような開発ワークフローが可能になります。
開発者は、Visual Studio 2019 で Xamarin.iOS のコードを記述できます。
Visual Studio 2019 は、Mac ビルド ホストへのネットワーク接続を開き、そのマシン上のビルド ツールを使って iOS アプリのコンパイルと署名を行います。
Mac 上で別のアプリケーションを実行する必要はありません。Visual Studio 2019 では SSH 経由で Mac ビルドを安全に呼び出します。
変更が行われるとすぐに Visual Studio 2019 は通知を受け取ります。 たとえば、iOS デバイスが Mac に接続されたり、ネットワーク上で使用できるようになったりすると、iOS ツール バーが即座に更新されます。
Visual Studio 2019 の複数のインスタンスを Mac に同時に接続できます。
Windows のコマンド ラインを使って、iOS アプリケーションをビルドできます。
Note
このガイドの手順の前に、次の手順を実行します。
- Windows コンピューターで、Visual Studio 2019 をインストールします
- Mac で、Xcode と Visual Studio for Mac をインストールします
- 任意の追加コンポーネントを追加できるように、インストール後に手動で Xcode を開く必要があります。
Visual Studio for Mac をインストールしない方がよい場合は、Visual Studio 2019 は Xamarin.iOS と Mono で Mac ビルド ホストを自動的に構成できます。 Xcode は引き続きインストールして実行する必要があります。 詳しくは、「Mac の自動プロビジョニング」をご覧ください。
Mac でリモート ログインを有効にする
Mac ビルド ホストを設定するには、まずリモート ログインを有効にします。
Mac で、[システム環境設定] を開き、[共有] ウィンドウに移動します。
[サービス] リストの [リモート ログイン] オプションをオンにします
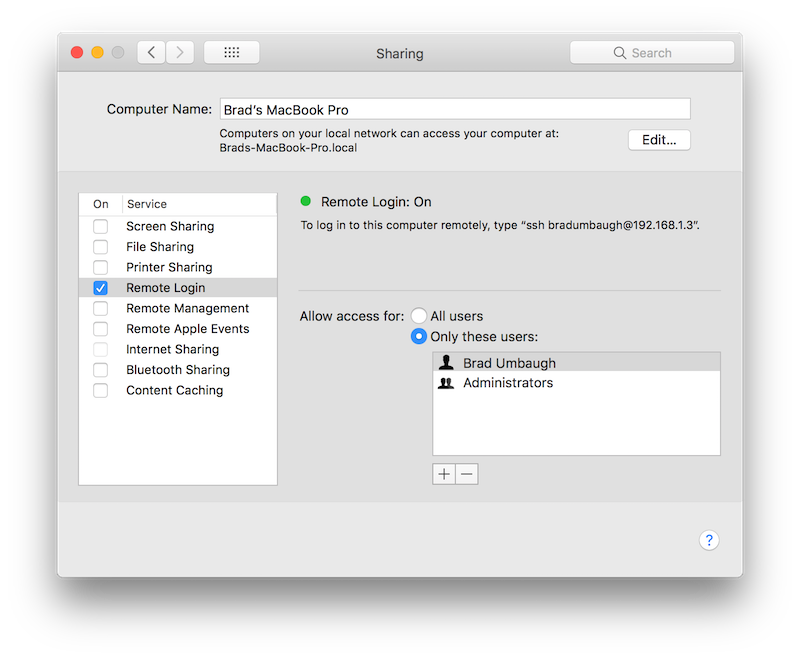
[すべてのユーザー] にアクセスできるように構成されていること、またはお使いの Mac のユーザー名またはグループが許可されたユーザーのリストに含まれていることを確認します。
メッセージが表示されたら、macOS ファイアウォールを構成します。
着信接続をブロックするように macOS ファイアウォールを設定した場合は、
mono-sgenによる着信接続の受信を許可することが必要な場合があります。 その場合は警告が表示されます。Mac が Windows コンピューターと同じネットワーク上にある場合、Visual Studio 2019 で Mac を検出できるようになります。 Mac をまだ検出できない場合は、Mac を手動で追加してみるか、またはトラブルシューティング ガイドをご覧ください。
Visual Studio 2019 から Mac に接続する
リモート ログインが有効になったので、Visual Studio 2019 を Mac に接続します。
Visual Studio 2019 で、既存の iOS プロジェクトを開くか、[ファイル] > [新規] > [プロジェクト] の順に選択し、iOS プロジェクト テンプレートを選択して、新しいプロジェクトを作成します。
[Mac とペアリング] ダイアログを開きます。
[iOS] ツール バーの [Mac とペアリング] ボタンを使います。
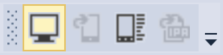
または、[ツール] > [iOS] > [Mac とペアリング] の順に選択します。
[Mac とペアリング] ダイアログに、以前に接続したことがあって現在使用可能なすべての Mac ビルド ホストの一覧が表示されます。
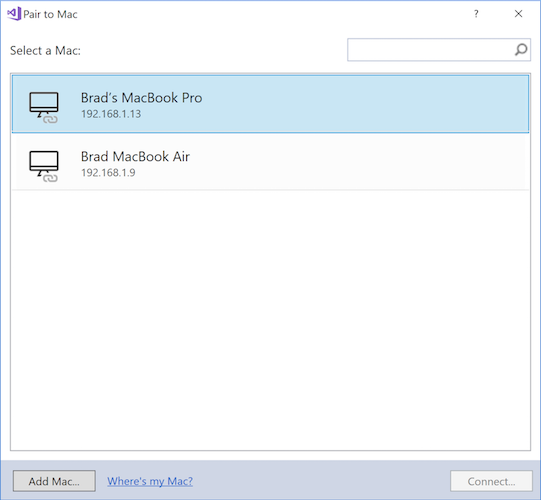
一覧で Mac を選択します。 [Connect] をクリックします。
ユーザー名とパスワードを入力します。
特定の Mac に初めて接続するときは、そのコンピューターのユーザー名とパスワードの入力を求められます。
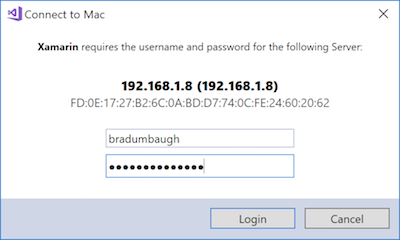
ヒント
ログインするときは、フル ネームではなくシステム ユーザー名を使います。
[Mac とペアリング] はこれらの資格情報を使用して、Mac への新しい SSH 接続を作成します。 成功した場合、Mac 上の authorized_keys ファイルにキーが追加されます。 同じ Mac への以降の接続は自動的にログインします。
[Mac とペアリング] により自動的に Mac が構成されます。
Visual Studio 2019 バージョン 15.6 以降では、Visual Studio 2019 は接続された Mac ビルド ホスト上の Mono と Xamarin.iOS を、必要に応じてインストールまたは更新します (ただし、Xcode はやはり手動でインストールする必要があることに注意してください)。 詳しくは、「Mac の自動プロビジョニング」をご覧ください。
接続状態アイコンを確認します。
Visual Studio 2019 が Mac に接続されていると、[Mac とペアリング] ダイアログのその Mac の項目に、現在接続されていることを示すアイコンが表示されます。
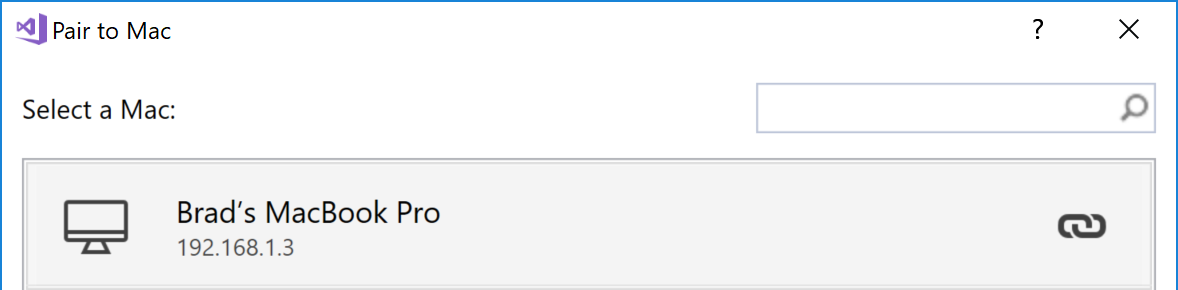
接続できる Mac は一度に 1 台だけです。
ヒント
[Mac とペアリング] の一覧で Mac を右クリックすると表示されるコンテキスト メニューでは、[接続...]、[この Mac を記憶しない]、[切断] を選択できます。

[この Mac を記憶しない] を選んだ場合、選択した Mac に対する資格情報は保持されません。 その Mac に再接続するには、ユーザー名とパスワードを再入力する必要があります。
Mac ビルド ホストとのペアリングが成功すると、Visual Studio 2019 で Xamarin.iOS アプリをビルドできるようになります。 「Xamarin.iOS for Visual Studio の概要」ガイドをご覧ください。
Mac とペアリングできない場合は、Mac を手動で追加してみるか、またはトラブルシューティング ガイドをご覧ください。
Mac を手動で追加する
[Mac とペアリング] ダイアログの一覧に特定の Mac が表示されない場合は、手動で追加します。
Mac の IP アドレスを確認します。
Visual Studio 2019 の [Mac とペアリング] ダイアログで、[Mac の追加] を選びます。
Mac の IP アドレスを入力して、[追加] をクリックします。
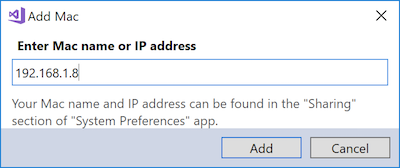
Mac のユーザー名とパスワードを入力します。
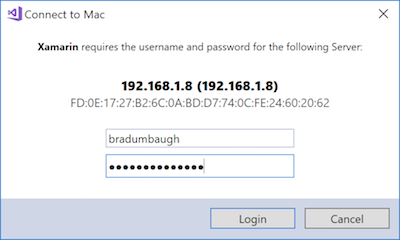
ヒント
ログインするときは、フル ネームではなくシステム ユーザー名を使います。
[ログイン] をクリックして Visual Studio 2019 を SSH 経由で Mac に接続し、既知のマシンの一覧に追加します。
Mac の自動プロビジョニング
Visual Studio 2019 バージョン 15.6 以降では、[Mac とペアリング] により、Xamarin.iOS アプリケーションのビルドに必要なソフトウェア (Mono、Xamarin.iOS (Visual Studio for Mac IDE ではないソフトウェア フレームワーク)、およびさまざまな Xcode 関連ツール (ただし、Xcode 自体は含まれません)) で Mac が自動的にプロビジョニングされます。
重要
- [Mac とペアリング] は Xcode をインストールできません。手動で Mac ビルド ホストにインストールする必要があります。 これは Xamarin.iOS の開発に必要です。
- Mac の自動プロビジョニングには、Mac でリモート ログインが有効になっている必要があり、Mac はネットワーク経由で Windows コンピューターにアクセスできる必要があります。 詳しくは、「Mac でリモート ログインを有効にする」をご覧ください。
- 自動 Mac プロビジョニングで Xamarin.iOS をインストールするには、Mac に 3GB の空き容量が必要です。
Visual Studio 2019 を Mac に接続している場合、[Mac とペアリング] は必要なソフトウェアのインストールまたは更新を実行します。
Mono
[Mac とペアリング] は、Mono がインストールされていることを確認します。 インストールされていない場合、[Mac とペアリング] は最新の安定バージョンの Mono をダウンロードして Mac にインストールします。
次のスクリーンショットで示すように (クリックすると拡大します)、さまざまなプロンプトで進行状況が示されます。
| Mono | インストールのチェック | ダウンロード中 | インストール |
|---|---|---|---|
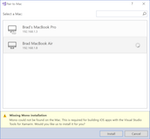 |
 |
 |
Xamarin.iOS
[Mac とペアリング] は、Windows コンピューターにインストールされているバージョンと一致するように、Mac 上の Xamarin.iOS をアップグレードします。
重要
[Mac とペアリング] は、Mac 上の Xamarin.iOS をアルファ/ベータから安定にダウングレードすることはありません。 Visual Studio for Mac をインストールした場合は、リリース チャネルを次のように設定します。
- Visual Studio 2019 を使用している場合は、Visual Studio for Mac で [Stable] 更新チャネルを選択します。
- Visual Studio 2019 Preview を使用している場合は、Visual Studio for Mac で [アルファ] 更新チャネルを選択します。
次のスクリーンショットで示すように (クリックすると拡大します)、さまざまなプロンプトで進行状況が示されます。
| Xamarin.iOS | インストールのチェック | ダウンロード中 | インストール |
|---|---|---|---|
 |
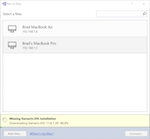 |
 |
Xcode ツールとライセンス
[Mac とペアリング] は、Xcode がインストールされ、そのライセンスが同意されているかどうかも調べて判断します。 [Mac とペアリング] では Xcode はインストールされませんが、次のスクリーンショットで示すように (クリックすると拡大します)、ライセンス同意のプロンプトは表示されます。
| Xcode | インストールのチェック | ライセンスの同意 |
|---|---|---|
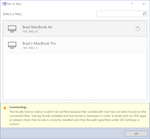 |
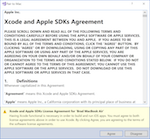 |
さらに、[Mac とペアリング] は Xcode と共に配布されるさまざまなパッケージをインストールまたは更新します。 次に例を示します。
- MobileDeviceDevelopment.pkg
- XcodeExtensionSupport.pkg
- MobileDevice.pkg
- XcodeSystemResources.pkg
これらのパッケージのインストールは迅速に行われ、プロンプトは表示されません。
Note
これらのツールは、Xcode コマンド ライン ツールとは異なります。macOS 10.9 の時点で、Xcode コマンド ライン ツールは Xcode と共にインストールされます。
Mac の自動プロビジョニングのトラブルシューティング
Mac の自動プロビジョニングを使用しているときに問題が発生した場合、%LOCALAPPDATA%\Xamarin\Logs\16.0に格納された Visual Studio 2019 IDE ログを確認してください。 これらのログには、障害を診断したりサポートを受けたりするときに役立つエラー メッセージが含まれる可能性があります。
Windows コマンド ラインから iOS アプリをビルドする
[Mac とペアリング] は、コマンド ラインからの Xamarin.iOS アプリケーションのビルドをサポートしています。 次に例を示します。
C:\samples\App1>msbuild App1.sln /p:ServerAddress=10.211.55.2 /p:ServerUser=xamUser /p:Platform=iPhoneSimulator /p:ServerPassword=mypassword
上記の例で msbuild に渡されるパラメーターは次のとおりです。
ServerAddress– Mac ビルド ホストの IP アドレス。ServerUser– Mac ビルド ホストにログインするときに使用するユーザー名。 フル ネームではなくシステム ユーザー名を使います。ServerPassword– Mac ビルド ホストにログインするときに使用するパスワード。
Note
Visual Studio 2019 では、msbuild がディレクトリ C:\Program Files (x86)\Microsoft Visual Studio\2019\<Version>\MSBuild\Current\Bin に格納されます。
[Mac とペアリング] は、Visual Studio 2019 またはコマンド ラインから特定の Mac ビルド ホストに初めてログインするときに、SSH キーを設定します。 これらのキーがあると、将来のログインではユーザー名またはパスワードは必要ありません。 新しく作成されたキーは、%LOCALAPPDATA%\Xamarin\MonoTouch に格納されます。
コマンド ラインでのビルドの呼び出しで ServerPassword パラメーターを省略すると、[Mac とペアリング] は保存されている SSH キーを使って Mac ビルド ホストへのログインを試みます。
まとめ
この記事では、[Mac とペアリング] を使用して Visual Studio 2019 を Mac ビルド ホストに接続し、Visual Studio 2019 の開発者が Xamarin.iOS でネイティブ iOS アプリケーションをビルドできるようにする方法を説明しました。

