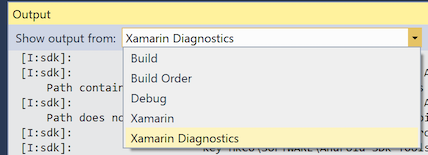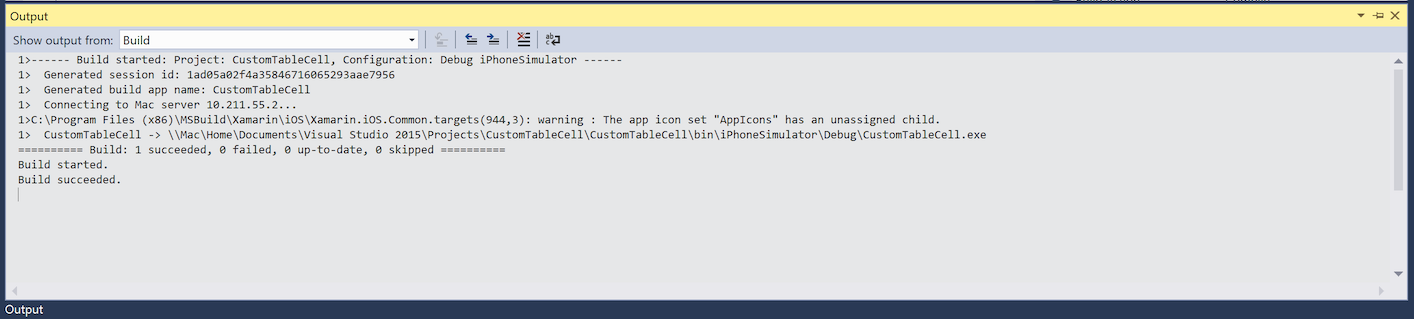Xamarin.iOS for Visual Studio の概要
Xamarin for Windows では、iOS アプリケーションを Visual Studio 内で作成してテストすることができます。その際に、ビルドと配置サービスを提供するネットワークに接続された Mac を使用します。
この記事では、Visual Studio を使用して iOS アプリケーションをビルドするために、各コンピューターで Xamarin.iOS ツールをインストールして構成する手順について説明します。
Visual Studio 内での iOS 向けの開発には、次のような多くの利点があります。
- iOS、Android および Windows アプリケーション用のクロスプラットフォーム ソリューションの作成。
- iOS ソース コードを含む、すべてのクロスプラットフォーム プロジェクトでのお気に入りの Visual Studio ツール (Resharper や Team Foundation Server など) の使用。
- Apple のすべての API の Xamarin.iOS バインディングを活用しながら、使い慣れた IDE を使用。
要件とインストール
Visual Studio での iOS 向けの開発時に従う必要があるいくつかの要件があります。 概要で簡単に説明したとおり、IPA ファイルをコンパイルするには Mac が必要であり、Apple の証明書とコード署名ツールがないと、デバイスにアプリケーションを展開することはできません。
いくつかの構成オプションを使用できるため、開発のニーズに最適なものを判断できます。 それらを以下に示します。
- メインの開発用コンピューターとして Mac を使用して、Visual Studio がインストールされている Windows 仮想マシンを実行します。 Parallels や VMWare などの VM ソフトウェアを使用することをお勧めします。
- ビルド ホストと同じように Mac を使用します。 このシナリオでは、必要なツールがインストールされている Windows コンピューターと同じネットワークに接続されます。
いずれの場合も、次の手順に従う必要があります。
Mac への接続
Visual Studio を Mac ビルド ホストに接続するには、「Mac とペアリング」ガイドの説明に従ってください。
Visual Studio ツール バーの概要
Xamarin iOS for Visual Studio は、アイテムを標準のツール バーと新しい iOS ツール バーに追加します。 これらのツール バーの機能については以下に説明します。
標準のツール バー
Xamarin iOS 開発に関連するコントロールは赤い円で囲まれています。
- 開始 - 選択されたプラットフォームでアプリケーションのデバッグまたは実行を開始します。 接続された Mac が必要です (iOS ツール バーのステータス インジケーターを確認してください)。
- ソリューション構成 – 使用する構成 (デバッグ、リリースなど) を選択できます。
- ソリューション プラットフォーム - 展開する iPhone または iPhoneSimulator を選択できます。
iOS ツール バー
Visual Studio の各バージョンでの、Visual Studio の iOS ツール バーは似ています。 それらすべてを以下に示します。
各アイテムについては以下に説明します。
- Mac Agent/接続マネージャー – Xamarin Mac Agent のダイアログ ボックスを表示します。 このアイコンは、接続中の場合はオレンジになり、接続済みの場合は緑になります。
- iOS シミュレーターの表示 – Mac の前面に iOS シミュレーター ウィンドウを移動します。
- ビルド サーバーに IPA ファイルを表示 - アプリケーションの IPA 出力ファイルの場所に Mac のファインダーを開きます。
iOS 出力オプション
[出力] ウィンドウ
ビルド、展開、および接続メッセージとエラーを検出するために表示できる [出力] ウィンドウにはオプションがいくつかあります。
次のスクリーンショットは、プロジェクトの種類に応じて異なる場合がある、使用可能な出力ウィンドウを示しています。
Xamarin – これには、Mac への接続やアクティブ化の状態など、Xamarin のみに関連する情報が含まれます。
Xamarin 診断 – Android との対話など、Xamarin プロジェクトに関する詳細情報が示されます。
デバッグやビルドなどの Visual Studio の他の既定の出力ウィンドウは出力ビュー内でも使用でき、次のようにデバッグ出力や MSBuild 出力で使用されます。
iOS プロジェクト プロパティ
Visual Studio のプロジェクト プロパティには、プロジェクト名を右クリックし、コンテキスト メニューの [プロパティ] を選択することでアクセス可能です。 これにより、次のスクリーンショットのように、iOS アプリケーションを構成できるようになります。

iOS バンドル署名 – Mac に接続して、コード署名 ID とプロビジョニング プロファイルを設定します。
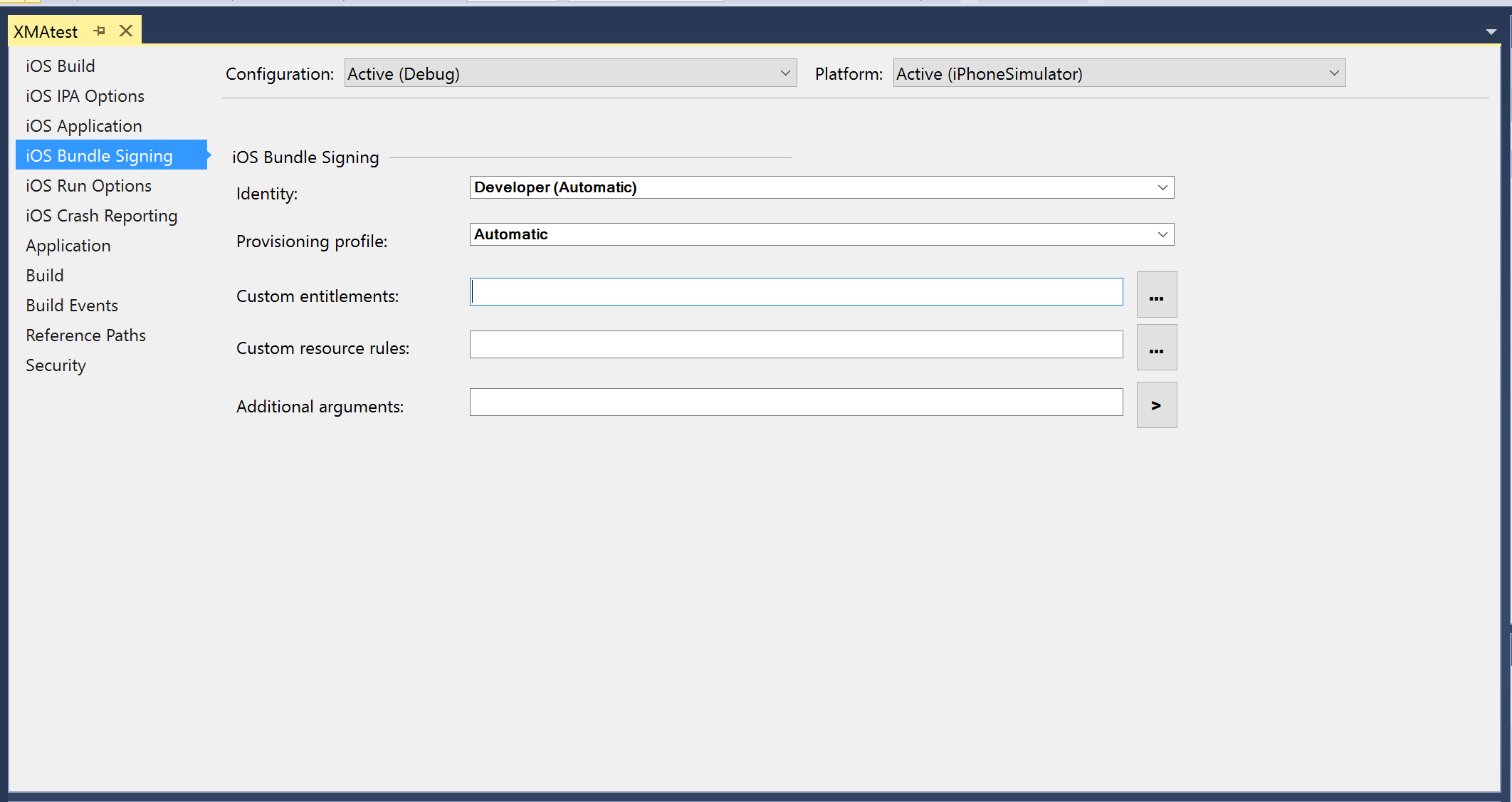
iOS IPA オプション – IPA ファイルが Mac のファイル システムに保存されます。
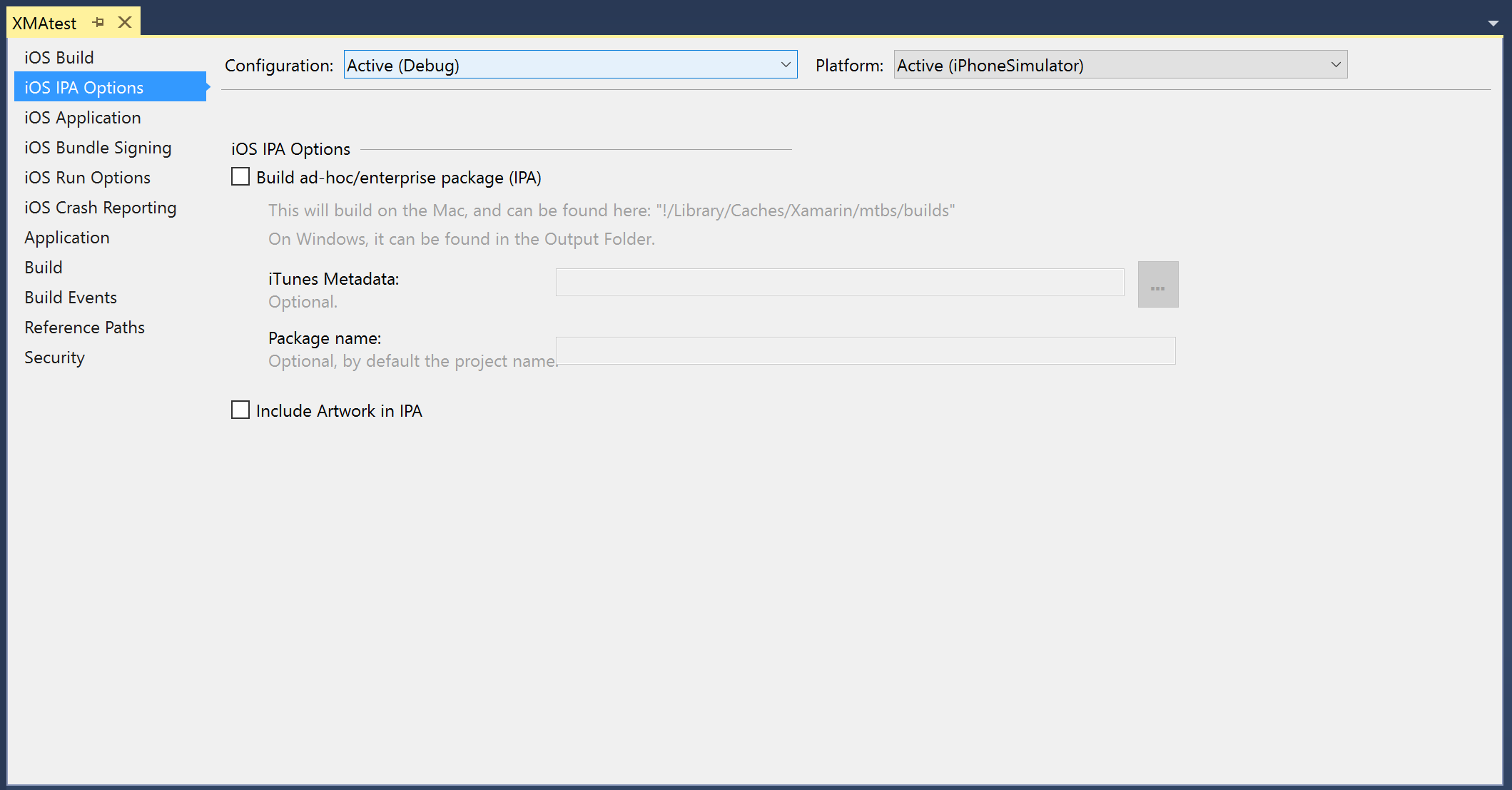
iOS 実行オプション – その他のパラメーターを構成します。
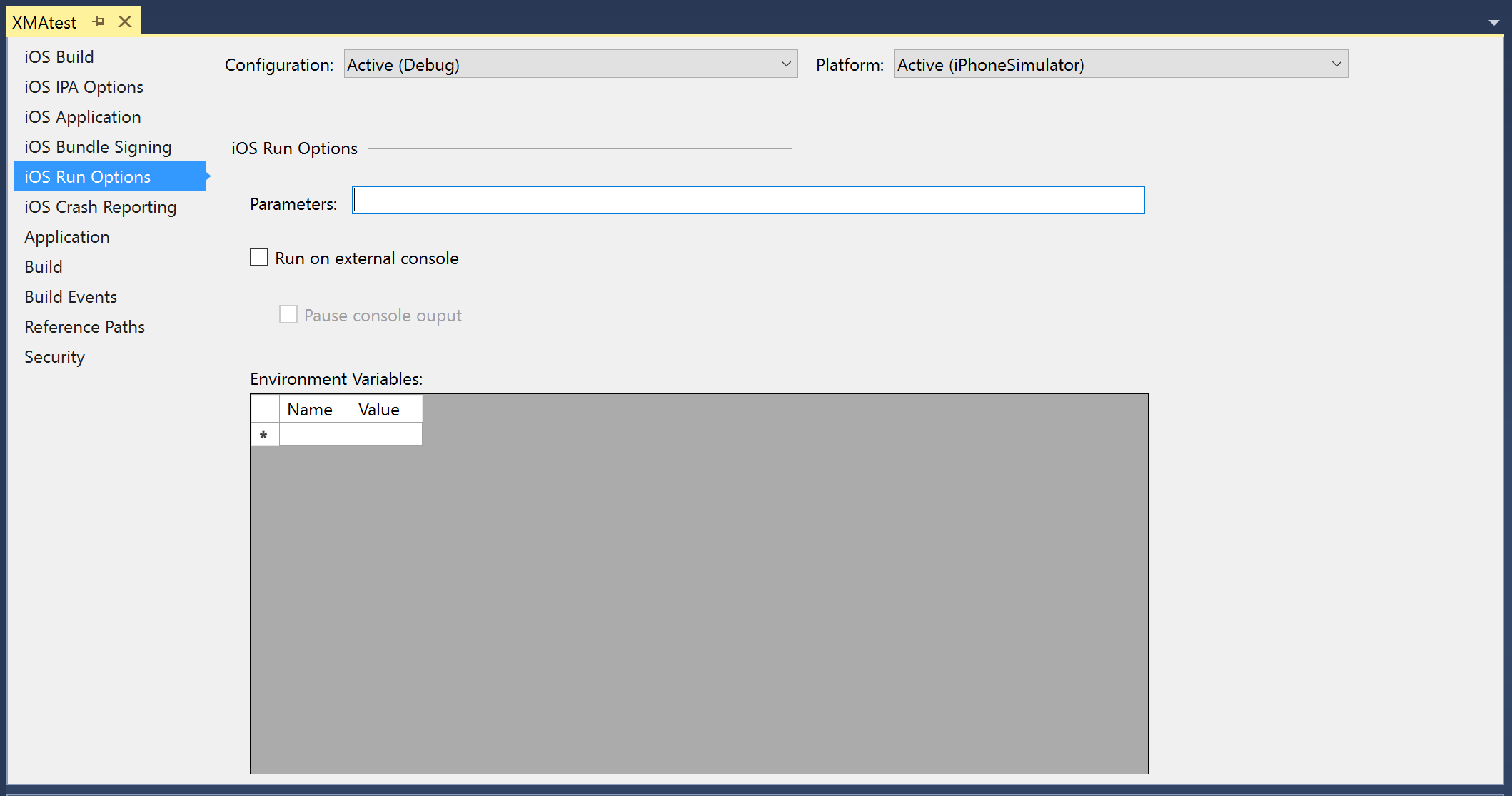
iOS アプリケーション用の新しいプロジェクトの作成
Visual Studio 内からの新しい iOS プロジェクトの作成は、他のプロジェクトの種類と同じように行われます。 [新しいプロジェクトのファイル>] を選択すると、次に示すダイアログが開き、新しい iOS プロジェクトの作成に使用できるプロジェクトの種類の一部が示されます。
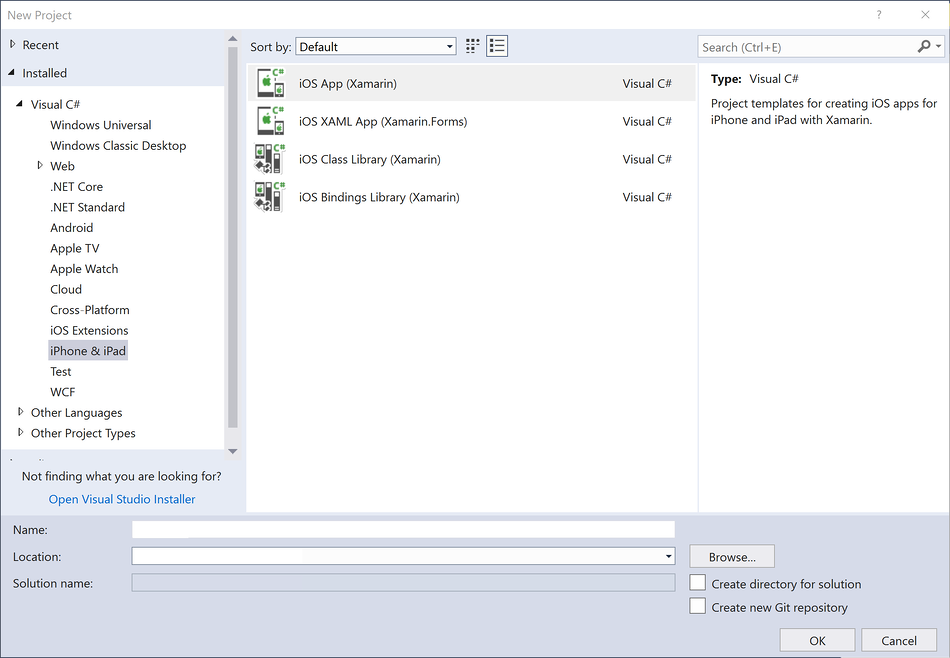
[iOS アプリ (Xamarin)] を選択すると、新しい Xamarin.iOS アプリケーションを作成するための次のテンプレートが表示されます。
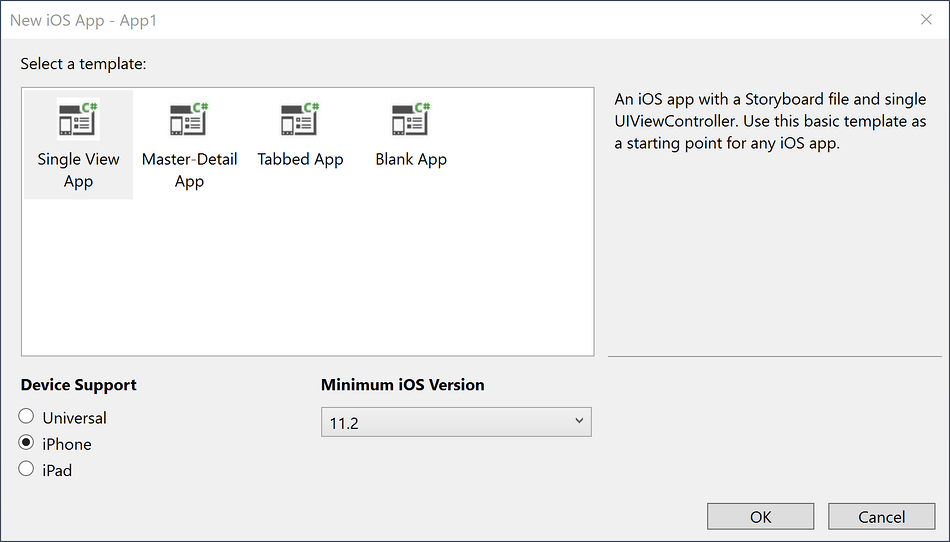
ストーリーボードと .xib ファイルは、Visual Studio で iOS Designer を使用して編集できます。 ストーリーボードを作成するには、ストーリーボード テンプレートのいずれかを選択します。 これにより、以下のスクリーンショットのように、ソリューション エクスプローラーで Main.storyboard ファイルが生成されます。
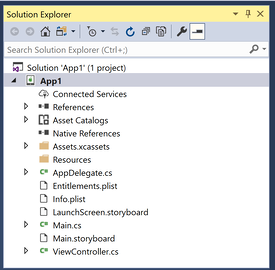
ストーリーボードの作成または編集を開始するには、Main.storyboard をダブルクリックして iOS Designer で開きます。
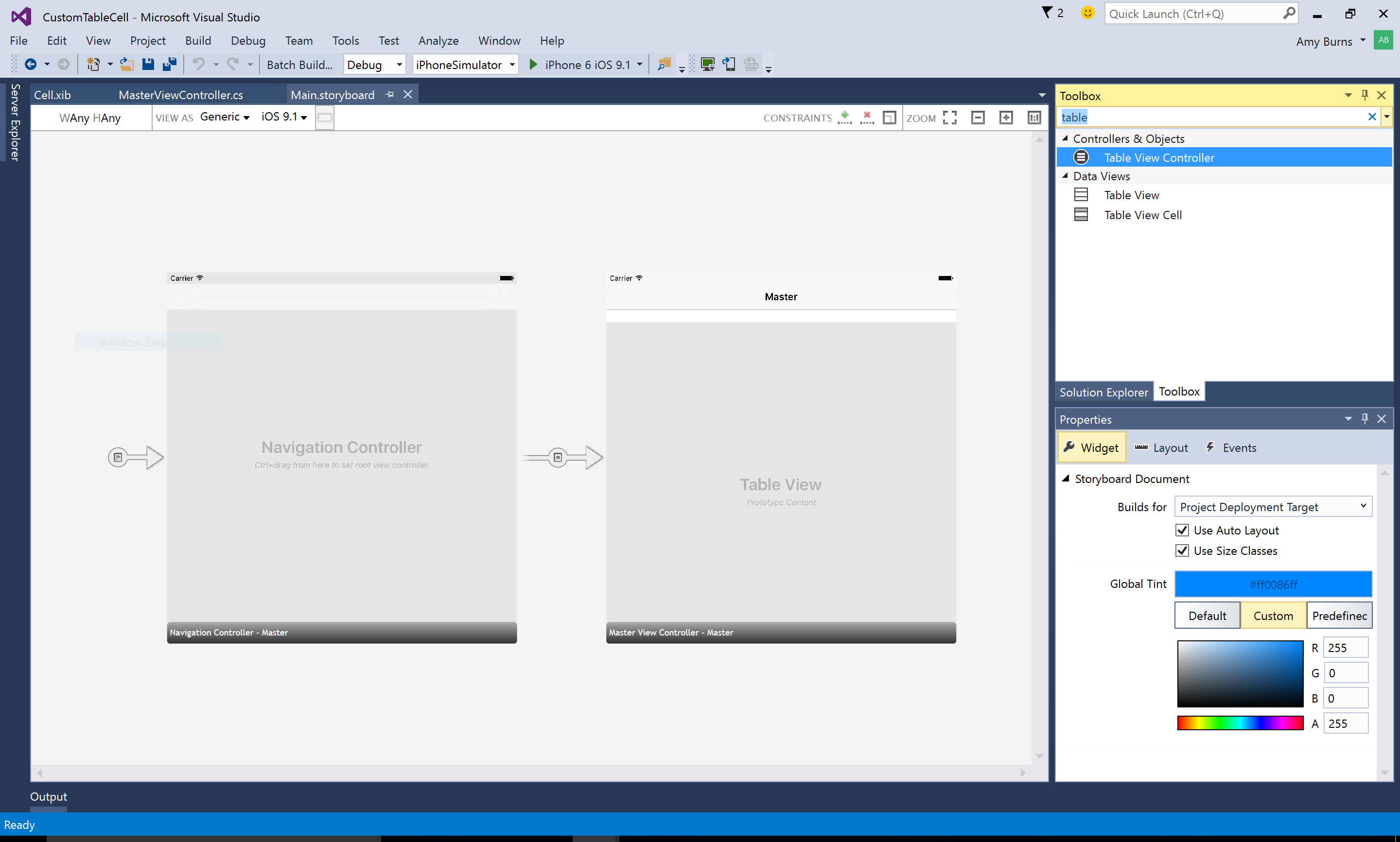
オブジェクトをビューに追加するには、[ツールボックス] ウィンドウを使用して、デザイン サーフェイスにアイテムをドラッグ アンド ドロップします。 ツールボックスを追加するには、[ツールボックスの表示>] を選択します (まだ追加されていない場合)。 以下のように [プロパティ] ウィンドウを使用して、オブジェクト プロパティを変更し、そのレイアウトを調整し、イベントを作成することができます。
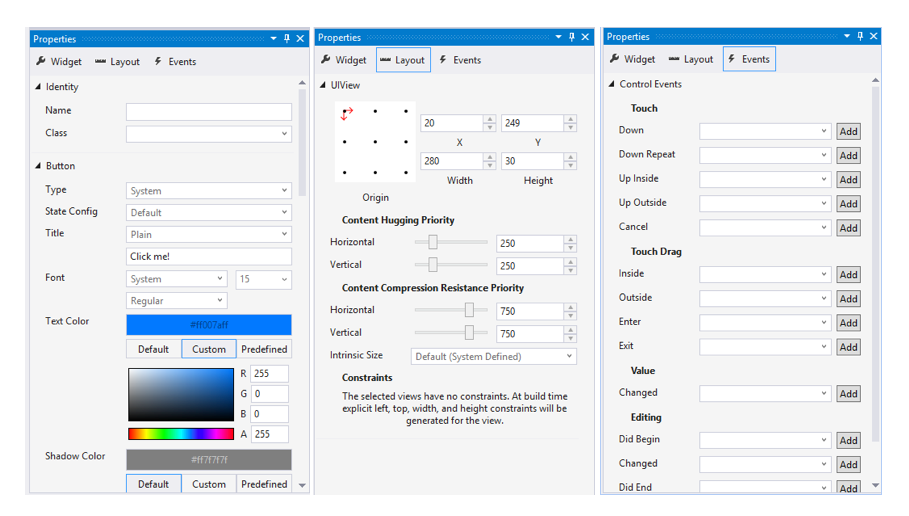
iOS Designer の使用の詳細については、Designer のガイドを参照してください。
iOS アプリケーションの実行とデバッグ
デバイスのログ
Visual Studio 2017 では、Android および iOS のログ パッドが統合されています。
Visual Studio 用の新しい [デバイス ログ] ツール ウィンドウでは、Android および iOS デバイスのログを表示できます。 次のコマンドのいずれかを実行して表示できます。
- その他の Windows > デバイス ログを表示>する
- ツール > iOS > デバイス ログ
- iOS ツール バー > のデバイス ログ
ツール ウィンドウが表示されたら、ユーザーはデバイスのドロップダウン リストから物理デバイスを選択できます。 デバイスが選択されると、ログがテーブルに自動的に追加されます。 デバイスを切り替えると、デバイスのログが停止し、開始されます。
コンボ ボックスにデバイスを表示するには、iOS プロジェクトを読み込む必要があります。 さらに、iOS の場合、Mac に接続されている iOS デバイスを検出するには、Visual Studio を Mac サーバーに接続する必要があります。
このツール ウィンドウでは、ログ エントリのテーブル、デバイス選択用のドロップダウン リスト、ログ エントリをクリアする方法、検索ボックス、および再生/停止/一時停止ボタンが提供されます。
デバッグの停止を設定する
ブレークポイントは、プログラムの実行を一時的に停止するように、アプリケーションがデバッガーに通知する任意の時点に設定できます。 Visual Studio でブレークポイントを設定するには、エディターで、中断するコードの行番号の横にある余白領域をクリックします。

デバッグを開始し、シミュレーターまたはデバイスを使用して、ブレークポイントにアプリケーションを移動します。 ブレークポイントにヒットすると、行が強調表示され、Visual Studio の通常のデバッグ動作が有効になります。コードのステップ イン、ステップ オーバー、またはステップ アウトを行ったり、ローカル変数を確認したり、あるいはイミディエイト ウィンドウを使用することができます。
このスクリーンショットでは、macOS の Parallels を使用する Visual Studio の横に実行されている iOS シミュレーターが示されています。
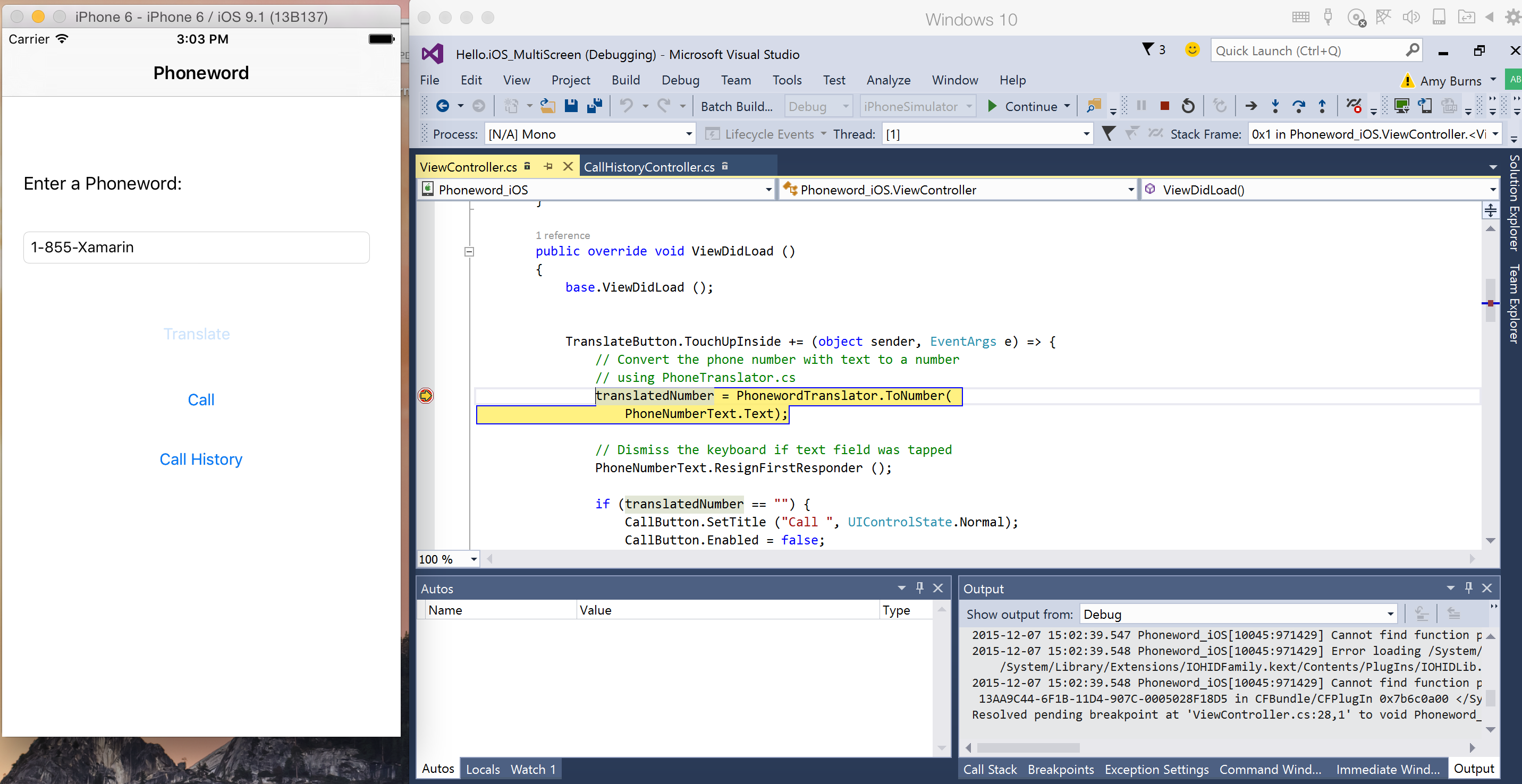
ローカル変数を確認する
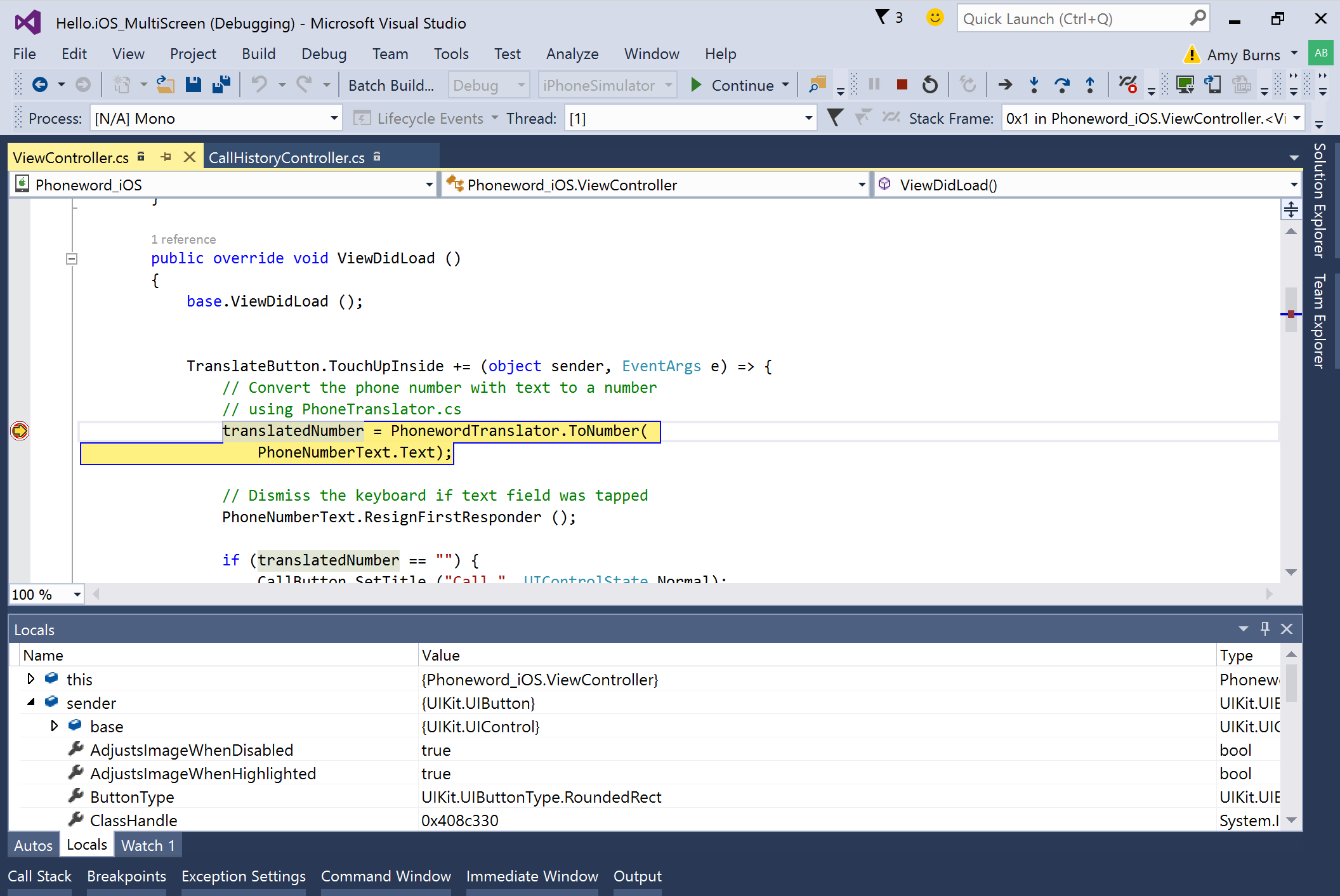
まとめ
この記事では、Xamarin iOS for Visual Studio を使用する方法について説明しました。 Visual Studio 内から iOS アプリを作成、ビルド、およびテストするために使用可能なさまざまな機能を示しました。また、簡単な iOS アプリケーションのビルドとデバッグについても説明しました。