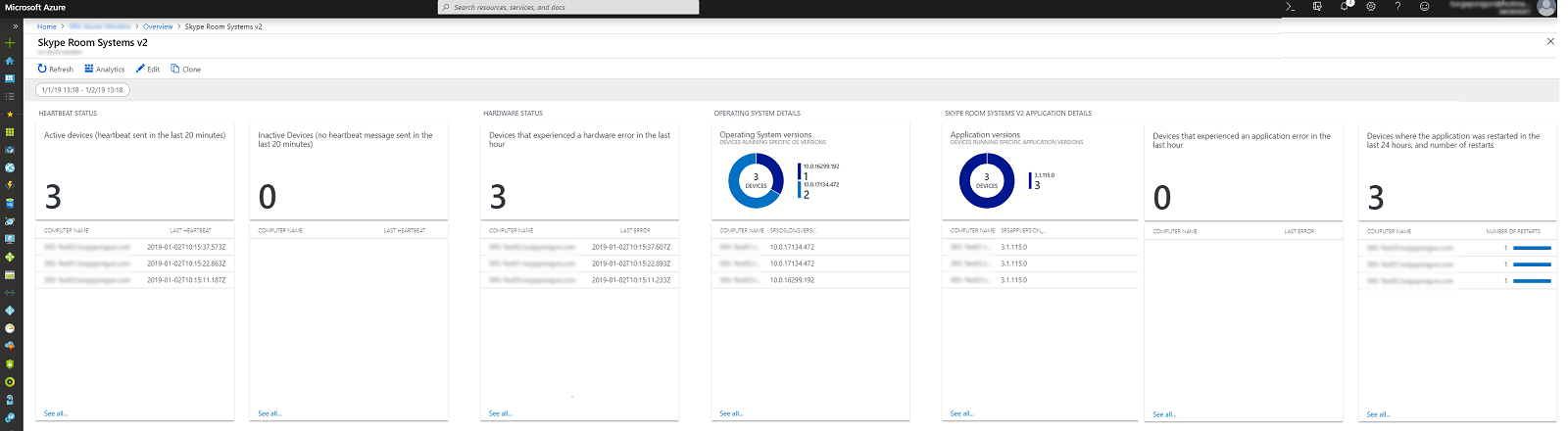을 사용하여 모니터링 배포 Microsoft Teams RoomsAzure Monitor
중요
이 기능은 더 이상 사용되지 않으며 Teams 관리 센터 및 Teams 룸 Pro 관리 포털에 있는 기능으로 대체되고 있습니다. 자세한 내용은 Teams 룸 Pro 관리 포털 개요를 참조하세요.
이 문서에서는 를 사용하여 Azure Monitor디바이스의 Microsoft Teams Rooms 통합된 엔드 투 엔드 모니터링을 설정하고 배포하는 방법을 설명합니다.
참고
이 기능을 Teams 룸 디바이스와 함께 사용하려면 디바이스에 Microsoft Teams 룸 Pro 라이선스를 할당해야 합니다. 자세한 내용은 Microsoft Teams 룸 라이선스를 참조하세요.
를 관리하는 Microsoft Teams Rooms데 도움이 되는 기본 원격 분석 및 경고를 제공하도록 내에서 Azure Monitor 구성할 Log Analytics 수 있습니다. 관리 솔루션이 완성되면 추가 데이터 및 관리 기능을 배포하여 디바이스 가용성 및 성능에 대한 보다 자세한 보기를 만들 수 있습니다.
이 가이드에 따라 다음 예제와 같은 dashboard 사용하여 디바이스 가용성, 애플리케이션 및 하드웨어 상태Microsoft Teams Rooms, 애플리케이션 및 운영 체제 버전 배포에 대한 자세한 상태 보고를 가져올 수 있습니다.
높은 수준에서 다음 작업을 수행해야 합니다.
- Validate Log Analytics configuration
- Configure test devices for Log Analytics management setup
- 사용자 지정 필드 매핑
- Define the Microsoft Teams Rooms views in Log Analytics
- 경고 정의
- 모니터링을 위한 모든 디바이스 구성
- Configure additional Azure Monitor solutions
중요
최소한의 구성 Azure MonitorLog Analytics 으로 운영 체제를 실행하는 Windows 컴퓨터를 모니터링할 수 있지만 모든 Microsoft Teams Rooms 디바이스에 에이전트 배포를 시작하기 전에 수행해야 하는 몇 가지 Microsoft Teams Rooms특정 단계가 여전히 있습니다. 따라서 제어된 설정 및 구성에 대해 올바른 순서로 모든 구성 단계를 수행하는 것이 좋습니다. 최종 결과의 품질은 초기 구성의 품질에 따라 크게 달라집니다.
구성 유효성 Log Analytics 검사
에서 Microsoft Teams Rooms로그 수집을 Log Analytics 시작하려면 작업 영역이 있어야 합니다. 작업 영역은 자체 데이터 리포지토리, 데이터 원본 및 솔루션이 있는 고유한 Log Analytics 환경입니다. 기존 Log Analytics 작업 영역이 이미 있는 경우 배포를 모니터링 Microsoft Teams Rooms 하는 데 사용하거나 모니터링 요구 사항에 맞는 Microsoft Teams Rooms 전용 Log Analytics 작업 영역을 만들 수 있습니다.
새 Log Analytics 작업 영역을 만들어야 하는 경우 문서의 지침을 따릅니다. Create a Log Analytics workspace in the Azure portal
참고
와 함께 Azure Monitor사용 Log Analytics 하려면 활성 Azure 구독이 있어야 합니다. 구독이 Azure 없는 경우 평가판 구독을 시작점으로 만들 수 있습니다.
이벤트 로그를 수집 Microsoft Teams Rooms 하도록 구성 Log Analytics
Log Analytics 는 설정에 Windows 지정된 이벤트 로그에서만 이벤트를 수집합니다. 각 로그에 대해 선택한 심각도가 있는 이벤트만 수집됩니다.
디바이스 및 애플리케이션 상태 모니터링 Microsoft Teams Rooms 하는 데 필요한 로그를 수집하도록 구성 Log Analytics 해야 합니다. Microsoft Teams Rooms 이벤트 로그를 Skype Room System 사용합니다.
이벤트를 수집 Microsoft Teams Rooms 하도록 구성 Log Analytics 하려면Windows event log data sources in Azure Monitor
중요
이벤트 로그 설정을 구성 Windows 하고 이벤트 로그 이름으로 입력 Skype Room System 한 다음 오류, 경고 및 정보 검사 상자를 선택합니다.
Azure Monitoring에 대한 테스트 디바이스 구성
관련 이벤트를 모니터링Microsoft Teams Rooms할 수 있도록 준비 Log Analytics 해야 합니다. 먼저 물리적 액세스 권한이 있는 하나 또는 두 개의 Microsoft Teams Rooms 디바이스에 에이전트를 배포 Microsoft Monitoring 하고 해당 테스트 디바이스를 가져와서 일부 데이터를 생성하고 작업 영역에 푸시해야 Log Analytics 합니다.
에이전트를 설치 Microsoft Monitoring 하여 디바이스 테스트
에 Microsoft Monitoring 제공된 Connect Windows computers to the Log Analytics service in Azure지침을 사용하여 테스트 디바이스에 에이전트를 배포합니다. 이 문서에서는 에이전트Windows를 배포하는 Microsoft Monitoring 단계, 작업 영역 ID를 가져오기 Log Analytics 위한 지침 및 배포에 연결된 Azure Monitor 디바이스를 가져오기 Microsoft Teams Rooms 위한 기본 키, instance 대한 에이전트 연결을 Log Analytics 확인하는 단계에 대한 자세한 정보를 제공합니다.
샘플 Microsoft Teams Rooms 이벤트 생성
에이전트가 Microsoft Monitoring 테스트 디바이스에 배포된 후 에 의해 Azure Monitor필요한 이벤트 로그 데이터가 수집되는지 확인합니다.
참고
에이전트를 설치한 후 디바이스를 Microsoft Monitoring 다시 부팅하고, 이벤트 로그에 새 이벤트를 생성할 수 있도록 모임 앱이 시작되었는지 확인 Microsoft Teams Rooms 합니다.
에 Microsoft Azure portal 로그인하고 로 이동하여 Log Analytics 작업 영역을 선택합니다.
디바이스에서 생성된 하트비트 이벤트를 나열합니다.Microsoft Teams Rooms
- 작업 영역을 선택하고 로그 로 이동하여 쿼리를 사용하여 에 대한 사용자 지정 필드가 있는 하트비트 레코드를 Microsoft Teams Rooms검색합니다.
- 샘플 쿼리:
Event | where Source == "SRS-App" and EventID == 2000
쿼리가 모임 앱에서 생성된 이벤트를 포함하는 로그 레코드를 Microsoft Teams Rooms 반환하는지 확인합니다.
하드웨어 문제를 생성하고 필요한 이벤트가 에 Azure Log Analytics로그인되어 있는지 확인합니다.
- 테스트 Microsoft Teams Rooms 시스템에서 주변 장치 중 하나를 분리합니다. 카메라, 스피커, 마이크 또는 프런트 룸 디스플레이일 수 있습니다.
- 이벤트 로그가 에 Azure Log Analytics채워질 때까지 10분 정도 기다립니다.
- 쿼리를 사용하여 하드웨어 오류 이벤트를 나열합니다.
Event | where Source == "SRS-App" and EventID == 3001
애플리케이션 문제를 생성하고 필요한 이벤트가 기록되는지 확인합니다.
- 계정 구성을 수정 Microsoft Teams Rooms 하고 잘못된 Email/암호 쌍을 입력합니다.
- 이벤트 로그가 에 Azure Log Analytics채워질 때까지 10분 정도 기다립니다.
- 쿼리를 사용하여 애플리케이션 오류 이벤트를 나열합니다.
Event | where Source == "SRS-App" and EventID == 2001 and EventLevel == 1
중요
이러한 샘플 이벤트 로그는 사용자 지정 필드를 구성하기 전에 필요합니다. 필요한 이벤트 로그를 수집할 때까지 다음 단계로 진행하지 마세요.
사용자 지정 필드 매핑
사용자 지정 필드를 사용하여 이벤트 로그에서 특정 데이터를 추출합니다. 나중에 타일, dashboard 보기 및 경고와 함께 사용할 사용자 지정 필드를 정의해야 합니다. 사용자 지정 필드 만들기를 시작하기 전에 개념을 확인하고 Custom fields in Log Analytics 익숙해지세요.
캡처된 이벤트 로그에서 사용자 지정 필드를 추출하려면 다음 단계를 수행합니다.
에 Microsoft Azure portal 로그인하고 로 이동하여 Log Analytics 작업 영역을 선택합니다.
디바이스에서 생성된 이벤트를 나열합니다.Microsoft Teams Rooms
- 로그로 이동하고 쿼리를 사용하여 사용자 지정 필드가 있는 레코드를 검색합니다.
- 샘플 쿼리:
Event | where Source == "SRS-App" and EventID == 2000
레코드 중 하나를 선택하고 왼쪽의 단추를 선택하고 필드 추출 마법사를 시작합니다.
RenderedDescription에서 추출하려는 데이터를 강조 표시하고 필드 제목을 제공합니다. 사용해야 하는 필드 이름은 표 1에 제공됩니다.
표 1에 표시된 매핑을 사용합니다. Log Analytics 는 새 필드를 정의할 때 _CF 문자열을 자동으로 추가합니다.
중요
모든 JSON 및 Log Analytics 필드는 대/소문자를 구분합니다.
아래 표의 각 사용자 지정 필드에 필요한 쿼리에 주의하세요. 사용자 지정 필드 값을 성공적으로 추출하려면 에 대한 Log Analytics 올바른 쿼리를 사용해야 합니다.
표 1
| JSON 필드 | Log Analytics 사용자 지정 필드 | 이벤트 ID | 추출과 함께 사용할 쿼리 |
|---|---|---|---|
| 설명 | SRSEventDescription | 2000 | 이벤트 | where Source == "SRS-App" and EventID == 2000 |
| ResourceState | SRSResourceState | 2000 | 이벤트 | where Source == "SRS-App" and EventID == 2000 |
| OperationName | SRSOperationName | 2000 | 이벤트 | where Source == "SRS-App" and EventID == 2000 |
| OperationResult | SRSOperationResult | 2000 | 이벤트 | where Source == "SRS-App" and EventID == 2000 |
| Os | SRSOSVersion | 2000 | 이벤트 | where Source == "SRS-App" and EventID == 2000 |
| OSVersion | SRSOSLongVersion | 2000 | 이벤트 | where Source == "SRS-App" and EventID == 2000 |
| 별칭 | SRSAlias | 2000 | 이벤트 | where Source == "SRS-App" and EventID == 2000 |
| Displayname | SRSDisplayName | 2000 | 이벤트 | where Source == "SRS-App" and EventID == 2000 |
| AppVersion | SRSAppVersion | 2000 | 이벤트 | where Source == "SRS-App" and EventID == 2000 |
| IPv4Address | SRSIPv4Address | 2000 | 이벤트 | where Source == "SRS-App" and EventID == 2000 |
| IPv6Address | SRSIPv6Address | 2000 | 이벤트 | where Source == "SRS-App" and EventID == 2000 |
| 회의 마이크 상태 | SRSConfMicrophoneStatus | 3001 | 이벤트 | where Source == "SRS-App" and EventID == 3001 |
| 컨퍼런스 스피커 상태 | SRSConfSpeakerStatus | 3001 | 이벤트 | where Source == "SRS-App" and EventID == 3001 |
| 기본 스피커 상태 | SRSDefaultSpeakerStatus | 3001 | 이벤트 | where Source == "SRS-App" and EventID == 3001 |
| 카메라 상태 | SRSCameraStatus | 3001 | 이벤트 | where Source == "SRS-App" and EventID == 3001 |
| 회의실 디스플레이 상태 | SRSFORDStatus | 3001 | 이벤트 | where Source == "SRS-App" and EventID == 3001 |
| 동작 센서 상태 | SRSMotionSensorStatus | 3001 | 이벤트 | where Source == "SRS-App" and EventID == 3001 |
| HDMI 수집 상태 | SRSHDMIIngestStatus | 3001 | 이벤트 | where Source == "SRS-App" and EventID == 3001 |
에서 Microsoft Teams Rooms 보기 정의 Log Analytics
데이터가 수집되고 사용자 지정 필드가 매핑되면 보기 Designer 사용하여 이벤트를 모니터링 Microsoft Teams Rooms 하는 다양한 타일이 포함된 dashboard 개발할 수 있습니다. 보기 Designer 사용하여 다음 타일을 만듭니다. 자세한 내용은 Create custom views by using View Designer in Log Analytics
참고
dashboard 타일이 제대로 작동하려면 이 가이드의 이전 단계를 완료해야 합니다.
중요
Azure Monitor의 보기 Designer 2023년 8월 31일에 사용 중지되고 2020년 11월 30일에 만들기 및 복제 기능이 비활성화되었습니다. 통합 문서를 대신 사용할 수 있습니다. 통합 문서로 뷰 디자이너 전환 가이드에 대한 자세한 내용은 미리 설정된 뷰 디자이너 템플릿을 사용하는 빠른 시작을 참조하세요.
수동으로 Microsoft Teams 룸 dashboard 만들기
또는 사용자 고유의 dashboard 만들고 모니터링하려는 타일만 추가할 수 있습니다.
개요 타일 구성
- 보기 Designer 엽니다.
- 개요 타일을 선택한 다음 갤러리에서 두 개의 숫자를 선택합니다.
- 타일 이름을 로 지정합니다 Microsoft Teams Rooms.
- 첫 번째 타일을 정의합니다.
범례: 지난 달 내에 하트비트를 한 번 이상 보낸 디바이스
쿼리:Event | where EventLog == "Skype Room System" and TimeGenerated > ago(30d) | summarize TotalSRSDevices = dcount(Computer) - 두 번째 타일을 정의합니다.
범례: 지난 1시간 이내에 하트비트를 보낸 활성 디바이스
쿼리:Event | where EventLog == "Skype Room System" and SRSOperationName_CF == "Heartbeat" and TimeGenerated > ago(1h) | summarize TotalSRSDevices = dcount(Computer) - 적용을 선택합니다.
활성 디바이스를 표시하는 타일 만들기
- 대시보드 보기를 선택하여 타일 추가를 시작합니다.
- 갤러리에서 번호 & 목록 선택
- 일반 속성을 정의합니다.
그룹 제목: 하트비트 상태
새 그룹: 선택한 - 타일 속성을 정의합니다.
범례: 활성 디바이스(지난 20분 동안 전송된 하트비트)
타일 쿼리:Event | where EventLog == "Skype Room System" and SRSOperationName_CF == "Heartbeat" and TimeGenerated > ago(20m) | summarize AggregatedValue = count() by Computer | count - 목록 속성을 정의합니다.
쿼리 나열:Event | where EventLog == "Skype Room System" and SRSOperationName_CF == "Heartbeat" and TimeGenerated > ago(20m) | summarize TimeGenerated = max(TimeGenerated) by Computer | order by TimeGenerated - 열 제목 정의:
이름: 컴퓨터 이름
값: 마지막 하트비트 - 탐색 쿼리를 정의합니다.
search {selected item} | where EventLog == "Skype Room System" and SRSOperationName_CF == "Heartbeat" | summarize arg_max(TimeGenerated, *) by Computer | project TimeGenerated, Computer, SRSAlias_CF, SRSAppVersion_CF, SRSOSVersion_CF, SRSOSLongVersion_CF, SRSIPv4Address_CF, SRSIPv6Address_CF, SRSOperationName_CF, SRSOperationResult_CF, SRSResourceState_CF, SRSEventDescription_CF - 적용을 선택한 다음, 닫기를 선택합니다.
연결 문제가 있는 디바이스를 표시하는 타일 만들기
- 갤러리에서 번호 & 목록을 선택한 다음 새 타일을 추가합니다.
- 일반 속성을 정의합니다.
그룹 제목: 비워 둡니다.
새 그룹: 선택되지 않음 - 타일 속성을 정의합니다.
범례: 비활성 디바이스(지난 20분 동안 전송된 하트비트 메시지 없음)
타일 쿼리:Event | where EventLog == "Skype Room System" and SRSOperationName_CF == "Heartbeat" | summarize LastHB = max(TimeGenerated) by Computer | where LastHB < ago(20m) | count - 목록 속성을 정의합니다.
쿼리 나열:Event | where EventLog == "Skype Room System" and SRSOperationName_CF == "Heartbeat" | summarize TimeGenerated = max(TimeGenerated) by Computer | where TimeGenerated < ago(20m) | order by TimeGenerated - 열 제목 정의:
이름: 컴퓨터 이름
값: 마지막 하트비트 - 탐색 쿼리 정의:
search {selected item} | where EventLog == "Skype Room System" and SRSOperationName_CF == "Heartbeat" | summarize arg_max(TimeGenerated, *) by Computer | project TimeGenerated, Computer, SRSAlias_CF, SRSAppVersion_CF, SRSOSVersion_CF, SRSOSLongVersion_CF, SRSIPv4Address_CF, SRSIPv6Address_CF, SRSOperationName_CF, SRSOperationResult_CF, SRSResourceState_CF, SRSEventDescription_CF - 적용을 선택한 다음, 닫기를 선택합니다.
하드웨어 오류가 있는 디바이스를 표시하는 타일 만들기
- 갤러리에서 번호 & 목록을 선택한 다음 새 타일을 추가합니다.
- 일반 속성을 정의합니다.
그룹 제목: 하드웨어 상태
새 그룹: 선택한 - 타일 속성을 정의합니다.
범례: 지난 1시간 동안 하드웨어 오류가 발생한 디바이스
타일 쿼리:Event | where EventLog == "Skype Room System" and EventLevelName == "Error" and EventID == "3001" and TimeGenerated > ago(1h) | summarize AggregatedValue = count() by Computer | count - 목록 속성을 정의합니다.
쿼리 나열:Event | where EventLog == "Skype Room System" and EventLevelName == "Error" and EventID == "3001" and TimeGenerated > ago(1h) | summarize TimeGenerated = max(TimeGenerated) by Computer | order by TimeGenerated - 열 제목 정의:
이름: 컴퓨터 이름
값: 마지막 오류 - 탐색 쿼리 정의:
search {selected item} | where EventLog == "Skype Room System" and EventID == 3001 and EventLevelName == "Error" | summarize arg_max(TimeGenerated, *) by Computer | project TimeGenerated, Computer, SRSAlias_CF, SRSAppVersion_CF, SRSOSVersion_CF, SRSOSLongVersion_CF, SRSIPv4Address_CF, SRSIPv6Address_CF, SRSOperationName_CF, SRSOperationResult_CF, SRSResourceState_CF, SRSConfMicrophoneStatus_CF, SRSConfSpeakerStatus_CF, SRSDefaultSpeakerStatus_CF, SRSCameraStatus_CF, SRSFORDStatus_CF, SRSMotionSensorStatus_CF, SRSHDMIIngestStatus_CF, SRSEventDescription_CF | sort by TimeGenerated desc - 적용을 선택한 다음, 닫기를 선택합니다.
운영 체제 버전을 표시하는 Microsoft Teams Rooms 타일 만들기
- 갤러리에서 도넛 & 목록을 선택한 다음 새 타일을 추가합니다.
- 일반 속성을 정의합니다.
그룹 제목: 운영 체제 세부 정보
새 그룹: 선택한 - Header 속성을 정의합니다.
제목: 운영 체제 버전
자막: 특정 OS 버전을 실행하는 디바이스 - 도넛 속성을 정의합니다.
쿼리:Event | where EventLog == "Skype Room System" and SRSOperationName_CF == "Heartbeat" | summarize OS_Version = max(SRSOSLongVersion_CF) by Computer | summarize AggregatedValue = count() by OS_Version | sort by OS_Version asc
가운데 텍스트: 장치
작업: 합계 - 목록 속성을 정의합니다.
쿼리 나열:Event | where EventLog == "Skype Room System" and SRSOperationName_CF == "Heartbeat" | summarize SRSOSLongVersion_CF = max(SRSOSLongVersion_CF) by Computer | sort by Computer asc
그래프 숨기기: 선택한
스파크라인 사용: 선택되지 않음 - 열 제목을 정의합니다.
이름: 컴퓨터 이름
값: 비워 둡니다. - 탐색 쿼리를 정의합니다.
search {selected item} | where EventLog == "Skype Room System" and SRSOperationName_CF == "Heartbeat" | summarize arg_max(TimeGenerated, *) by Computer | project TimeGenerated, Computer, SRSDisplayName_CF, SRSAlias_CF, SRSAppVersion_CF, SRSOSVersion_CF, SRSOSLongVersion_CF, SRSIPv4Address_CF, SRSIPv6Address_CF, SRSOperationName_CF, SRSOperationResult_CF, SRSResourceState_CF, SRSEventDescription_CF - 적용을 선택한 다음, 닫기를 선택합니다.
애플리케이션 버전을 표시하는 Microsoft Teams Rooms 타일 만들기
- 갤러리에서 도넛 & 목록을 선택한 다음 새 타일을 추가합니다.
- 일반 속성을 정의합니다.
그룹 제목:Microsoft Teams Rooms 애플리케이션 세부 정보
새 그룹: 선택한 - Header 속성을 정의합니다.
제목: 애플리케이션 버전
자막: 특정 애플리케이션 버전을 실행하는 디바이스 - 도넛 속성을 정의합니다.
쿼리:Event | where EventLog == "Skype Room System" and SRSOperationName_CF == "Heartbeat" | summarize App_Version = max(SRSAppVersion_CF) by Computer | summarize AggregatedValue = count() by App_Version | sort by App_Version asc
가운데 텍스트: 장치
작업: 합계 - 목록 속성을 정의합니다.
쿼리 나열:Event | where EventLog == "Skype Room System" and SRSOperationName_CF == "Heartbeat" | summarize SRSAppVersion_CF = max(SRSAppVersion_CF) by Computer | sort by Computer asc
그래프 숨기기: 선택한
스파크라인 사용: 선택되지 않음 - 열 제목을 정의합니다.
이름: 컴퓨터 이름
값: 비워 둡니다. - 탐색 쿼리를 정의합니다.
search {selected item} | where EventLog == "Skype Room System" and SRSOperationName_CF == "Heartbeat" | summarize arg_max(TimeGenerated, *) by Computer | project TimeGenerated, Computer, SRSAlias_CF, SRSAppVersion_CF, SRSOSVersion_CF, SRSOSLongVersion_CF, SRSIPv4Address_CF, SRSIPv6Address_CF, SRSOperationName_CF, SRSOperationResult_CF, SRSResourceState_CF, SRSEventDescription_CF - 적용을 선택한 다음, 닫기를 선택합니다.
애플리케이션 오류가 있는 디바이스를 표시하는 타일 만들기
- 갤러리에서 번호 & 목록을 선택한 다음 새 타일을 추가합니다.
- 일반 속성을 정의합니다.
그룹 제목: 비워 둡니다.
새 그룹: 선택되지 않음 - 타일 속성을 정의합니다.
범례: 지난 1시간 동안 애플리케이션 오류가 발생한 디바이스
타일 쿼리:Event | where EventLog == "Skype Room System" and EventLevelName == "Error" and EventID == "2001" and TimeGenerated > ago(1h) | summarize AggregatedValue = count() by Computer | count - 목록 속성을 정의합니다.
쿼리 나열:Event | where EventLog == "Skype Room System" and EventLevelName == "Error" and EventID == "2001" and TimeGenerated > ago(1h) | summarize TimeGenerated = max(TimeGenerated) by Computer | order by TimeGenerated - 열 제목을 정의합니다.
이름: 컴퓨터 이름
값: 마지막 오류 - 탐색 쿼리를 정의합니다.
search {selected item} | where EventLog == "Skype Room System" and EventID == 2001 and EventLevelName == "Error" | summarize arg_max(TimeGenerated, *) by Computer | project TimeGenerated, Computer, SRSAlias_CF, SRSAppVersion_CF, SRSOSVersion_CF, SRSOSLongVersion_CF, SRSIPv4Address_CF, SRSIPv6Address_CF, SRSOperationName_CF, SRSOperationResult_CF, SRSResourceState_CF, SRSEventDescription_CF | sort by TimeGenerated desc - 적용을 선택한 다음, 닫기를 선택합니다.
다시 시작한 디바이스를 표시하는 타일 만들기
- 갤러리에서 번호 & 목록을 선택한 다음 새 타일을 추가합니다.
- 일반 속성을 정의합니다.
그룹 제목: 비워 둡니다.
새 그룹: 선택되지 않음 - 타일 속성을 정의합니다.
범례: 지난 24시간 동안 애플리케이션을 다시 시작한 디바이스 및 다시 시작 횟수
타일 쿼리:Event | where EventLog == "Skype Room System" and EventID == "4000" and TimeGenerated > ago(24h) | summarize AggregatedValue = count() by Computer | count - 목록 속성을 정의합니다.
쿼리 나열:Event | where EventLog == "Skype Room System" and EventID == "4000" and TimeGenerated > ago(24h) | order by TimeGenerated | summarize AggregatedValue = count(EventID) by Computer - 열 제목을 정의합니다.
이름: 컴퓨터 이름
값: 다시 시작 횟수 - 탐색 쿼리를 정의합니다.
search {selected item} | where EventLog == "Skype Room System" and EventID == "4000" and TimeGenerated > ago(24h) | project TimeGenerated, Computer, SRSAlias_CF, SRSAppVersion_CF, SRSOSVersion_CF, SRSOSLongVersion_CF, SRSIPv4Address_CF, SRSIPv6Address_CF, SRSOperationName_CF, SRSOperationResult_CF, SRSResourceState_CF, SRSEventDescription_CF - 적용을 선택한 다음, 닫기를 선택합니다.
- 저장을 선택하여 dashboard 저장합니다.
이제 보기 만들기를 완료했습니다.
에서 경고 구성 Azure Monitor
Azure Monitor 는 콘솔에 문제가 발생할 때 관리자에게 알리기 위해 Microsoft Teams Rooms 경고를 발생할 수 있습니다.
Azure Monitor 에는 일정한 간격으로 예약된 로그 검색을 통해 실행되는 기본 제공 경고 메커니즘이 포함되어 있습니다. 로그 검색 결과가 특정 조건과 일치하면 경고 레코드가 만들어집니다.
그런 다음 규칙은 하나 이상의 작업을 자동으로 실행하여 경고를 사전에 알리거나 다른 프로세스를 호출할 수 있습니다. 경고가 있는 가능한 옵션은 다음과 같습니다.
- 전자 메일 보내기
- HTTP POST 요청을 통해 외부 프로세스 호출
- 서비스에서 Runbook Azure Automation 시작
의 경고에 대한 자세한 내용은 을 참조하세요 Log alerts in Azure MonitorAzure Monitor.
참고
다음 예제에서는 디바이스에서 Microsoft Teams Rooms 하드웨어 또는 애플리케이션 오류를 생성할 때 전자 메일 경고를 보냅니다.
하드웨어 문제에 대한 Microsoft Teams Rooms 이메일 경고 구성
지난 1시간 이내에 하드웨어 문제가 발생한 디바이스를 확인하는 Microsoft Teams Rooms 경고 규칙을 구성합니다.
에 Microsoft Azure portal 로그인하고 로 이동하여 Log Analytics 작업 영역을 선택합니다.
작업 영역으로 이동하여 Log Analytics경고를 선택한 다음, 새 경고 규칙을 선택합니다.
조건 추가를 선택한 다음 사용자 지정 로그 검색을 선택합니다.
쿼리 검색 텍스트 상자에 다음 쿼리를 입력합니다.
Event | where EventLog == "Skype Room System" and EventLevelName == "Error" and EventID == "3001" and TimeGenerated > ago(1h) | summarize arg_max(TimeGenerated, *) by Computer | project TimeGenerated, Computer, SRSAlias_CF, SRSAppVersion_CF, SRSOSVersion_CF, SRSOSLongVersion_CF, SRSIPv4Address_CF, SRSIPv6Address_CF, SRSOperationName_CF, SRSOperationResult_CF, SRSResourceState_CF, SRSConfMicrophoneStatus_CF, SRSConfSpeakerStatus_CF, SRSDefaultSpeakerStatus_CF, SRSCameraStatus_CF, SRSFORDStatus_CF, SRSMotionSensorStatus_CF, SRSHDMIIngestStatus_CF, SRSEventDescription_CF |sort by TimeGenerated desc경고 논리 설정을 구성합니다.
총: 결과 수
조건: 보다 큼
임계값: 0평가 설정을 구성하고 완료를 선택합니다.
기간(분): 60
빈도(분): 60작업 그룹 구성:
- 새로 만들기를 선택합니다.
- 작업 그룹 이름 및 짧은 이름 필드에 적합한 이름을 제공합니다.
- 고유한 작업 이름을 지정하고 Email/SMS/푸시/음성을 선택한 다음 세부 정보 편집을 선택합니다.
- Email 확인란을 선택하고 경고를 받을 사용자 또는 그룹의 이메일 주소를 제공합니다.
- SMS, 음성 통화 또는 둘 다로 알림을 받을 수 있는 전화 번호를 제공할 수도 있습니다.
- 확인을 선택합니다.
경고 전자 메일의 제목 줄을 재정의하려는 경우 작업을 사용자 지정합니다.
규칙 이름 및 설명을 지정합니다.
규칙 이름:Microsoft Teams Rooms 하드웨어 오류 경고
설명: 지난 1시간 이내에 하드웨어 문제가 발생한 디바이스 목록의도한 심각도를 선택하고 규칙이 사용하도록 설정되어 있는지 확인합니다.
경고 규칙 만들기를 선택합니다.
애플리케이션 문제에 대한 Microsoft Teams Rooms 이메일 경고 구성
동일한 절차를 반복하지만 다음 쿼리를 사용하여 지난 1시간 내에 애플리케이션 문제가 발생한 디바이스를 나열합니다.
Event
| where EventLog == "Skype Room System" and EventLevelName == "Error" and EventID == "2001" and TimeGenerated > ago(1h)
| summarize arg_max(TimeGenerated, *) by Computer
| project TimeGenerated, Computer, SRSAlias_CF, SRSAppVersion_CF, SRSOSVersion_CF, SRSOSLongVersion_CF, SRSIPv4Address_CF, SRSIPv6Address_CF, SRSOperationName_CF, SRSOperationResult_CF, SRSResourceState_CF, SRSEventDescription_CF
| sort by TimeGenerated desc
이제 경고 정의를 완료했습니다. 위의 예제를 사용하여 추가 경고를 정의할 수 있습니다.
경고가 생성되면 지난 1시간 내에 문제가 발생한 디바이스를 나열하는 전자 메일이 표시됩니다.
! [샘플 Azure Monitor 경고 이메일](.. /media/Deploy-Azure-Monitor-6.png "샘플 Azure Monitor 경고 이메일")
에 대한 모든 디바이스 구성 Azure Monitoring
대시보드 및 경고가 구성되면 모든 Microsoft Teams Rooms 디바이스에서 에이전트를 설정하고 구성 Microsoft Monitoring 하여 모니터링 배포를 완료할 수 있습니다.
각 디바이스에 에이전트를 Microsoft Monitoring 수동으로 설치하고 구성할 수 있지만 기존 소프트웨어 배포 도구 및 방법을 활용하는 것이 좋습니다.
처음으로 디바이스를 빌드 Microsoft Teams Rooms 하는 경우 빌드 프로세스의 일부로 에이전트 설정 및 구성 단계를 포함 Microsoft Monitoring 할 수 있습니다. 자세한 내용은 명령줄을 사용하여 에이전트 설치를 참조하세요.
Microsoft Monitoring GPO(그룹 정책 개체)를 사용하여 에이전트 배포
를 구현Azure Monitoring하기 전에 디바이스를 이미 배포한 Microsoft Teams Rooms 경우 제공된 스크립트를 사용하여 그룹 정책 개체를 사용하여 Active Directory 에이전트를 설정하고 구성할 수 있습니다.
공유 네트워크 경로를 만들고 도메인 컴퓨터 그룹에 대한 읽기 권한을 부여합니다.
에서 64비트 버전의 에이전트 다운로드 Microsoft MonitoringWindowshttps://go.microsoft.com/fwlink/?LinkID=517476
설치 패키지의 내용을 네트워크 공유로 추출합니다.
- 명령 프롬프트 창을 열고 MMASetup-AMD64.exe /c를 실행합니다.
- 방금 만든 공유를 지정하고 콘텐츠를 추출합니다.
새 그룹 정책 개체를 만들고 컴퓨터 계정이 있는 Microsoft Teams Rooms 조직 구성 단위에 할당합니다.
PowerShell 실행 정책 구성:
- 새로 만든 그룹 정책 개체를 편집하고 컴퓨터 구성 \ 정책 \ 관리 템플릿 \ 구성 요소 \ Windows 로 이동합니다.Windows PowerShell
- 스크립트 실행 켜기를 사용하도록 설정하고 실행 정책을로컬 스크립트 허용으로 설정합니다.
시작 스크립트를 구성합니다.
- 다음 스크립트를 복사하여 Install-MMAgent.ps1 저장합니다.
- 구성과 일치하도록 WorkspaceId, WorkspaceKey 및 SetupPath 매개 변수를 수정합니다.
- 동일한 그룹 정책 개체를 편집하고 컴퓨터 구성 \ 정책 \ 설정 \ Windows 스크립트(시작/종료)로 이동합니다.
- 시작을 두 번 클릭한 다음 PowerShell 스크립트를 선택합니다.
- 파일 표시를 선택한 다음 ,Install-MMAgent.ps1 파일을 해당 폴더에 복사합니다.
- 추가를 선택한 다음 찾아보기를 선택합니다.
- 방금 복사한 ps1 스크립트를 선택합니다.
Microsoft Teams Rooms 는 두 번째 재부팅을 사용하여 에이전트를 Microsoft Monitoring 설치하고 구성해야 합니다.
# Install-MMAgent.ps1
<#
Date: 04/20/2018
Script: Install-MMAgent.ps1
Version: 1.0
#>
# Set the parameters
$WorkspaceId = "<your workspace id>"
$WorkspaceKey = "<your workspace key>"
$SetupPath = "\\Server\Share"
$SetupParameters = "/qn NOAPM=1 ADD_OPINSIGHTS_WORKSPACE=1 OPINSIGHTS_WORKSPACE_AZURE_CLOUD_TYPE=0 OPINSIGHTS_WORKSPACE_ID=$WorkspaceId OPINSIGHTS_WORKSPACE_KEY=$WorkspaceKey AcceptEndUserLicenseAgreement=1"
# $SetupParameters = $SetupParameters + " OPINSIGHTS_PROXY_URL=<Proxy server URL> OPINSIGHTS_PROXY_USERNAME=<Proxy server username> OPINSIGHTS_PROXY_PASSWORD=<Proxy server password>"
# Start PowerShell logging
Start-Transcript -Path C:\Temp\MMA-Install.Log
# Check if the Microsoft Monitoring Agent is installed
$mma = New-Object -ComObject 'AgentConfigManager.MgmtSvcCfg'
# Check if the Microsoft Monitoring agent is installed
if (!$mma)
{
#Install agent
Start-Process -FilePath "$SetupPath\Setup.exe" -ArgumentList $SetupParameters -ErrorAction Stop -Wait
}
# Check if the agent has a valid configuration
$CheckMMA = $mma.GetCloudWorkspace($WorkspaceId).AgentId
if (!$CheckMMA)
{
# Apply new configuration
$mma.AddCloudWorkspace($WorkspaceId, $WorkspaceKey)
$mma.ReloadConfiguration()
}
Stop-Transcript
참고
에이전트를 다시 구성하거나, 다른 작업 영역으로 이동하거나, 초기 설치 후 프록시 설정을 수정해야 하는 경우 문서를 Managing and maintaining the Log Analytics agent 참조할 수 있습니다.
추가 솔루션
Azure Monitor 에서는 환경 모니터링에 도움이 되는 솔루션 갤러리 를 통해 기본 제공 관리 솔루션을 제공합니다. 작업 영역에도 경고 관리 및 Azure Log Analytics Agent Health 솔루션을 추가하는 것이 좋습니다.
참고
에이전트 상태 솔루션은 사용자 환경 내에서 오래되었거나 손상된 Microsoft Monitoring 에이전트를 식별하는 데 도움이 될 수 있으며 경고 관리 솔루션은 지정된 기간 내에 발생한 경고에 대한 세부 정보를 제공합니다.
참고 항목
피드백
출시 예정: 2024년 내내 콘텐츠에 대한 피드백 메커니즘으로 GitHub 문제를 단계적으로 폐지하고 이를 새로운 피드백 시스템으로 바꿀 예정입니다. 자세한 내용은 다음을 참조하세요. https://aka.ms/ContentUserFeedback
다음에 대한 사용자 의견 제출 및 보기