Azure Data Box를 사용한 오프라인 시드(미리 보기)
참고
이 기능은 DPM(Data Protection Manager) 2019 UR2 이상에 적용됩니다.
이 문서에서는 Azure Data Box를 사용하여 DPM에서 초기 백업 데이터를 Azure Recovery Services 자격 증명 모음에 오프라인으로 시드하는 방법을 설명합니다.
Azure Data Box를 사용하여 대량 초기 DPM 백업을 Recovery Services 자격 증명 모음에 오프라인으로(네트워크 사용 안 함) 시드할 수 있습니다. 이 프로세스는 대기 시간이 긴 네트워크를 통해 대량 백업 데이터를 온라인으로 이동하는 데 사용되었을 시간과 네트워크 대역폭을 절약합니다. 이 기능은 현재 미리 보기로 제공됩니다.
Azure Data Box 기반의 오프라인 백업은 Azure Import/Export 서비스 기반의 오프라인 백업에 비해 다음 두 가지 고유한 이점이 있습니다.
사용자 고유의 Azure 호환 디스크와 커넥터를 조달하지 않아도 됩니다. Azure Data Box에서 선택한 Data Box SKU와 관련된 디스크를 제공합니다.
Azure Backup(MARS 에이전트)에서 Azure Data Box의 지원되는 SKU에 백업 데이터를 직접 쓸 수 있습니다. 이 기능을 사용하면 초기 백업 데이터에 사용할 스테이징 위치를 프로비저닝하지 않아도 됩니다. 디스크를 포맷하고 해당 데이터를 디스크에 복사하는 유틸리티도 필요하지 않습니다.
지원되는 플랫폼
지원되는 플랫폼은 다음과 같습니다.
- Windows Server 2019 64비트(Standard, Datacenter, Essentials)
- Windows Server 2016 64비트(Standard, Datacenter, Essentials)
백업 데이터 크기 및 지원되는 Data Box SKU
지원되는 Data Box SKU는 다음과 같습니다.
| 서버당 백업 데이터 크기(MARS에서 압축 후)* | 지원되는 Azure Data Box SKU |
|---|---|
| <= 7.2TB | Azure Data Box Disk |
| 7.2TB 초과, 80TB 이하** | Azure Data Box(100TB) |
*일반적인 압축률은 10~20% 사이에서 다양하게 적용됩니다.
**단일 데이터 원본의 초기 백업 데이터가 80TB를 초과할 것으로 예상되는 경우 SystemCenterFeedback@microsoft.com에 문의하세요.
중요
단일 데이터 원본의 초기 백업 데이터는 단일 Azure Data Box 또는 Azure Data Box 디스크 내에 포함되어야 하며 동일하거나 다른 SKU의 여러 디바이스 간에 공유할 수 없습니다. 그러나 단일 Azure Data Box에 여러 데이터 원본의 초기 백업을 포함할 수 있습니다.
시작하기 전에
DPM에서 실행되는 MARS 에이전트를 최신 버전(2.0.9171.0 이상)으로 업그레이드해야 합니다.
다음을 확인합니다.
Azure 구독 및 필요한 권한
- 유효한 Azure 구독.
- 오프라인 백업 정책을 수행하려는 사용자는 Azure 구독의 소유자여야 합니다.
- 데이터를 시드해야 하는 Recovery Services 자격 증명 모음 및 Data Box 작업을 동일한 구독에서 사용할 수 있어야 합니다.
참고
대상 스토리지 계정과 Recovery Services 자격 증명 모음은 동일한 지역에 있는 것이 좋습니다. 하지만 필수 사항은 아닙니다.
Data Box 디바이스 주문 및 수령
오프라인 백업을 트리거하기 전에 필요한 Data Box 디바이스가 ‘배달됨’ 상태인지 확인합니다. 요구 사항에 가장 적합한 SKU를 주문하려면 백업 데이터 크기 및 지원되는 Data Box SKU를 참조하세요. 이 문서의 단계를 수행하여 Data Box 디바이스를 주문하고 수령합니다.
중요
계정 종류에 대해 BlobStorage를 선택하지 마세요. DPM 서버에는 BlobStorage 를 선택할 때 지원되지 않는 페이지 Blob을 지원하는 계정이 필요합니다. Azure Data Box 작업의 대상 스토리지 계정을 만드는 경우 계정 종류로 Storage V2(범용 v2)를 선택합니다.
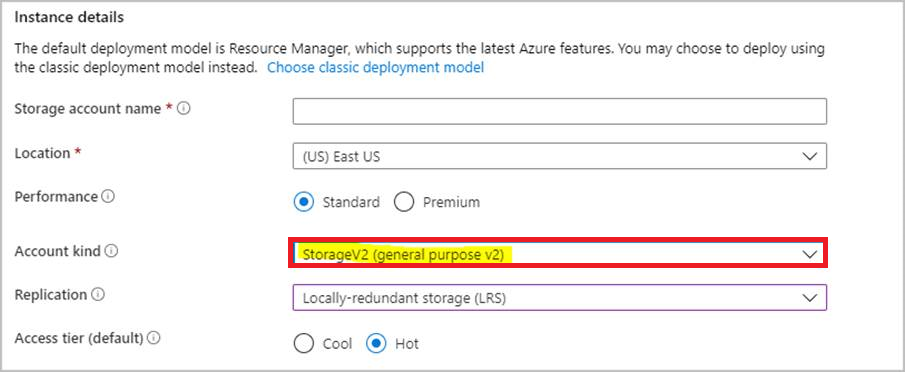
Azure Data Box 디바이스 설정
주문한 Azure Data Box SKU에 따라 Azure Data Box 디바이스를 받으면 아래의 적절한 섹션에 있는 단계를 수행하여 DPM 서버에서 초기 백업 데이터를 식별하고 전송할 Data Box 디바이스를 설정하고 준비합니다.
Azure Data Box 디스크 설정
Azure Data Box 디스크(각각 최대 8TB)를 하나 이상 주문한 경우 여기에 설명된 단계를 수행하여 Data Box 디스크의 포장을 풀고 디스크를 연결 및 잠금 해제합니다.
참고
DPM에 USB 포트가 없을 수 있습니다. 해당 시나리오에서는 Azure Data Box 디스크를 다른 서버/클라이언트에 연결하고 디바이스의 루트를 네트워크 공유로 공개할 수 있습니다.
Azure Data Box 설정
Azure Data Box(최대 100TB)를 주문한 경우 여기에 설명된 단계를 수행하여 Data Box를 설정합니다.
Azure Data Box를 로컬 시스템으로 탑재
DPM 서버는 시스템 컨텍스트에서 작동하므로 Azure Data Box가 연결된 탑재 경로에도 동일한 수준의 권한을 제공해야 합니다. 아래 단계에 따라 NFS 프로토콜을 사용하여 Data Box 디바이스를 로컬 시스템으로 탑재할 수 있는지 확인합니다.
DPM 서버에서 NFS용 클라이언트 기능을 사용하도록 설정합니다. 대체 원본을 지정합니다. WIM:D:\Sources\Install.wim:4
https://download.sysinternals.com/files/PSTools.zip에서 DPM 서버로 PSExec를 다운로드합니다.
관리자 권한 명령 프롬프트를 열고 PSExec.exe를 포함하는 디렉터리를 현재 디렉터리로 사용하여 다음 명령을 실행합니다.
psexec.exe -s -i cmd.exe위 명령의 실행 결과로 열리는 명령 창은 로컬 시스템 컨텍스트에 있습니다. 이 명령 창을 사용하여 Azure 페이지 Blob 공유를 Windows Server에 네트워크 드라이브로 탑재하는 단계를 실행합니다.
여기에 설명된 단계를 수행하여 NFS를 통해 DPM 서버를 Data Box 디바이스에 연결하고 로컬 시스템 명령 프롬프트에서 다음 명령을 실행하여 Azure 페이지 Blob 공유를 탑재합니다.
mount -o nolock \\<DeviceIPAddres>\<StorageAccountName_PageBlob X:탑재되면 서버에서 X:에 액세스할 수 있는지 여부를 확인합니다. 액세스할 수 있으면 이 문서의 다음 섹션을 계속 진행합니다.
초기 백업 데이터를 Azure Data Box 디바이스로 전송
DPM 서버에서 새 보호 그룹 만들기 단계를 수행합니다. 기존 보호 그룹에 온라인 보호를 추가하는 경우 기존 보호 그룹을 마우스 오른쪽 단추로 클릭하고 온라인 보호 추가 를 선택하고 8단계부터 시작합니다.
그룹 구성원 선택 페이지에서 백업하려는 컴퓨터 및 원본을 지정합니다.
데이터 보호 방법 선택 페이지에서 단기 및 장기 백업을 처리하는 방법을 지정합니다. 온라인 보호를 원하는지 선택해야 합니다.
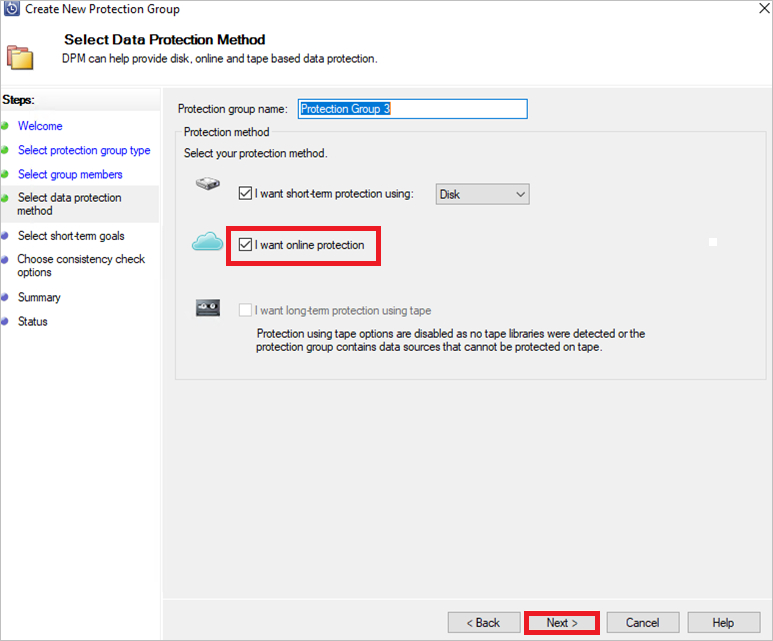
단기 목표 선택 페이지에서 디스크의 단기 스토리지에 백업하는 방법을 지정합니다.
디스크 할당 검토 페이지에서 보호 그룹에 대해 할당된 스토리지 풀 디스크 공간을 검토합니다.
복제본 만들기 방법 선택 페이지에서 네트워크를 통해 자동으로를 선택합니다.
일관성 확인 옵션 선택 페이지에서 일관성 확인을 자동화하는 방법을 선택합니다.
온라인 보호 데이터 지정: 페이지에서 온라인 보호를 사용하도록 설정하려는 구성원을 선택합니다.
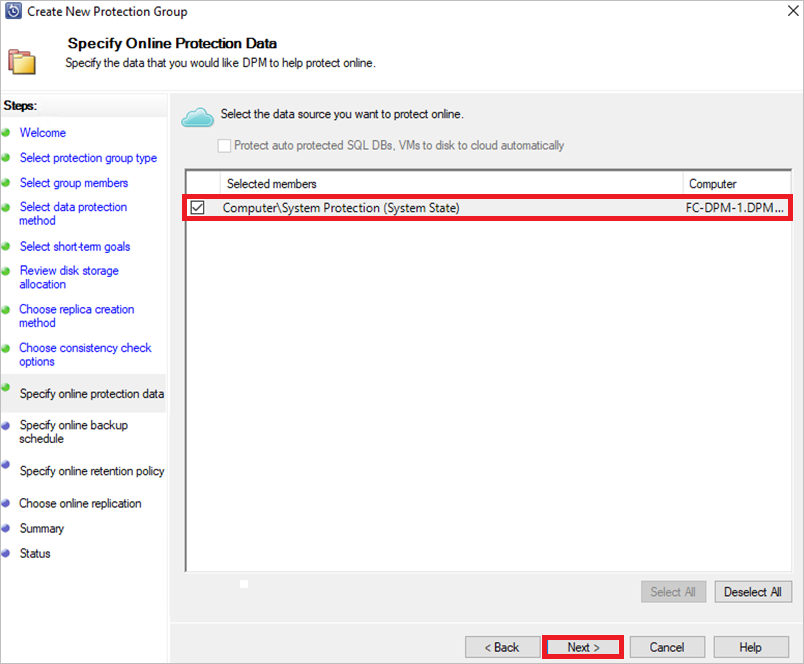
온라인 백업 일정 지정 페이지에서 Azure에 증분 백업이 실행되는 빈도를 지정합니다.
온라인 보존 정책 지정 페이지에서 일별/주별/월별/연도별 백업을 통해 만들어진 복구 지점이 Azure에서 유지되는 방법을 지정합니다.
마법사의 온라인 복제 선택 화면에서 Microsoft 소유 디스크를 사용하여 전송 옵션을 선택하고 다음을 선택합니다 .
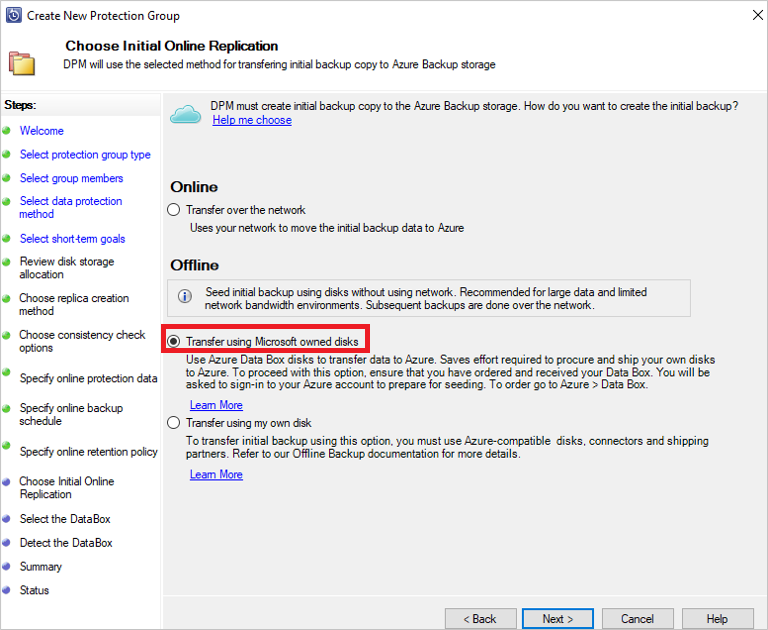
메시지가 표시되면 Azure 구독에 대한 소유자 권한이 있는 사용자 자격 증명을 사용하여 Azure에 로그인합니다. 로그인에 성공하면 다음 화면이 표시됩니다.
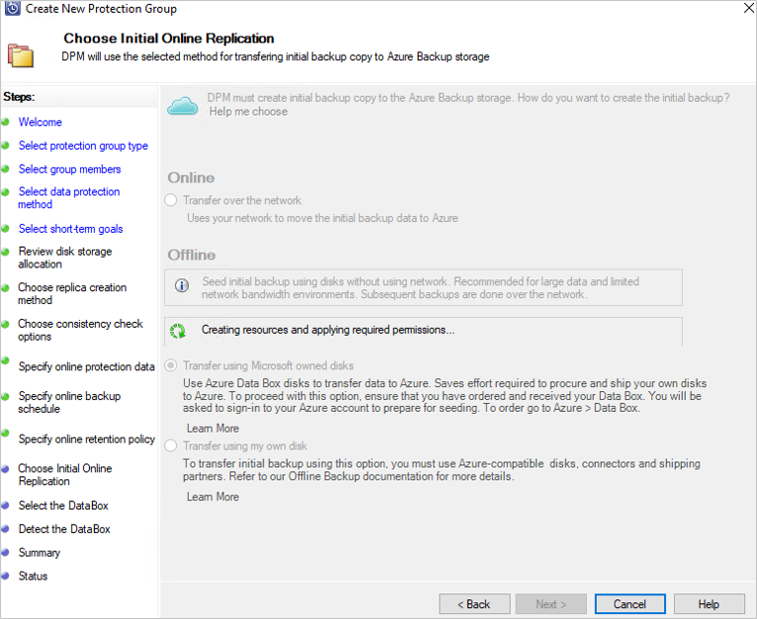
그런 다음 DPM 서버는 ‘배달됨’ 상태인 구독의 Data Box 작업을 가져옵니다.
참고
처음 로그인하는 데 평소보다 더 오래 걸립니다. Azure PowerShell 모듈이 백그라운드에서 설치될 뿐만 아니라 Azure AD 애플리케이션이 등록됩니다.
- 설치되는 PowerShell 모듈은 다음과 같습니다.
- AzureRM.Profile 5.8.3
- AzureRM.Resources 6.7.3
- AzureRM.Storage 5.2.0
- Azure.Storage 4.6.1 - Azure AD 애플리케이션은 AzureOfflineBackup_<사용자의 개체 GUID>로 등록됩니다.
- 설치되는 PowerShell 모듈은 다음과 같습니다.
Data Box 디스크의 포장을 풀고 디스크를 연결 및 잠금 해제한 올바른 Data Box 주문을 선택합니다. 다음을 선택합니다.
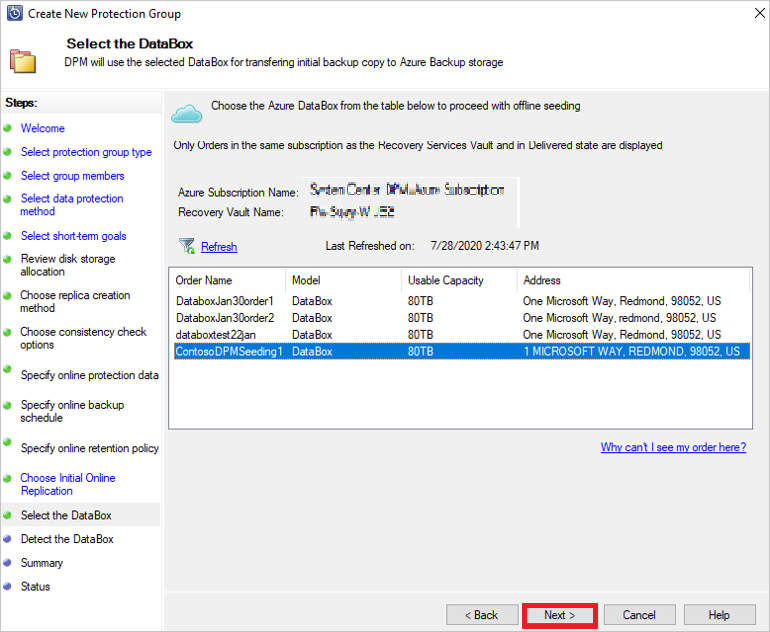
DataBox 검색 화면에서 Data Box 디바이스의 경로를 입력하고 디바이스 검색을 선택합니다.
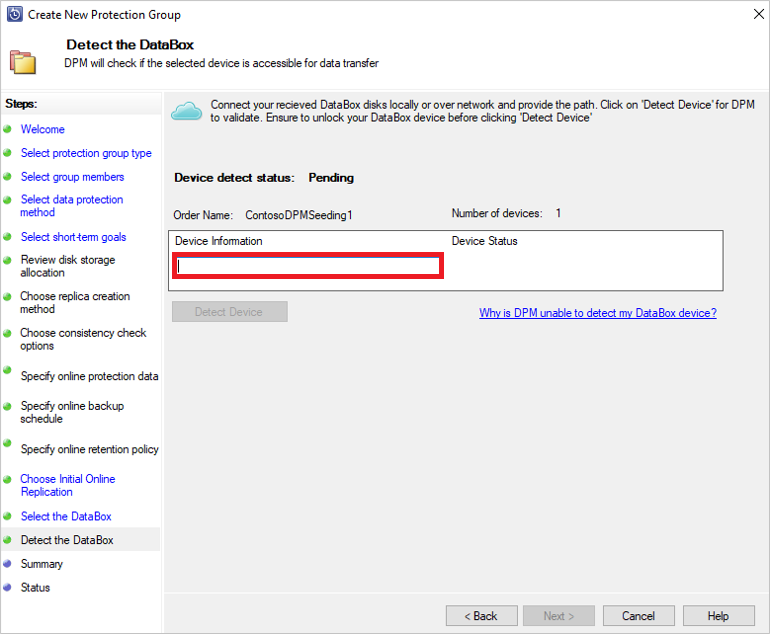
중요
Azure Data Box 디스크의 루트 디렉터리에 대한 네트워크 경로를 제공합니다. 이 디렉터리에는 아래와 같이 이름이 PageBlob인 디렉터리가 포함되어 있어야 합니다.
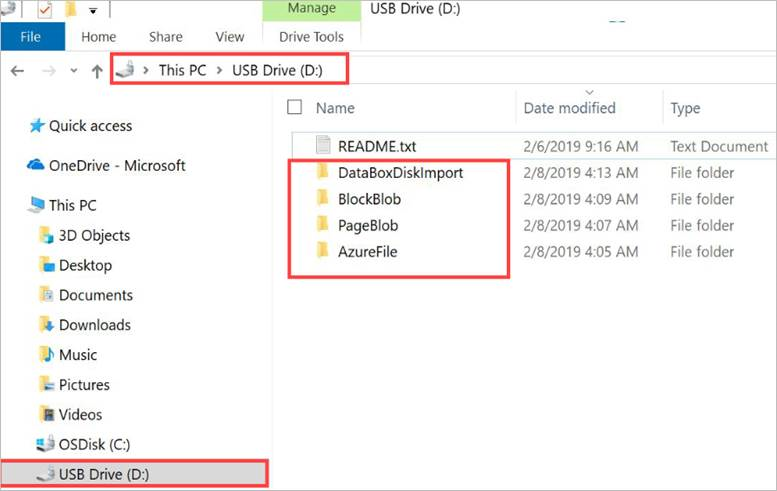
예를 들어 디스크 경로가
\\mydomain\myserver\disk1\이고 disk1에 PageBlob이라는 디렉터리가 포함되어 있으면 DPM 서버 마법사에서 입력할 경로는\\mydomain\myserver\disk1\이 됩니다. Azure Data Box 100TB 디바이스를 설정하는 경우\\<DeviceIPAddress>\<StorageAccountName>_PageBlob디바이스에 대한 네트워크 경로로 다음을 입력합니다.다음을 선택합니다. 요약 페이지에서 설정을 검토한 다음 그룹 만들기를 선택합니다.
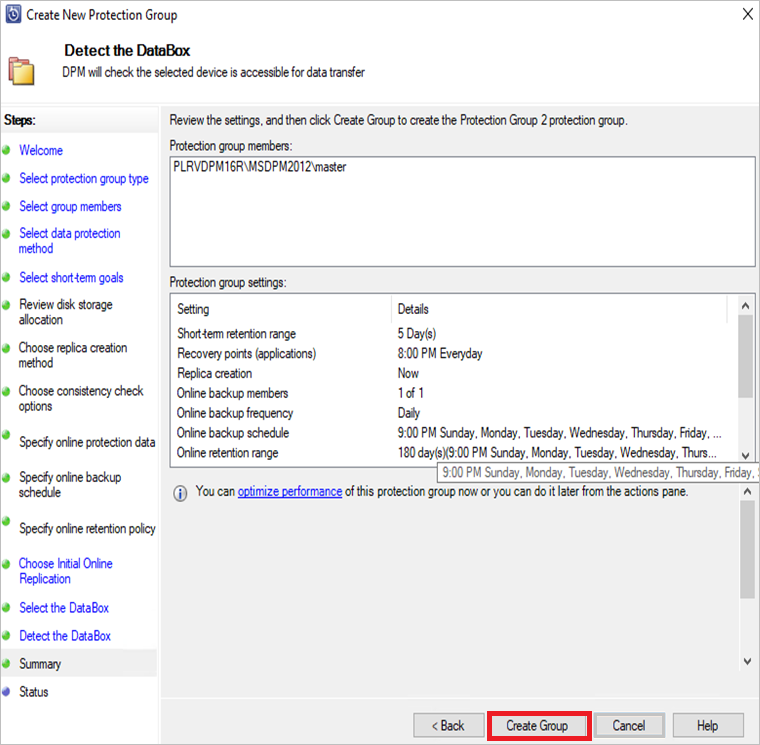
다음 화면에서 보호 그룹이 만들어졌는지 확인합니다.
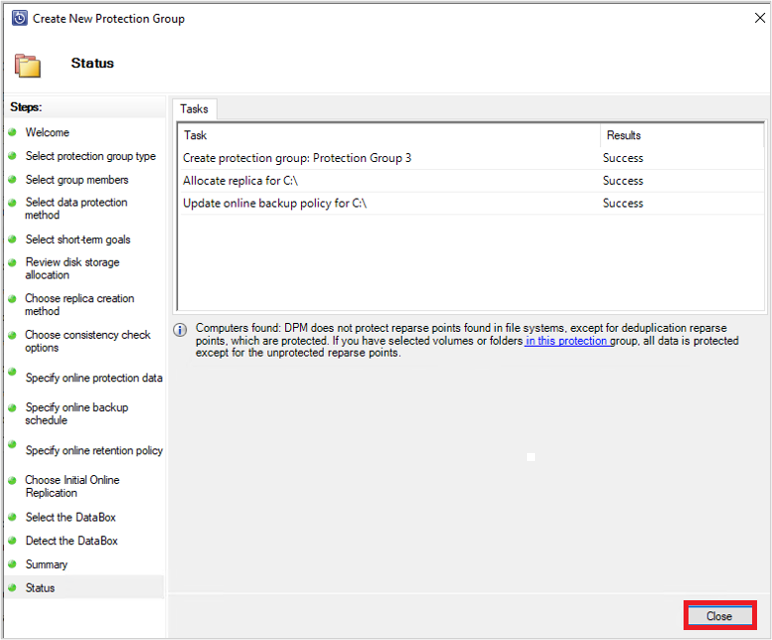
위 화면에서 닫기를 선택합니다.
이렇게 하면 DPM 디스크에 데이터 초기 복제가 수행됩니다. 보호를 완료하면 보호 페이지의 그룹 상태에서 보호 상태가 정상으로 표시됩니다.
Azure Data Box 디바이스에 오프라인 백업 복사를 시작하려면 보호 그룹을 마우스 오른쪽 단추로 클릭하고 복구 지점 만들기 옵션을 선택합니다. 그런 다음 온라인 보호 옵션을 선택합니다.
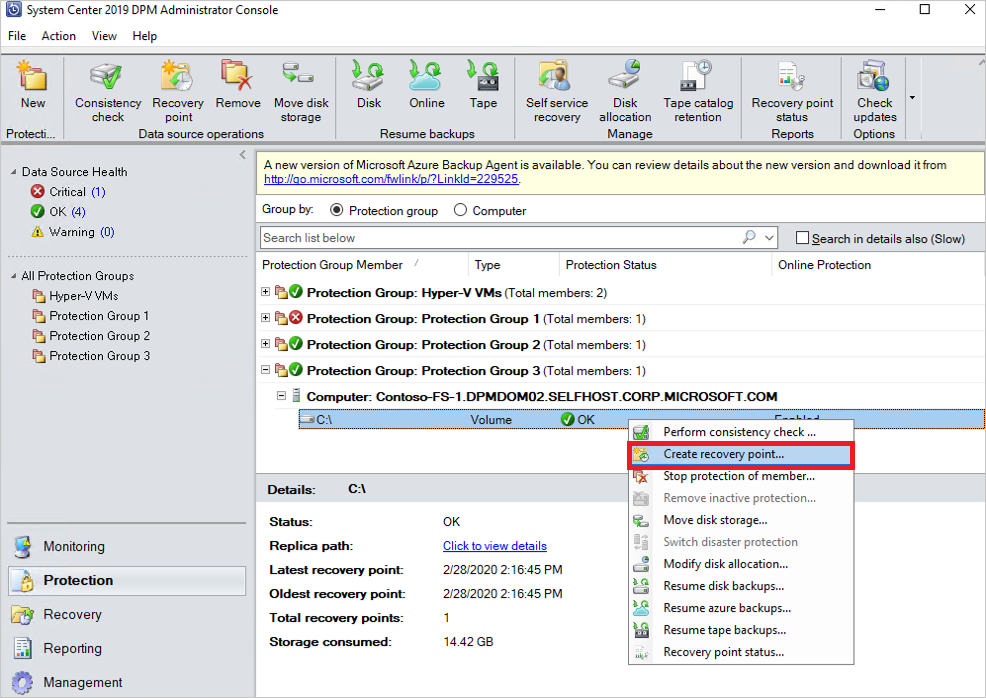
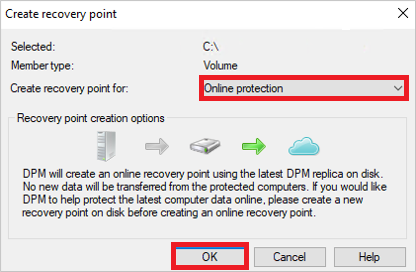
DPM 서버에서 선택한 데이터를 Azure Data Box 디바이스로 백업하기 시작합니다. 이 작업은 데이터 크기 및 DPM 서버와 Azure Data Box Disk 간의 연결 속도에 따라 몇 시간에서 며칠까지 걸릴 수 있습니다.
모니터링 창에서 작업 상태를 모니터링할 수 있습니다. 데이터 백업이 완료되면 아래와 유사한 화면이 표시됩니다.
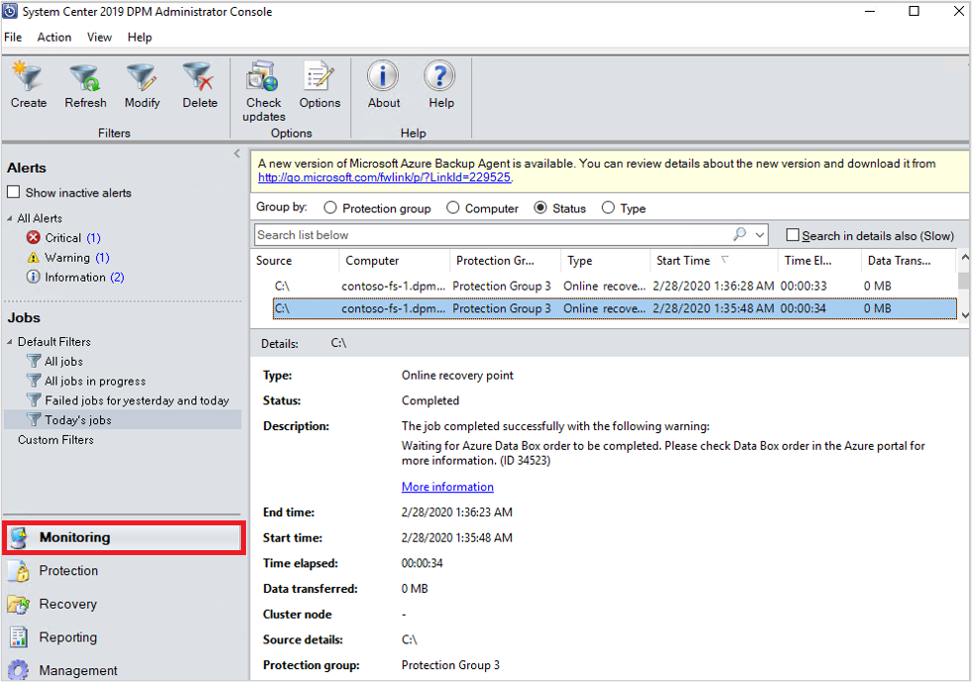
백업 후 단계
Azure Data Box Disk로 데이터 백업이 완료되면 다음 단계를 수행합니다.
이 문서의 단계를 수행하여 Azure Data Box 디스크를 Azure로 배송합니다. Azure Data Box 100TB 디바이스를 사용한 경우 이 단계를 수행하여 Azure Data Box를 Azure로 배송합니다.
Azure Portal에서 Data Box 작업을 모니터링합니다. Azure Data Box 작업이 ‘완료’되면 DPM 서버에서 다음 예약된 백업 시간에 스토리지 계정의 데이터를 Recovery Services 자격 증명 모음으로 자동으로 이동합니다. 그런 다음, 복구 지점이 만들어졌으면 백업 작업을 ‘작업 완료’로 표시합니다.
참고
DPM 서버는 보호 그룹을 만드는 동안 예약된 시간에 백업을 트리거합니다. 그러나 해당 작업에는 작업 완료 시까지 ‘Azure Data Box 작업이 완료되기를 기다리는 중’ 플래그가 지정됩니다.
DPM 서버에서 초기 백업에 해당하는 복구 지점을 만든 후에는 Azure Data Box 작업과 관련된 스토리지 계정(또는 특정 내용)을 삭제할 수 있습니다.
문제 해결
DPM 서버의 MAB(Microsoft Azure Backup) 에이전트는 테넌트에서 Azure AD 애플리케이션을 만듭니다. 이 애플리케이션에는 오프라인 시드 정책을 구성할 때 생성 및 업로드된 인증용 인증서가 필요합니다.
인증서를 만들고 Azure AD 애플리케이션에 업로드할 때는 Azure PowerShell을 사용합니다.
문제
오프라인 백업을 구성할 때 Azure PowerShell cmdlet의 알려진 코드 결함으로 인해 MAB 에이전트에서 만든 동일한 Azure AD 애플리케이션에 여러 인증서를 추가할 수 없습니다. 이는 동일하거나 다른 서버에 대해 오프라인 시드 정책을 구성한 경우에 영향을 미칩니다.
이 특정 근본 원인으로 인해 문제가 발생한 것인지 확인합니다.
위의 문제로 인해 오류가 발생했는지 확인하려면 다음 단계 중 하나를 수행합니다.
1단계
오프라인 백업을 구성할 때 DPM/MABS 콘솔에 다음 오류 메시지 중 하나가 표시되는지 확인합니다.
현재 Azure 계정의 오프라인 백업 정책을 만들 수 없습니다. 이 서버의 인증 정보를 Azure로 업로드할 수 없기 때문입니다. (ID: 100242)
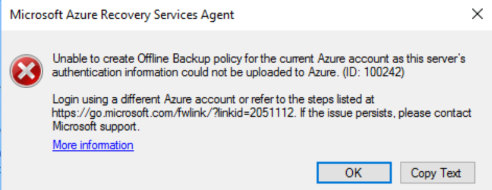
가져오기 작업 상태를 쿼리하고 Recovery Services 자격 증명 모음으로 백업 데이터를 이동하는 데 필요한 Azure에 대한 서비스 호출을 수행할 수 없습니다. (ID:100230)
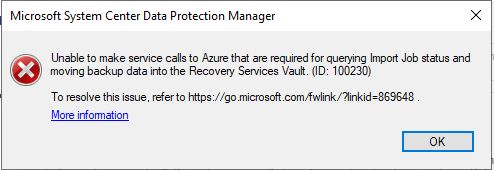
2단계
- 설치 경로에서 Temp 폴더를 엽니다(기본 임시 폴더 경로는 C:\Program Files\Microsoft Azure Recovery Services Agent\Temp). CBUICurr 파일을 찾아 파일을 엽니다.
- CBUICurr 파일에서 마지막 줄로 스크롤하여 고객 계정에 Azure AD 애플리케이션 자격 증명을 만들 수 없기 때문에 오류가 발생하는지 검사. 예외: KeyId<를 사용하여 기존 자격 증명으로 업데이트할 수 없습니다. 일부 guid>는 허용되지 않습니다.
해결 방법
이 문제를 해결하려면 다음 단계를 수행하고 정책 구성을 다시 시도합니다.
가져오기 내보내기 작업을 만들 구독에 대한 관리자 액세스 권한이 있는 다른 계정을 사용하여 DPM 서버 UI에 표시되는 Azure 로그인 페이지에 로그인합니다.
다른 서버에 오프라인 시드가 구성되어 있지 않고
AzureOfflineBackup_<Azure User Id>애플리케이션에 종속된 다른 서버가 없는 경우에는 Azure Portal > Azure Active Directory > 앱 등록에서 이 애플리케이션을 삭제합니다.참고
AzureOfflineBackup_<Azure User Id>애플리케이션에 다른 오프라인 시드가 구성되어 있지 않고 이 애플리케이션에 종속된 다른 서버가 없는지 확인합니다. 공개 키 섹션 아래의 설정 > 키 로 이동합니다. 다른 공개 키가 추가되지 않아야 합니다. 다음 스크린샷을 참조하세요.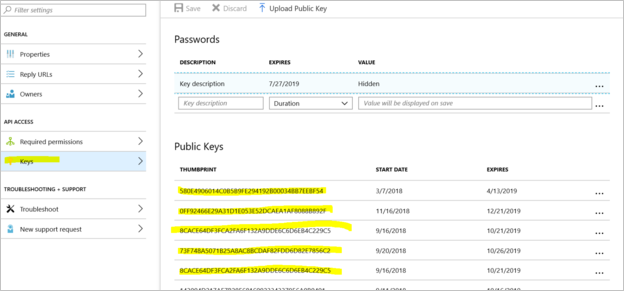
3단계
오프라인 백업을 구성하려는 DPM 서버에서 다음 작업을 수행합니다.
컴퓨터 인증서 관리 애플리케이션>개인 탭을 열고 이름이
CB_AzureADCertforOfflineSeeding_<ResourceId>인 인증서를 찾습니다.위 인증서를 선택하고 모든 작업을 마우스 오른쪽 단추로 클릭한 다음, 프라이빗 키 없이 .cer 형식으로 내보내기를 선택합니다.
point 2에 설명된 Azure Offline Backup 애플리케이션으로 이동합니다. 설정>키공개 키> 업로드에서 위의 단계에서 내보낸 인증서를 업로드합니다.
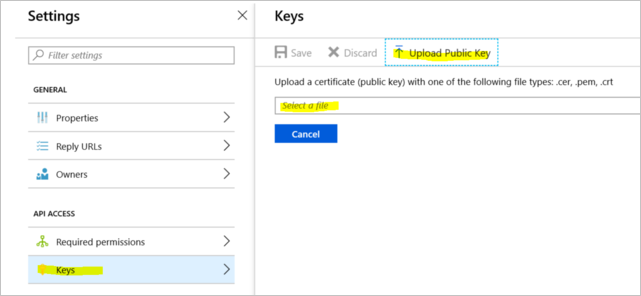
서버에서 실행 창에 regedit를 입력하여 레지스트리를 엽니다.
Computer\HKEY_LOCAL_MACHINE\SOFTWARE\Microsoft\Windows Azure Backup\Config\CloudBackupProvider 레지스트리로 이동합니다. CloudBackupProvider를 마우스 오른쪽 단추로 클릭하고 이름이
AzureADAppCertThumbprint_<Azure User Id>인 새 문자열 값을 추가합니다.참고
Azure 사용자 ID를 가져오려면 다음 작업 중 하나를 수행합니다.
- Azure에 연결된 PowerShell에서
Get-AzureRmADUser -UserPrincipalName "Account Holder's email as defined in the portal"명령을 실행합니다. - 이름이 CurrentUserId인
Computer\HKEY_LOCAL_MACHINE\SOFTWARE\Microsoft\Windows Azure Backup\DbgSettings\OnlineBackup레지스트리 경로로 이동합니다.
- Azure에 연결된 PowerShell에서
위 단계에서 추가한 문자열을 마우스 오른쪽 단추로 클릭하고 수정을 선택합니다. point 2에서 내보낸 인증서의 지문을 값에 입력하고 확인을 선택합니다.
지문 값을 가져오려면 인증서를 두 번 클릭한 다음 세부 정보를 선택하고 지문 필드가 표시될 때까지 아래로 스크롤합니다. 지문을 선택하고 값을 복사합니다.
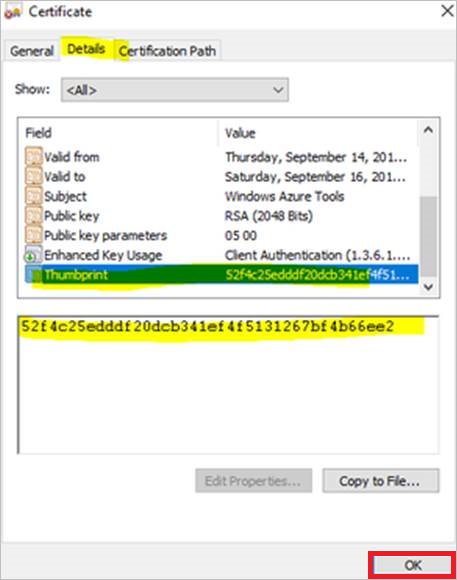
다음 단계
피드백
출시 예정: 2024년 내내 콘텐츠에 대한 피드백 메커니즘으로 GitHub 문제를 단계적으로 폐지하고 이를 새로운 피드백 시스템으로 바꿀 예정입니다. 자세한 내용은 다음을 참조하세요. https://aka.ms/ContentUserFeedback
다음에 대한 사용자 의견 제출 및 보기