Grunnleggende navigasjon på Dynamics 365 for telefoner og nettbrett
Bruk Dynamics 365 for telefoner og nettbrett til å kjøre kundeengasjementsapper, for eksempel Dynamics 365 Sales, Dynamics 365 Customer Service og Dynamics 365 Marketing, på mobilenheten. Hvis du vil installere appen, går du til Installere Dynamics 365 for telefoner og nettbrett.
Du kan kjøre Salgssenter-appen, Kundeservicehub-appen og Dynamics 365 Customer Engagement (on-premises)-appene på Dynamics 365-mobilappen. Hvis du vil ha mer informasjon, kan du gå til følgende artikler:
- Bruke Salgssenter-appen på mobile enheter
- Kundeservicehub på mobilenheter
- Dynamics 365 Customer Engagement (on-premises)-apper på mobil
Merk
Hvis du vil ha informasjon om følgende mobilapper, kan du gå til disse artiklene:
- Lerretsapper og modelldrevne apper i Power Apps: Power Apps Mobile
- Dynamics 365 Field Service: Field Service-mobilapp
- Finance and Operations-programmer: Finance and Operations-mobilappen
Hjem-skjermen
Det er enkelt å bruke Dynamics 365 for telefoner og nettbrett. Bildet nedenfor viser de grunnleggende navigasjonselementene på startskjermen.
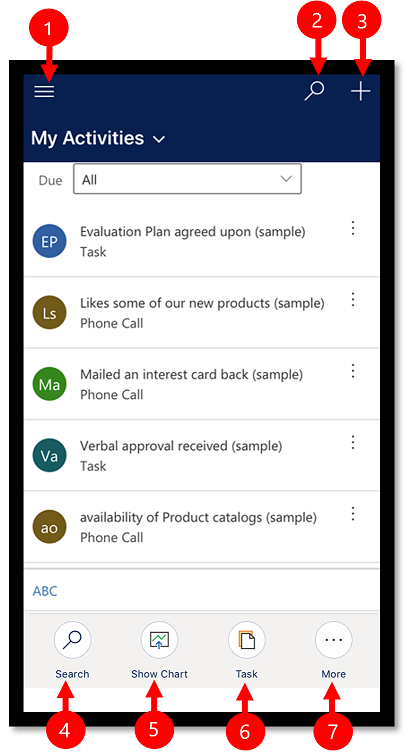
Forklaring:
- Områdekart: Åpne områdekartat for å bytte mellom apper, finne favoritten din og nylige brukte oppføringer, få tilgang til innstillinger og mer.
- Søk: Søk etter alle oppføringer i appen.
- Ny: Opprett en ny oppføring, og skriv enkelt inn nesten alle informasjonstyper i systemet.
- Søk: Søk etter oppføringer i gjeldende visning.
- Vis diagram: Vis listen over oppføringer i en diagramvisning.
- Oppgave: En ny oppgaveoppføring.
- Mer: Få tilgang til flere kommandoer, for eksempel legge til aktiviteter, starte en oppgaveflyt, bruke assistenten og mer.
Funksjoner for tidlig tilgang
Hvis du har aktivert tidlig tilgang, får du en annen navigasjonsopplevelse. Denne delen beskriver den forbedrede opplevelsen på skjemasider, inkludert skjemafaner og delrutenett.
Administratoren må velge oppdateringer for tidlig tilgang for miljøet og deretter installere oppdateringene for å få denne funksjonen. Mer informasjon: Velge oppdateringer for tidlig tilgang
Skjemaside med kategorier
Når du er på en skjemaside med kategorier, kan du bla vannrett over skjermen. Når du velger en kategori, justeres hodet slik at du enkelt kan vise de neste kategoriene.
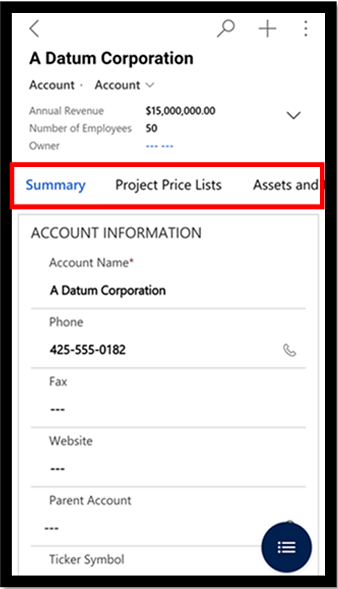
Legge til en ny oppføring i delrutenett
I et delrutenett uten oppføringer kan du nå raskt legge til en ny oppføring.
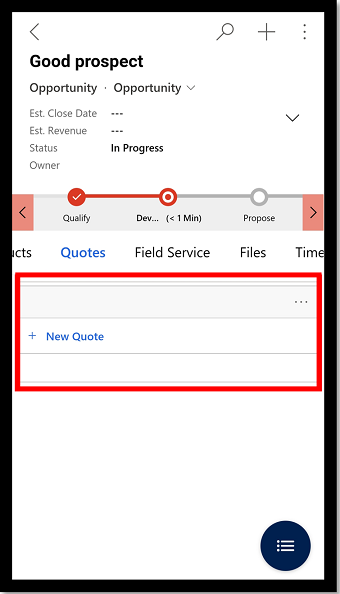
Flere kommandoer
Du kan enkelt se kommandoene i et delrutenett som vises nederst på skjermen.
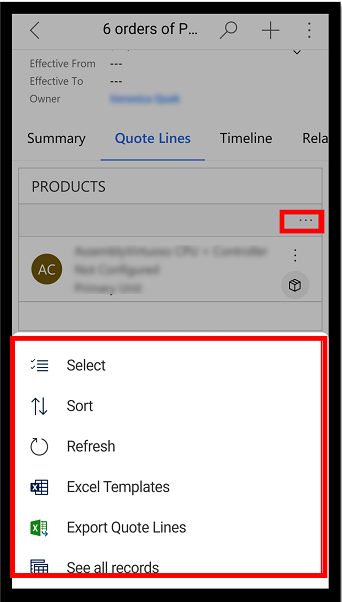
Søk i denne visningen
Når du er i en visning, bruker du alternativet Søk i denne visningen til å søke i gjeldende visning.
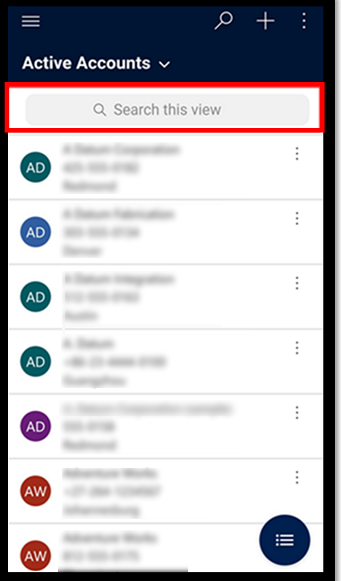
Kart over nettområdet
På startskjermen velger du områdekartet ![]() for å få tilgang til enheter, favoritter eller mest brukte oppføringer, andre apper og innstillinger.
for å få tilgang til enheter, favoritter eller mest brukte oppføringer, andre apper og innstillinger.

Bildet nedenfor viser de grunnleggende navigasjonselementene på områdekartet.
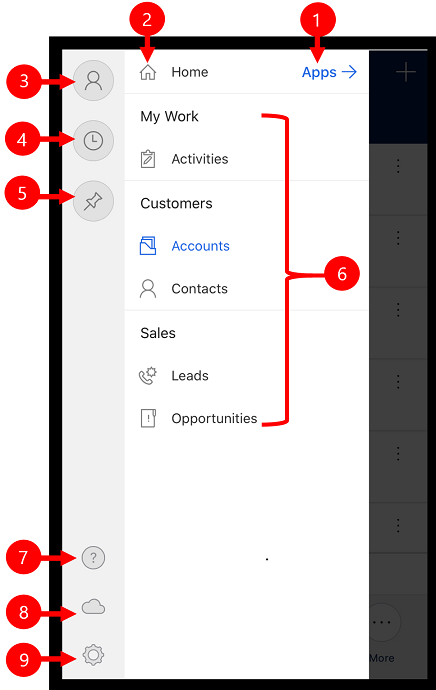
Forklaring
- Appvelger: Åpne denne menyen for å lukke appen din og bytte til en annen.
- Startskjerm: Velg dette for å gå tilbake til startskjermen.
- Profil: Gå til Profil-skjermen for å logge av eller konfigurere appen på nytt.
- Nylige oppføringer: Vis en liste over oppføringer du nylig har brukt.
- Festede oppføringer: Vis og åpne favorittoppføringene dine (favorittene).
- Enhetsnavigator: Dette området viser enhetene som er tilgjengelige i appen.
- Hjelp: Få tilgang til hjelpeinnhold for å få mer informasjon om hvordan du bruker appen.
- Frakoblet status: Du kan arbeide med dataene i frakoblet modus, selv om du ikke har Internett-tilgang. Mer informasjon: Arbeide frakoblet på mobilenheten
- Innstillinger: Få tilgang til innstillinger.
Feste favorittoppføringer
Listene Festede og Nylig brukte gir deg kjapp tilgang til oppføringer som du nylig har brukt eller festet til favoritter. Bruk Nylig brukte-listen for å feste favorittoppføringer.
På områdekartet
 velger du Nylig
velger du Nylig .
.Velg stiften
 ved siden av en oppføring på Nylig-skjermen for oppføringer for å legge den til i favoritter (festede oppføringer).
ved siden av en oppføring på Nylig-skjermen for oppføringer for å legge den til i favoritter (festede oppføringer).For å vise de nylig festede oppføringene velger du Lukk
 , og deretter velger du Festet
, og deretter velger du Festet .
.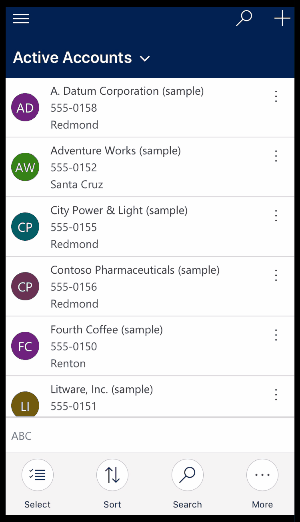
Løsne en oppføring
På områdekartet
 velger du Festet
velger du Festet .
.Velg Fjern
 ved siden av en oppføring for å fjerne den fra favoritter (festede oppføringer).
ved siden av en oppføring for å fjerne den fra favoritter (festede oppføringer).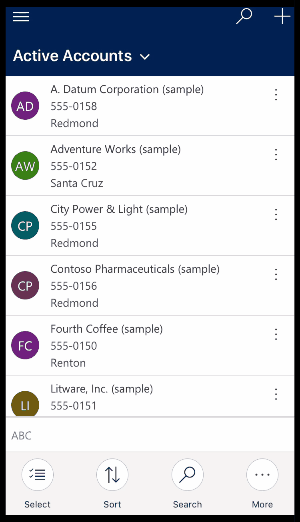
Endre visninger
På startskjermen velger du pil ned
 ved siden av den nåværende visningen, og deretter velger du en ny visning.
ved siden av den nåværende visningen, og deretter velger du en ny visning.
Legge til en oppføring på en kjapp måte
På Hjem-skjermen velger du Ny
 .
.Fyll ut feltene, og velg deretter Lagre. Når oppføringen er opprettet, kan du vise den nye oppføringen.
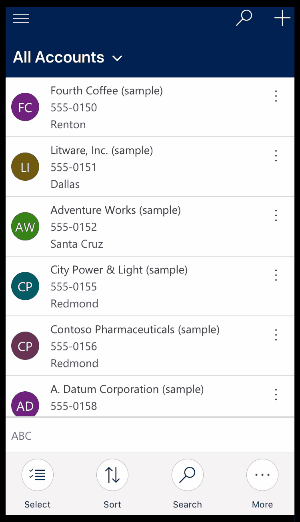
Hvis du ønsker å lagre og åpne oppføringen du opprettet, velger du Flere
 , og deretter velger du Lagre og åpne.
, og deretter velger du Lagre og åpne.Hvis du vil lagre og opprette en annen oppføring, velger du Flere
 , og deretter velger du Lagre og opprett ny.
, og deretter velger du Lagre og opprett ny.
Vise kommandoer for en oppføring
Åpne en oppføring på startskjermen.
I den åpne oppføringen velger Mer for å få tilgang til flere kommandoer.
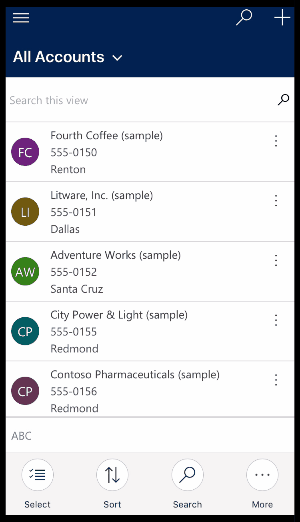
Rediger en post
Åpne en oppføring du ønsker å redigere på startskjermen.
Rediger oppføringen, og velg deretter Lagre. Velg Forkast hvis du ønsker å avbryte endringene.
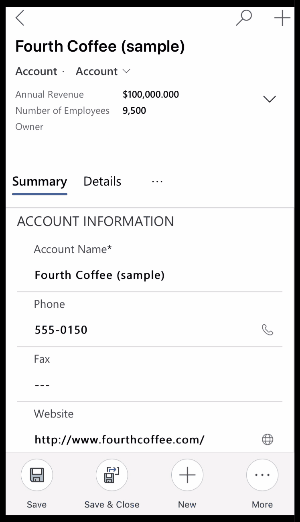
Gå tilbake til startskjermen
Velg Tilbake
 for å gå tilbake til startskjermen når du er i en rad.
for å gå tilbake til startskjermen når du er i en rad.Du kan når som helst velge og holde inne Tilbake
 for å gå tilbake til startskjermen.
for å gå tilbake til startskjermen.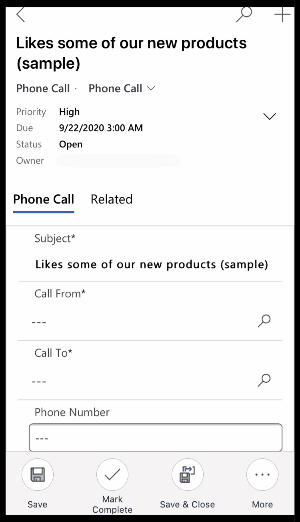
Logg av
På områdekartet ![]() velger du Profil
velger du Profil![]() , og deretter velger du Logg av.
, og deretter velger du Logg av.
Konfigurere på nytt og tømme hurtigbufferen
Hvis du brukte mobilappen på en telefon eller et nettbrett midlertidig og vil fjerne alle de hurtigbufrede dataene før du gir enheten til en annen person, må du konfigurere appen på nytt.
Når du konfigurerer på nytt, slettes alle data og metadata for den gjeldende organisasjonen fra hurtigbufferen, men du må ikke stole på dette som et sikkerhetstiltak.
Kontroller at du bruker Konfigurer på nytt før du logger av. Hvis du logger på en annen organisasjon, men du vil slette data for den forrige organisasjonen du ble logget på, må du logge deg på den organisasjonen og bruke alternativet Konfigurer på nytt for å slette data og metadata for organisasjonen fra hurtigbufferen.
For å konfigurere appen på nytt velger du områdekartet ![]() , Profil
, Profil![]() og deretter Konfigurer på nytt.
og deretter Konfigurer på nytt.