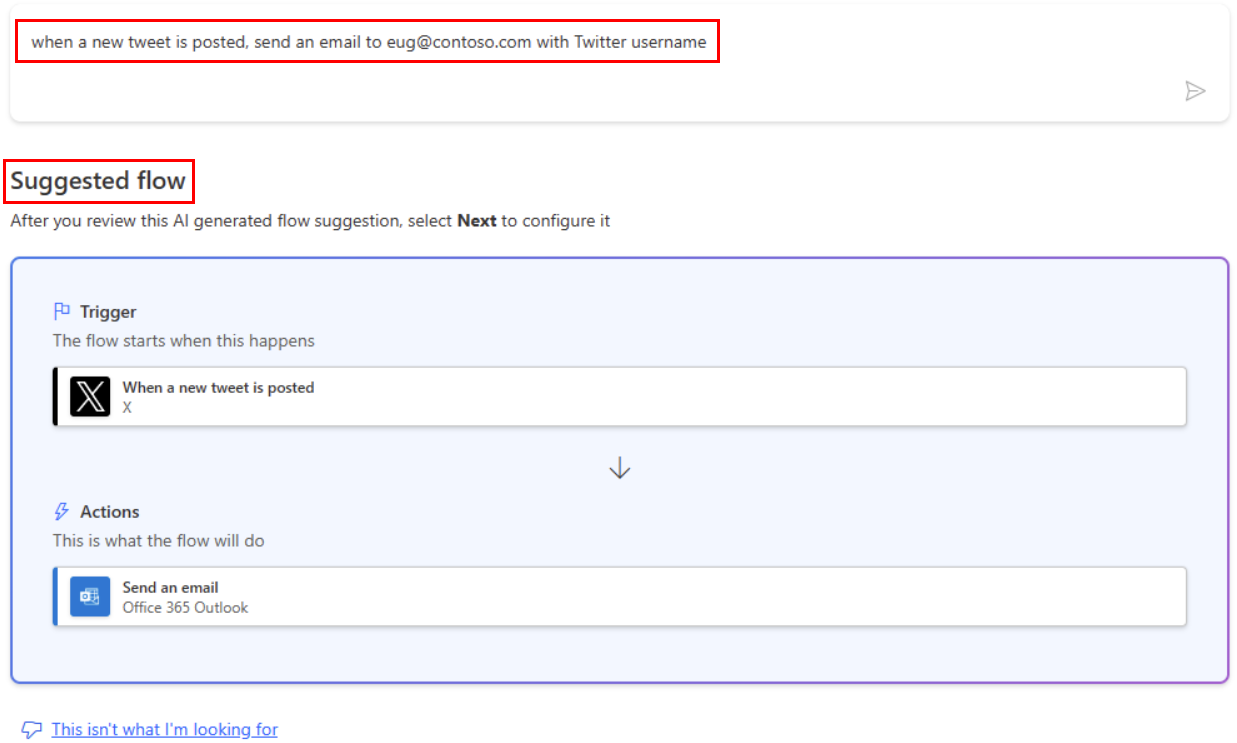Opprette en skyflyt i Power Automate
Opprett en skyflyt som automatisk utfører én eller flere oppgaver når den utløses av en hendelse. Du kan for eksempel opprette en skyflyt som varsler deg via e-post når noen sender en tweet som inneholder et nøkkelord du har angitt. I dette eksemplet er hendelsen å sende en tweet, og å sende e-post er handlingen.
Forutsetning
- En konto på Power Automate
- En Twitter-konto
- Legitimasjon for Office 365
Merk
Power Automate bruker den klassiske skyflytutformingen eller skyflytutformingen med Copilot. Du kan finne ut hvilken utforming du bruker, ved å gå til Obs!-delen i Forstå skyflytutformingen med copilotfunksjoner.
Angi en hendelse for å starte flyten
Velg først hvilken hendelse eller utløser som skal starte flyten.
Logg på Power Automate.
Velg Mine flyter fra navigasjonsfeltet til venstre.
Velg Ny flyt, og velg deretter Automatisk skyflyt.
Gi flyten et navn i feltet Flytnavn.
Hvis du hopper over dette trinnet, genererer Power Automate et navn for deg.
Angi twitter i feltet Søk i alle utløsere.
Velg Når en ny tweet publiseres – Twitter.
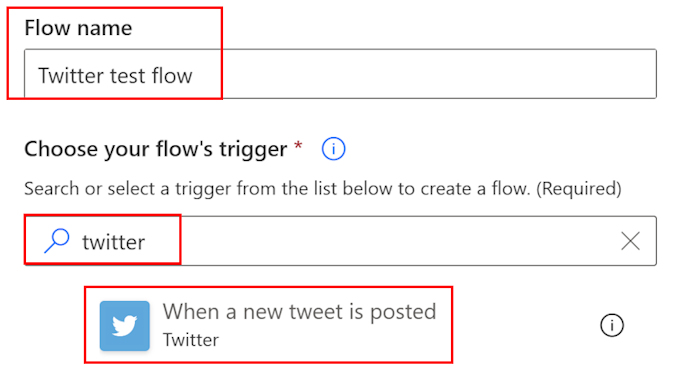
Velg Opprett nederst på skjermen.
Tips
Koblinger støtter flere typer godkjenning. SQL Server støtter for eksempel Microsoft Entra ID, SQL Server-godkjenning, Windows-godkjenning og SQL-tilkoblingsstreng. Brukerne velger hvilken type godkjenning de vil bruke når de konfigurerer en kobling.
Hvis du ikke har allerede koblet til Twitter-kontoen i Power Automate, velger du Logg på Twitter og oppgir legitimasjon.
I Søketekst-boksen skriver du inn nøkkelordet som du vil finne.
Angi en handling
Velg Nytt trinn.
I feltet som viser Søk etter koblinger og handlinger angir du send e-post og velger deretter Send en e-post (V2).
Hvis du blir bedt om det, velger du logg på-knappen og oppgir legitimasjon.
Skriv inn e-postadressen din i Til-boksen i skjemaet som vises, og velg navnet ditt fra listen over kontakter som vises.
Skriv inn Ny tweet fra: og et mellomrom i Emne-boksen.
I listen over tokener velger du Tweetet av-tokenet for å legge til en plassholder for den.
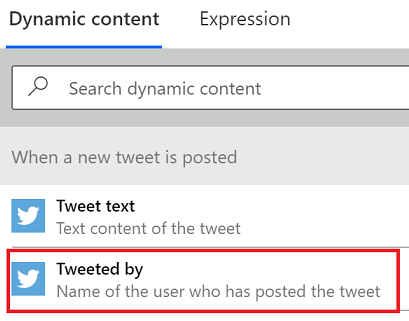
Velg Brødtekst-boksen, og velg Tweet tekst-tokenet for å legge til en plassholder for det.
Du kan eventuelt legge til flere tokener, annen tekst eller begge til brødteksten i e-postmeldingen.
Velg Lagre øverst på skjermen.
Test flyten
Send en tweet med nøkkelordet som du har angitt, eller vent til en annen person poster en slik tweet.
Innen et minutt etter at tweeten er postet, får du en e-postmelding som varsler deg om en ny tweet.
Tips
Bruk Send e-post (V2)-handlingen til å formatere e-posten som du tilpasser skriften i, bruk bold, kursiv eller understreking, tilpass farge og utheving og opprett lister eller koblinger med mer.
Administrere en skyflyt
Du kan ha opptil 600 flyter i kontoen din. Hvis du allerede har 600 flyter, må du slette en før du oppretter en ny flyt.
Logg på Power Automate.
Velg Mine flyter fra navigasjonsfeltet til venstre.
Gjør ett av følgende i listen over flyter:
Hvis du vil midlertidig stanse en skyflyt, setter du veksleknappen til Av.
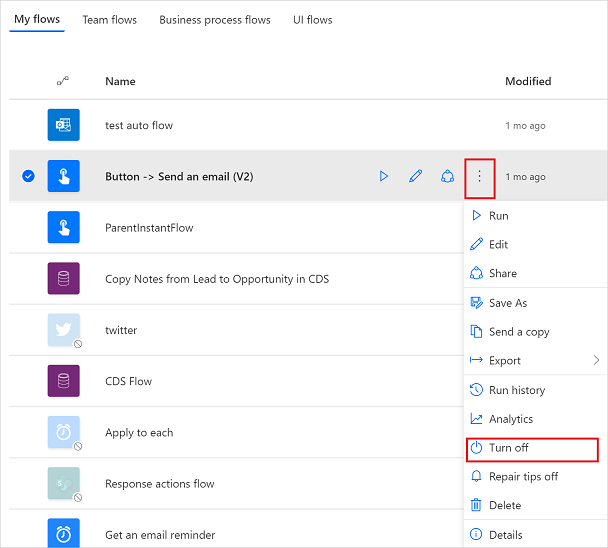
Hvis du vil gjenoppta en skyflyt, setter du veksleknappen til På.
Hvis du vil redigere en skyflyt, velger du blyantikonet som tilsvarer flyten du vil redigere.
Hvis du vil slette en skyflyt, velger du ...-ikonet. Deretter velger du Slett, og velger Slett i meldingsboksen som vises.
Hvis du vil vise til kjøringsloggen til en skyflyt, velger du flyten fra Mine flyter-siden og ser loggen under delen kjøringslogg for 28 dager på siden som åpnes.
Velg en skyflytkjøring fra listen over kjøringer for å se inndataene og utdataene fra hvert trinn.
Se også
- Legg til trinn i flyten, for eksempel ulike måter å bli varslet på.
- Kjør oppgaver etter en tidsplan, når du vil at en handling som skal skje daglig, på en bestemt dato eller etter et visst antall minutter.
- Legg til en skyflyt i en app
- Kom i gang med gruppeflyter, og inviter andre til å samarbeide med deg om å utforme flyter.