Legg til flere handlinger og avanserte alternativer i en skyflyt
Tilpass en skyflyt ved å legge til ett eller flere avanserte alternativer og flere handlinger for samme utløser. Du kan for eksempel legge til et avansert alternativ som sender en e-postmelding med høy prioritet. I tillegg til å sende e-postmeldinger når et element legges til i en liste opprettet i Microsoft Lister, kan du opprette en fil i Dropbox som inneholder samme informasjon.
Tips
Hvis du vil ha detaljert informasjon om hvordan du bruker SharePoint med Power Automate, kan du gå til SharePoint-dokumentasjonen.
Forutsetning
Legge til en ny handling
I denne fremgangsmåten skal du legge til en handling midt i flyten. Denne handlingen lagrer en fil i Dropbox og arkiverer elementet i listen.
Logg på Power Automate.
Velg Mine flyter i venstre rute.
Velg Rediger-ikonet ved siden av flyten du vil redigere, fra listen over flyter.

Velg Nytt trinn, skriv inn dropbox i søkefeltet, og velg Opprett fil – Rullegardinliste i Handlinger-listen.
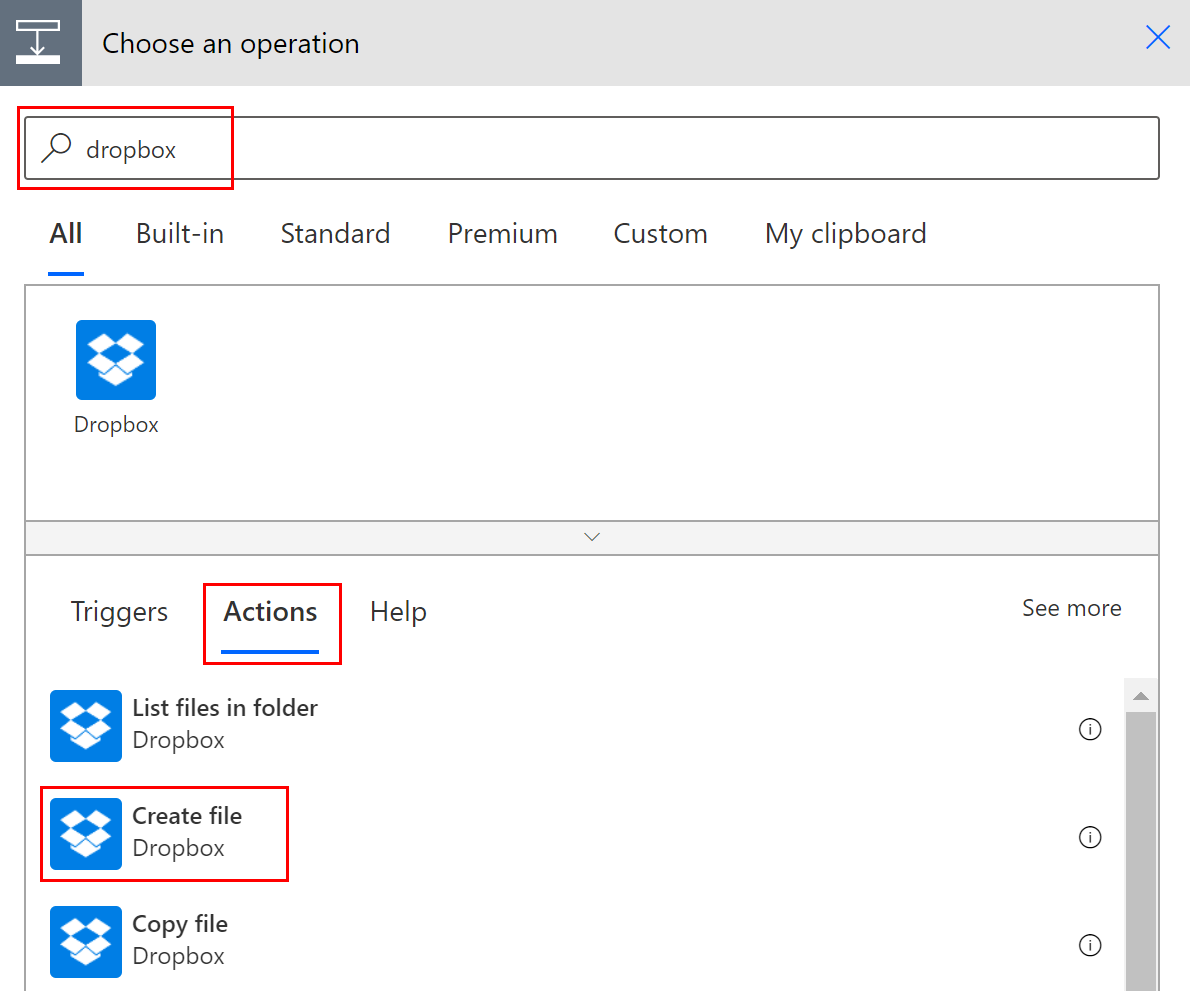
Angi Dropbox-legitimasjonen din hvis du blir bedt om det.
Velg mappeikonet på høyre side av Mappebane-boksen.
Velg > og deretter mappen der du vil plassere den nye filen.

Skriv inn navnet på den nye filen i Filnavn-boksen. Husk å tilføye en utvidelse i filnavnet, for eksempel «.txt». Her skal vi bruke TweetId i filnavnet for å sikre at filene er unike. Du må kanskje velge Se flere for å finne TweetId-tokenet.
Legg til teksten du vil at filen skal inneholde, ved å skrive den inn i Filinnhold-boksen. Du kan også legge til tokener i Filinnhold-boksen.
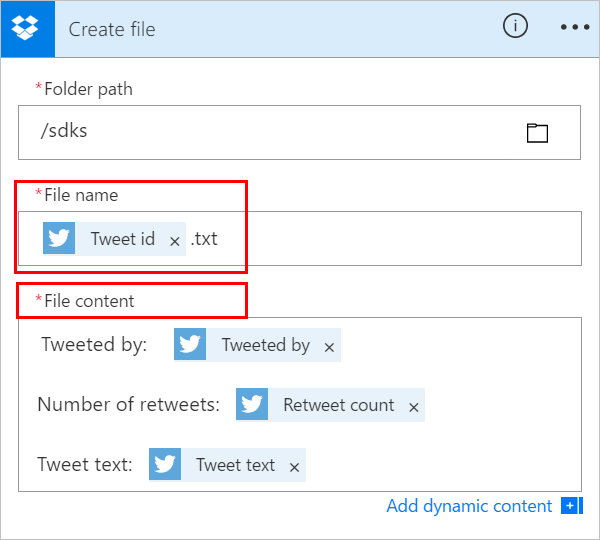
Viktig
Hvis filnavnet du angir, er det samme som navnet på en eksisterende fil i den valgte mappen, overskrives den eksisterende filen.
Lagre flyten.
Send en tweet som inneholder nøkkelordet du har angitt.
Innen et minutt opprettes en fil på Dropbox-kontoen.
Endre rekkefølgen på eller slette en handling
Hvis du vil motta e-post når filen er opprettet i Dropbox, kan du flytte Dropbox-handlingen ved å dra tittellinjen over e-posthandlingen. Slipp Dropbox-handlingen over pilen mellom utløseren (Når en ny tweet er postet) og e-posthandlingen. (Markøren angir om handlingen er riktig plassert.)
Merk
Du kan ikke flytte et trinn før et annet hvis du bruker utdata fra dette trinnet.
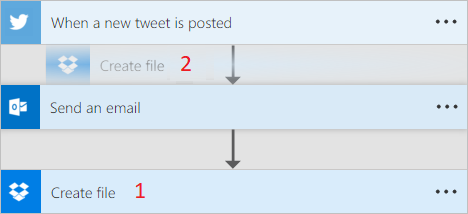
Hvis du vil slette en handling, velger du ... (ellipsen) nær høyre kant av tittellinjen for handlingen du vil slette. Velg Slett, og velg deretter OK.
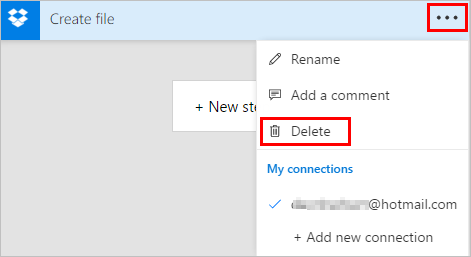
Obs! Du kan ikke slette en handling hvis du bruker utdata fra den et sted i flyten. Først må du fjerne disse utdataene fra feltene, og deretter kan du slette handlingen.
Kopiere og lime inn handlinger
Hvis du vil duplisere handlinger mens du utformer en skyflyt, kan du kopiere og lime dem inn. Hvis du for eksempel lager en betingelse og ønsker lignende handlinger på Hvis ja-siden og Hvis nei-siden, kan du lage den første handlingen på én side og deretter kopiere den til den andre siden. Dette er et alternativ til å opprette begge handlingene fra grunnen av.
Kopiere en handling
Velg ... (ellipsene) i overskriften på handlingsmenyen.
Velg Kopier til utklippstavlen.
Velg Nytt trinn der du vil at handlingen skal være.
Legg merke til fanen Min utklippstavle, som lar deg velge blant alle handlingene du har kopiert.
Velg elementet du vil lime inn.
Legge til avanserte alternativer
Begynn med en skyflyt som har handlingen Send en e-postmelding (V2).
Velg Vis avanserte alternativer nederst på kortet Send en e-postmelding (V2).
Du ser de avanserte alternativene for sending av en e-postmelding. Ordet Vis endres til Skjul, slik at du kan veksle mellom avanserte alternativer.
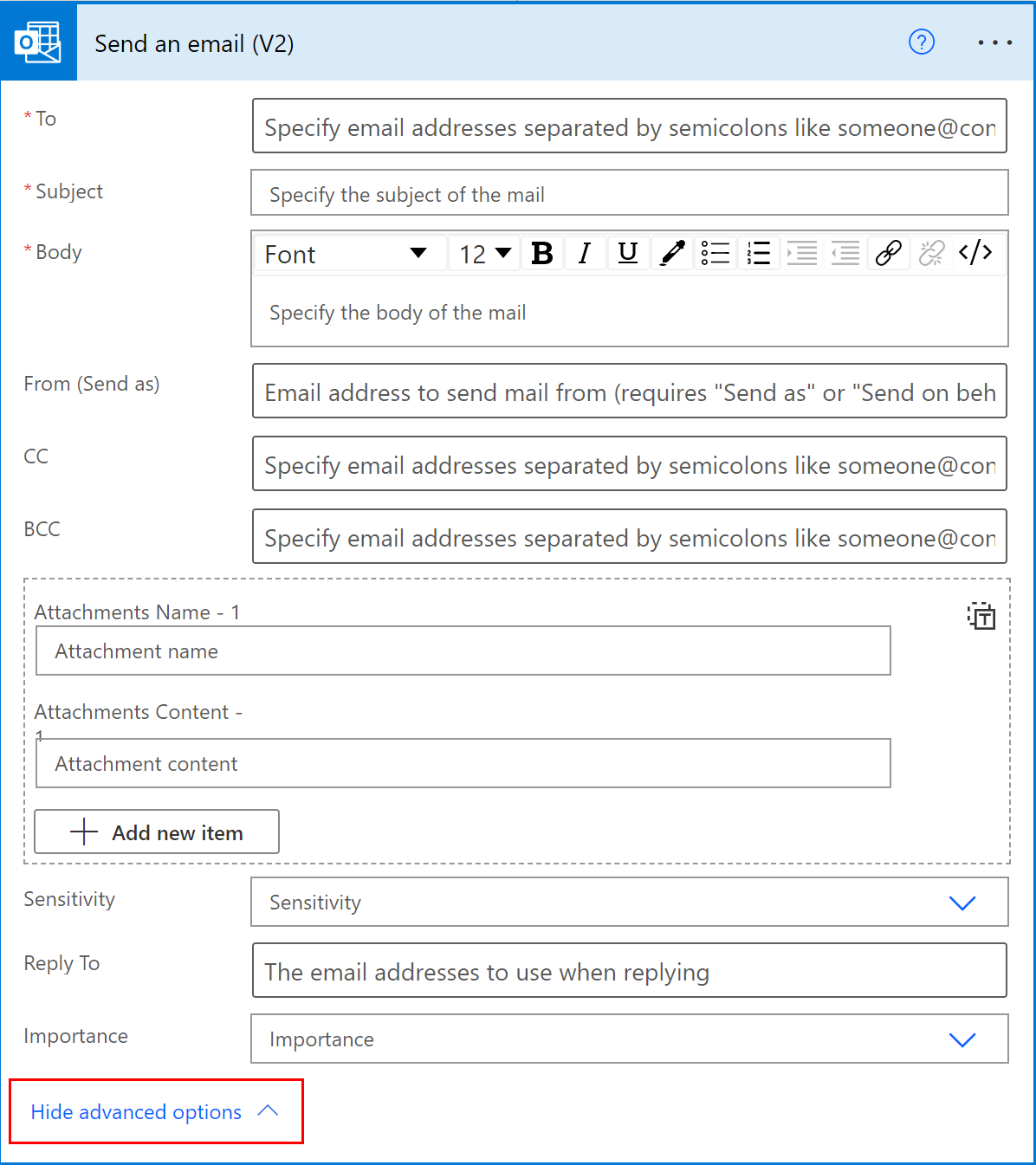
Fra rullegardinlisten Viktighet velger du Høy.
Velg Skjul avanserte alternativer.
Lagre flyten.
Bruke samtidig tilstedeværelse til å bli varslet om alle redigerere
Power Automate viser listen over andre utviklere som redigerer en flyt samtidig. Listen over redigerere oppdateres regelmessig.
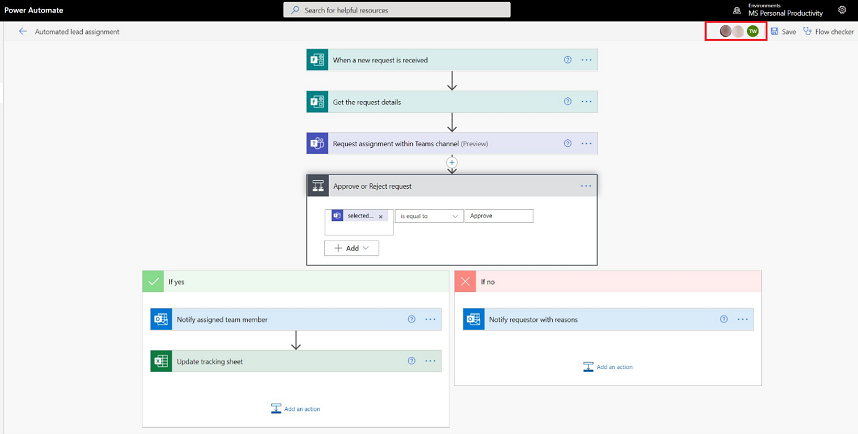
Legge til kommentarer for handlinger og utløsere
Utviklere kan delta i kommentartråder med kolleger mens de bygger flytene. De kan legge til eller redigere kommentarer, svare på kommentartråder og løse og slette kommentartråder. Det går an å ha flere kommentartråder for både handlinger og utløsere.
Viktig
Kommentarer støttes for miljøer som har en Dataverse-database.
Følg denne fremgangsmåten for å legge til en kommentar for enhver handling eller utløser i flyten.
Velg ... (ellipsen) i utløser- eller handlingsoverskriften.
Velg Ny kommentar.
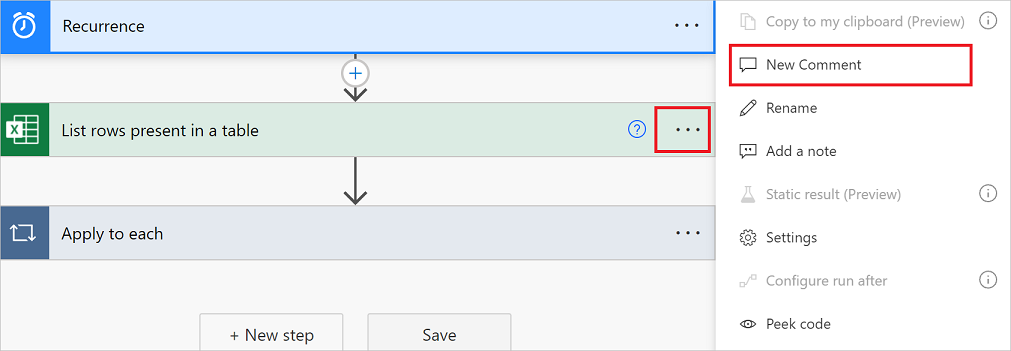
Kommentarruten åpnes.
Skriv inn en kommentar til handlingen med en @mention til andre. Hvis du gjør dette, sendes det et e-postvarsel til dem når du velger Send-ikonet.

Hvis personen du vil @mention, ikke er medeier i flyten, får de alternativet Del og varsle. Velg dette alternativet hvis du vil dele flyten med den andre brukeren og sende et e-postvarsel automatisk.
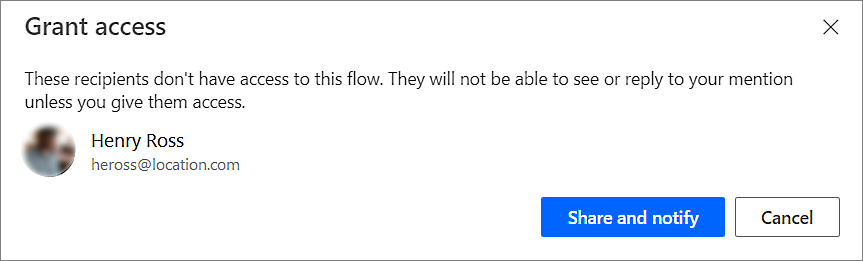
Skriv inn kommentarene dine i boksen Start en samtale i Kommentarer-ruten, og publiser den.
Power Automate-utformingen har visuelle indikatorer på handlingskortene for å vise antall kommentartråder i hver av dem.
![]()
Begrensninger
- Utviklere må lagre flyten minst én gang før de kan legge til en kommentar.
- Ikonene for antall kommentartråder vises ikke for kontrollhandlinger, for eksempel betingelse, bryter og omfang.
- Kommentarer er ikke tillatt for administrert løsning-flyter.
- Alternativet Del og varsle er bare tilgjengelig for flyter som ikke er løsningsavhengige. For løsningsavhengige flyter er @mentioning begrenset til brukere som allerede er medeiere i flyten.
Adressekonflikter fra flere redigeringer
Hvis flere brukere gjør endringer i flyten samtidig, presenterer Power Automate de riktige alternativene for oppretteren for å redusere konfliktene under en lagring. En utvikler kan velge å oppdatere flytdefinisjonen eller lagre en kopi av flyten for å beholde endringene.
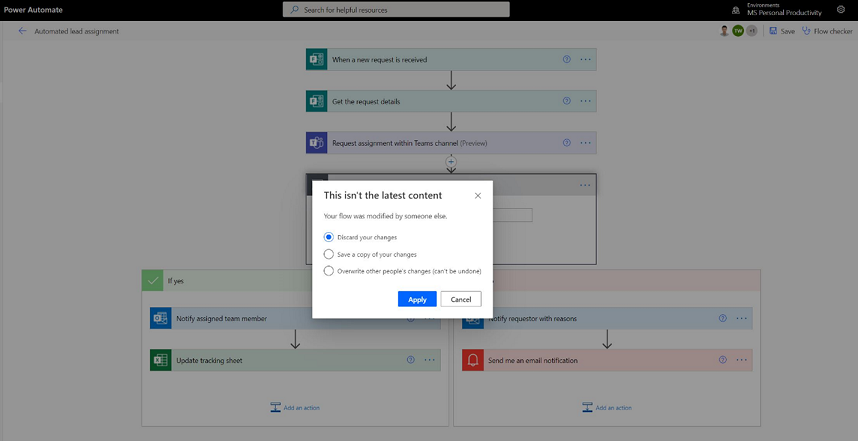
Nytt uttrykksredigeringsprogram for handlinger (eksperimentell funksjon)
Har du problemer med å skrive uttrykk i flythandlingene? Du kan bruke redigeringsprogrammet for forbedret uttrykk i eksperimentell modus. Hvis du vil bruke redigeringsprogrammet for forbedret uttrykk, aktiverer du innstillingen for Eksperimentelle funksjoner og velger fx for en handling.
Visningen for redigeringsprogrammet for store uttrykk hjelper deg å administrere omfattende og komplekse uttrykk.
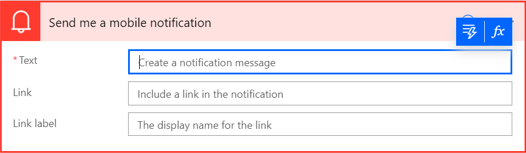
Redigeringsprogrammet for uttrykk lar deg velge dynamisk innhold i uttrykkene uten å måtte bytte kategorier.
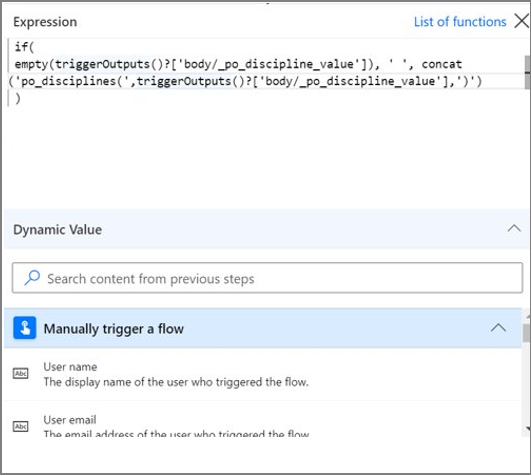
Redigeringsprogrammet for uttrykk bevarer uttrykk med feil og fjerner blokkeringen av visningen for å fungere parallelt med andre deler av flyten.
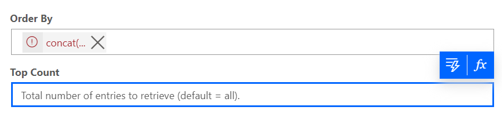
Merk
Enkelte handlinger støtter kanskje ikke det nye redigeringsprogrammet for uttrykk.