Tilpasse rapportene i Bruksanalyse for Microsoft 365
Bruksanalyse for Microsoft 365 gir et instrumentbord i Power BI som gir innsikt i hvordan brukere tar i bruk og bruker Microsoft 365. Instrumentbordet er bare et utgangspunkt for å samhandle med bruksdata. Rapportene kan tilpasses for mer personlig tilpasset innsikt.
Du kan også bruke Power BI Desktop til å tilpasse rapportene ytterligere. Dette gjør du ved å koble dem til andre datakilder for å få økt innsikt om bedriften.
Tilpassing av rapporter i nettleseren
Eksemplene nedenfor viser hvordan du endrer et eksisterende visualobjekt og hvordan du oppretter et nytt.
Endre et eksisterende visualobjekt
Dette eksemplet viser hvordan du endrer Aktivering-fanen i aktiverings-/lisensieringsrapporten .
Velg Aktivering-fanen i aktiverings-/lisensieringsrapporten.
Gå inn i redigeringsmodus ved å velge Rediger-knappen øverst gjennom

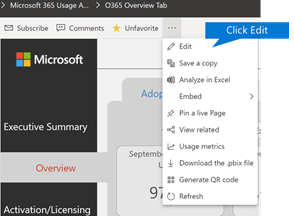
Velg Dupliser denne siden øverst til høyre.
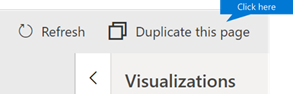
Velg et av stolpediagrammene nederst til høyre som viser antall brukere som aktiverer basert på operativsystemet, for eksempel Android, iOS, Mac osv.
Velg X ved siden av visualobjektet i Visualiseringer-området til høyre for å fjerne Mac-telling fra visualobjektet.
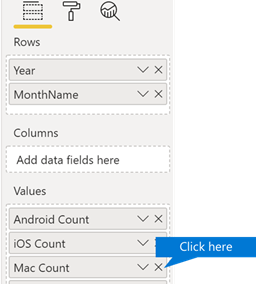
Opprette et nytt visualobjekt
Følgende eksempel viser hvordan du oppretter et nytt visualobjekt for å spore nye Viva Engage brukere på månedlig basis.
Gå til rapporten produktbruk ved hjelp av venstre navigasjonsrute, og velg Viva Engage-fanen.
Bytt til redigeringsmodus ved å velge
 Rediger.
Rediger.Velg Legg
 nederst på siden for å opprette en ny side.
nederst på siden for å opprette en ny side.Velg stablet liggende stolpediagram (øverste rad, først fra venstre) i Visualiseringer-området til høyre.
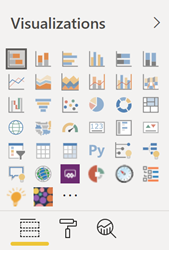
Merk nederst til høyre i visualiseringen, og dra for å gjøre den større.
Utvid Kalender-tabellen i Felt-området til høyre.
Dra MånedNavn til feltområdet, rett under overskriften Akse i området Visualiseringer.
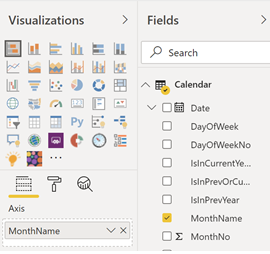
I området Felter til høyre utvider du tabellen TenantProduktBruk.
Dra FørsteGangsBrukere til feltområdet, rett under overskriften Verdi.
Dra Produkt til området Filtre, rett under overskriften Filtre for visuelt nivå.
Merk av for Viva Engage i filtertypeområdet som vises.
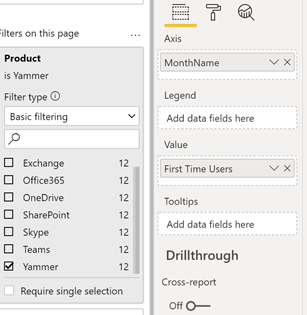
Rett under listen over visualiseringer velger du
 .
.Utvid tittel og endre titteltekstverdien til førstegangsbrukere Viva Engage etter måned.
Endre verdien Tekststørrelse til 12.
Endre tittelen på den nye siden ved å redigere navnet på siden nederst til høyre.
Lagre rapporten ved å klikke lesevisning øverst og deretter lagre.
Tilpassing av rapporter i Power BI Desktop
For de fleste kunder vil det være tilstrekkelig å endre visualobjektene for rapporter og diagrammer i Power BI. For noen kan det imidlertid være behov for å slå sammen disse dataene med andre datakilder for å få dypere innsikt i egen bedrift, og da kan de tilpasse og bygge flere rapporter ved hjelp av Power BI Desktop. Du kan laste ned Power BI Desktop gratis.
Bruke de rapporterende API-ene
Du kan starte med å koble direkte til ODATA-rapporterings-API-ene fra Microsoft 365 som driver disse rapportene.
Gå for å hente data>Andre>ODATA-feeder kobler>til.
Skriv inn «https:// reports.office.com/pbi/v1.0/< tenantid>» i nettadressevinduet
MERK: De rapporterende API-ene er i forhåndsversjon og kan endres til de går i produksjon.
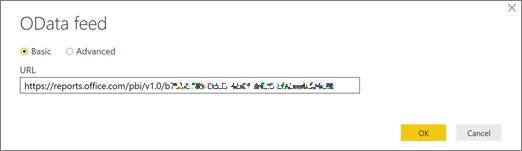
Skriv inn administratorlegitimasjonen for Microsoft 365 (organisasjon eller skole) for å godkjenne til Microsoft 365 når du blir bedt om det.
Se vanlige spørsmål hvis du vil ha mer informasjon om hvem som har tilgang til malapprapportene for Microsoft 365 Adoption.
Når tilkoblingen er godkjent, vil du se vinduet Navigator som viser datasettene som er tilgjengelige for tilkobling.
Merk alt, og velg Last inn.
Dette vil laste ned dataene til Power BI Desktop. Lagre filen, og deretter kan du begynne å opprette rapportene du trenger.
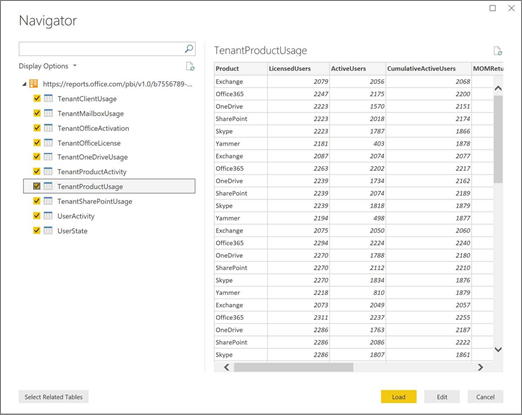
Bruke malen for Bruksanalyse for Microsoft 365
Du kan også bruke malfilen for Power BI, som samsvarer med bruksanalyserapporter for Microsoft 365, som utgangspunkt for å koble til dataene. Fordelen med å bruke PBIT-filen er at den allerede har tilkoblingsstrengen opprettet. Du kan også dra nytte av alle egendefinerte mål som er opprettet, i tillegg til dataene som basisskjemaet returnerer, og bygge videre på dette.
Du kan laste ned Power BI-malfilen fra Microsoft Download Center. Når du har lastet ned malfilen for Power BI, følger du disse trinnene for å komme i gang:
Åpne PBIT-filen.
Skriv inn verdien for tenant-ID i dialogboksen.
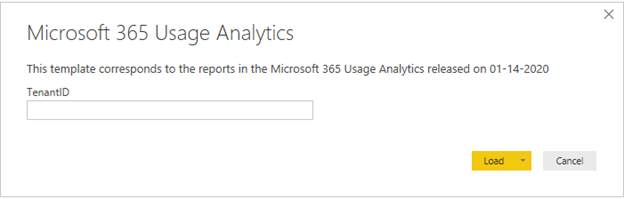
Skriv inn administratorlegitimasjonen for å godkjenne til Microsoft 365 når du blir bedt om det.
hvis du vil ha mer informasjon om hvem som har tillatelse til å få tilgang til bruksanalyserapportene for Microsoft 365.
Når de er autorisert, vil dataene bli oppdatert i Power BI-filen.
Innlasting av data kan ta litt tid. Så snart dette er fullført, kan du lagre filen som en PBIX-fil og fortsette å tilpasse rapportene eller hente en ekstra datakilde til denne rapporten.
Følg dokumentasjonen Komme i gang med Power BI for å forstå hvordan du lager rapporter, publiserer dem til Power BI-tjenesten og deler med organisasjonen. Det kan kreve flere Power BI-lisenser å følge denne banen for tilpassing og deling. Se Power BI lisensieringsveiledning for mer informasjon.
Tilbakemeldinger
Kommer snart: Gjennom 2024 faser vi ut GitHub Issues som tilbakemeldingsmekanisme for innhold, og erstatter det med et nytt system for tilbakemeldinger. Hvis du vil ha mer informasjon, kan du se: https://aka.ms/ContentUserFeedback.
Send inn og vis tilbakemelding for