Slik distribuerer du Microsoft assistent for støtte og gjenoppretting ved hjelp av Microsoft Intune
Sammendrag
Microsoft assistent for støtte og gjenoppretting kan installeres manuelt på én datamaskin om gangen ved hjelp av enten Nedlasting av Internett eller en nettverksinstallasjon. Du kan imidlertid også få SaRA distribuert til brukere mer effektivt som en Win32-app ved hjelp av Microsoft Intune. Hvis du vil distribuere SaRA som en Win32-app ved hjelp av Microsoft Intune, bruker du fremgangsmåten i avsnittene nedenfor.
Hvis du vil ha fullstendig informasjon om appdistribusjon ved hjelp av Microsoft Intune, kan du se følgende artikler:
Mer informasjon
Få en kopi av SaraSetup.exe
Følg disse trinnene for å laste ned en kopi av SaraSetup.exe:
- Gå til Om Microsoft assistent for støtte og gjenoppretting.
- Velg Last ned.
- Lagre filen på den lokale harddisken.
Fremgangsmåten for å lagre nedlastingen varierer basert på nettleseren.
Klargjør SaraSetup.exe som en Win32-app for opplasting til Microsoft Intune
Konverter SaraSetup.exe til .intunewin-formatet ved hjelp av innholdsforberedelsesverktøyet for Microsoft Win32. (Se Intune Frittstående – Administrasjon av Win32-apper for fullstendige detaljer om denne prosessen.)
Figuren nedenfor viser et eksempel på en PowerShell-økt ved hjelp av en interaktiv økt i Microsoft Win32 Content Prep Tool (IntuneWinAppUtil.exe) for å opprette filen Sarasetup.intunewin.
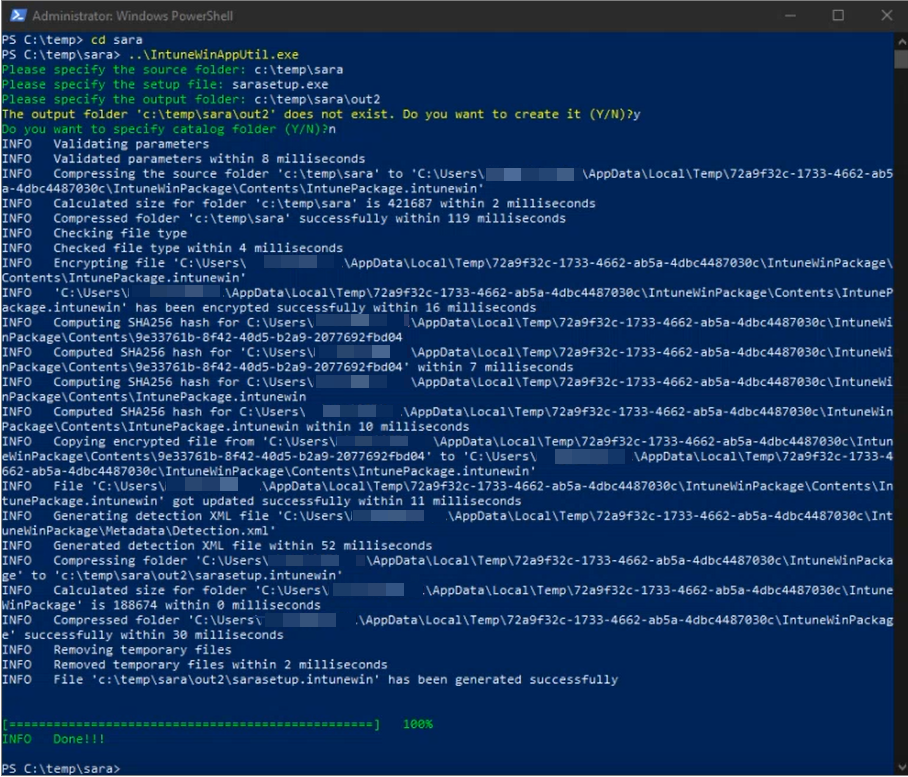
Legg til appen i Microsoft Intune
Når du har opprettet filen Sarasetup.intunewin, bruker du følgende fremgangsmåte for å legge til appen i instrumentbordet for Microsoft Intune Apps.
Velg Apper under Administrer i klientapper-delen av Microsoft Intune instrumentbord.
Velg Legg til.
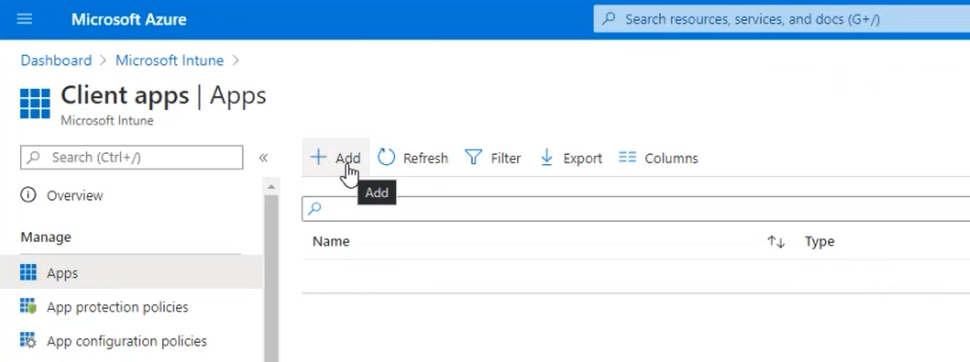
Velg Windows-appen (Win32) under Velg apptype.
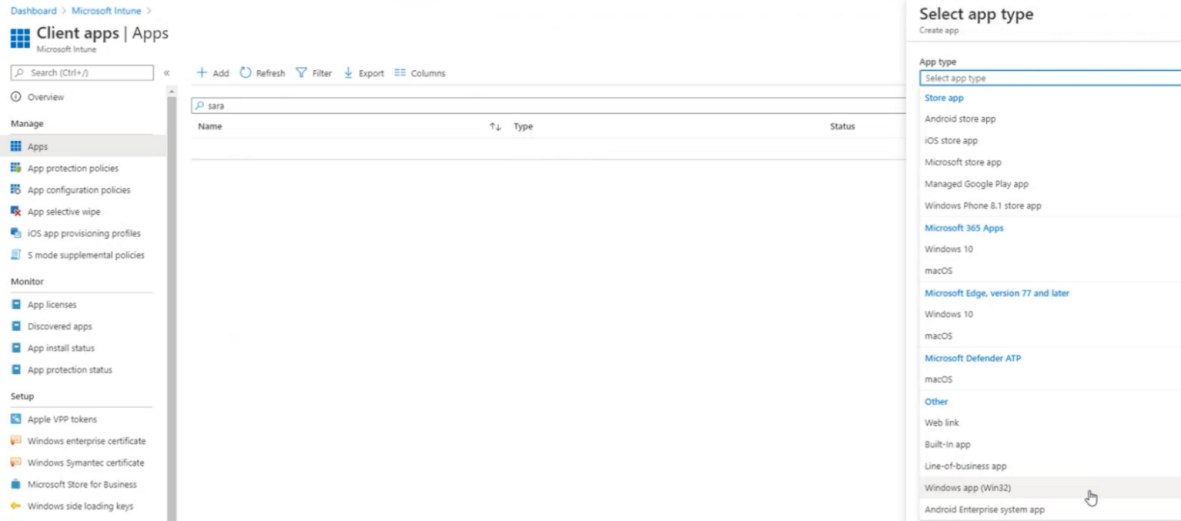
Velg Velg apppakkefil.
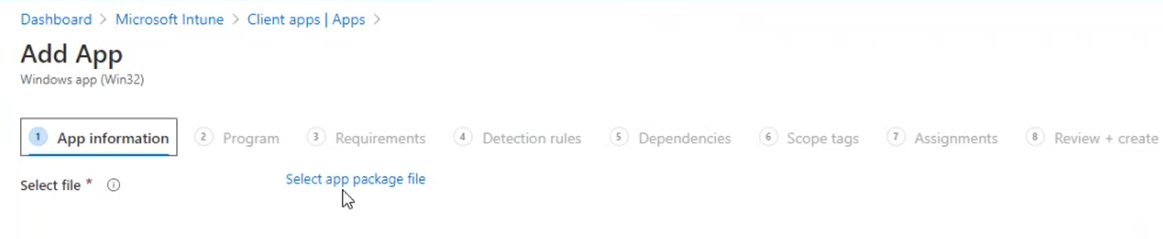
Bla gjennom og velg Intunewin-filen du opprettet, og velg deretter OK.

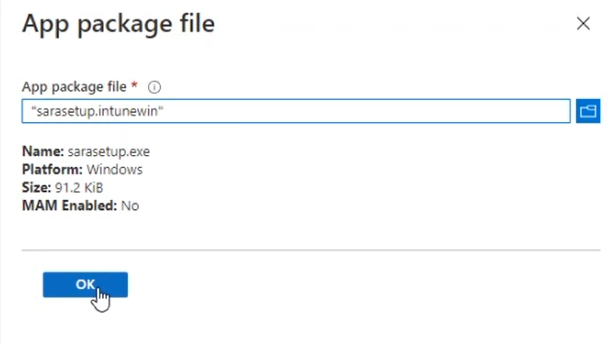
Skriv inn navnet på utgiveren (obligatorisk), og oppdater navnet på appen (valgfritt), og velg deretter Neste.
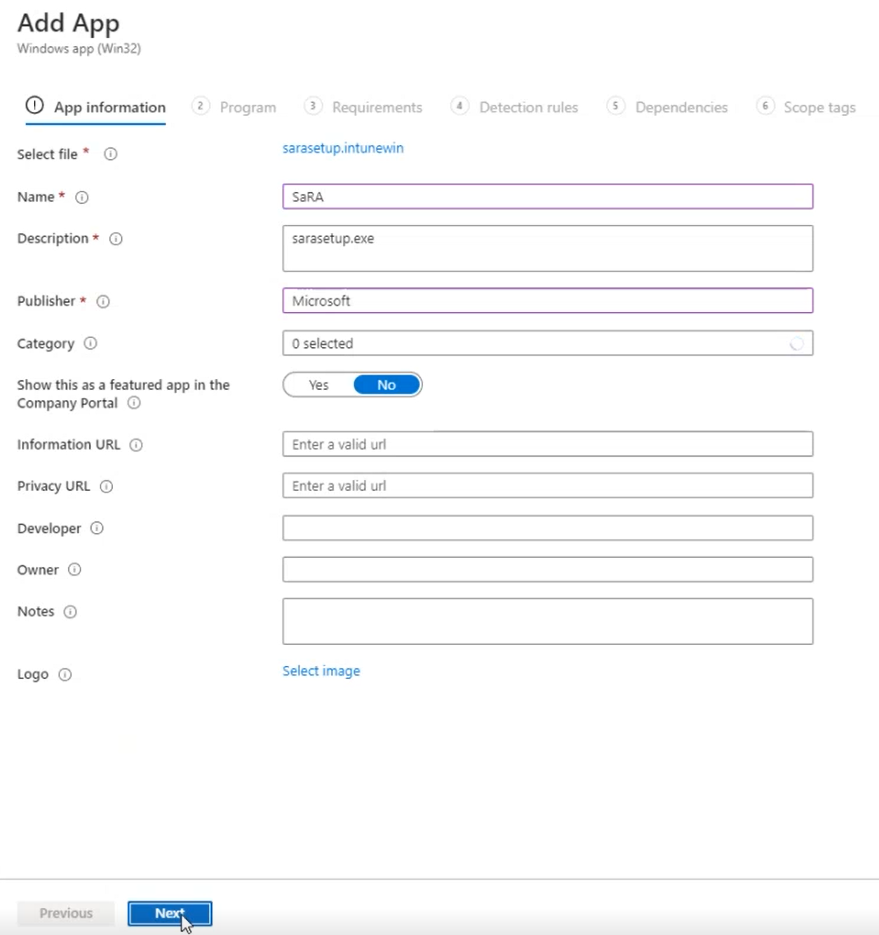
For programinnstillinger skriver du inn installeringskommandoen (obligatorisk), velger Bruker for installasjonsvirkemåte, og deretter velger du Neste.
Bruk følgende programverdier for SaRA:
- Installer-kommando: sarasetup.exe /q
- Kommandoen Avinstaller: rundll32.exe dfshim.dll,ShArpMaintain Microsoft.Sara.application, Culture=neutral, PublicKeyToken=1f16bd4ec4c2bb19, processorArchitecture=msil
- Installasjonsvirkemåte: Brukeren
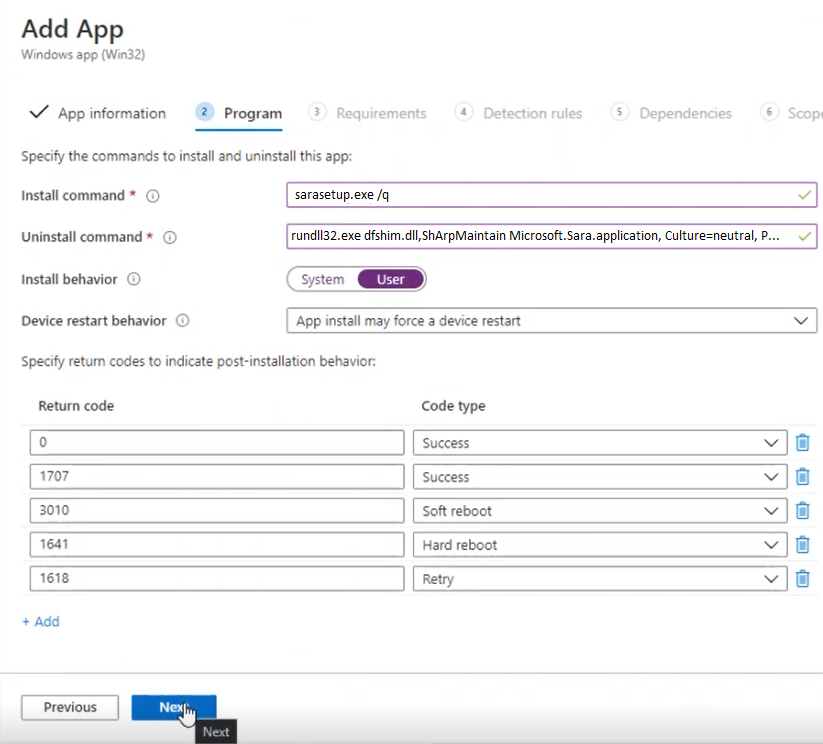
Obs!
Avinstalleringskommandoen ovenfor krever brukermedvirkning for å fullføre fjerningen av SaRA. Denne brukersamhandlingen vises i følgende skjermbilde.

For krav:
Velg både 32-biters og 64-biters i operativsystemets arkitekturliste .

Velg Windows 10 1809 (minimum) i minimumslisten for operativsystemet, og velg deretter Neste.
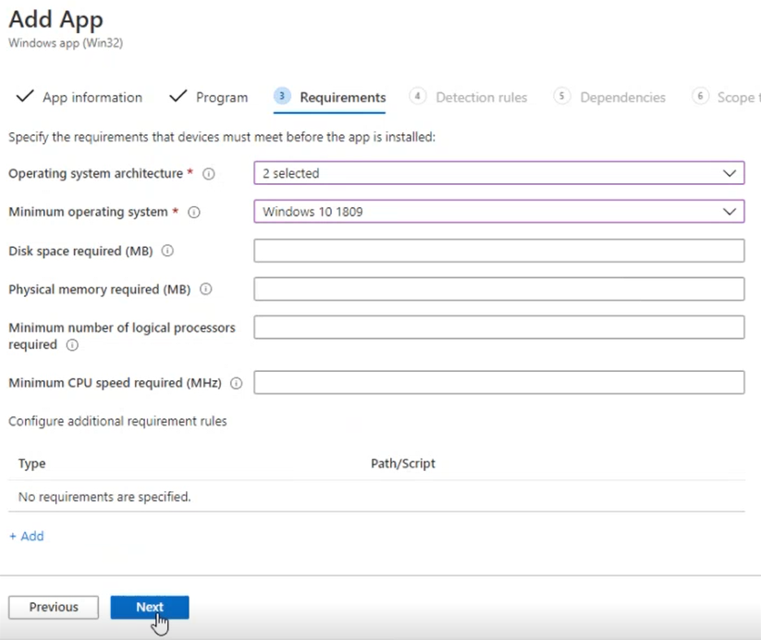
For gjenkjenningsregler:
Velg Konfigurer gjenkjenningsregler manuelt i regelformatlisten , og velg deretter Legg til.
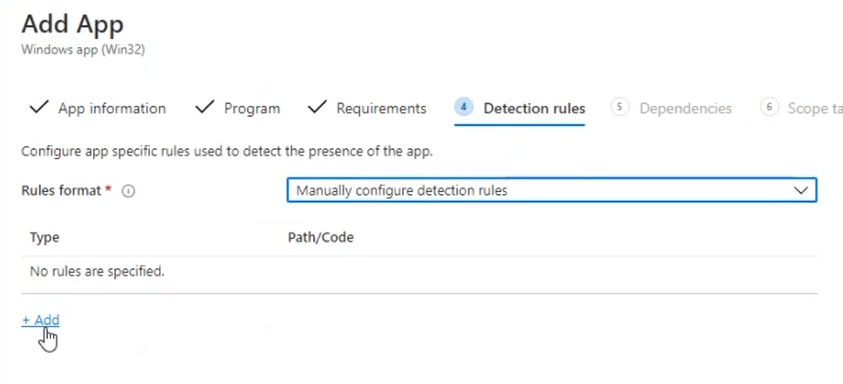
Velg Registrer for regeltype.
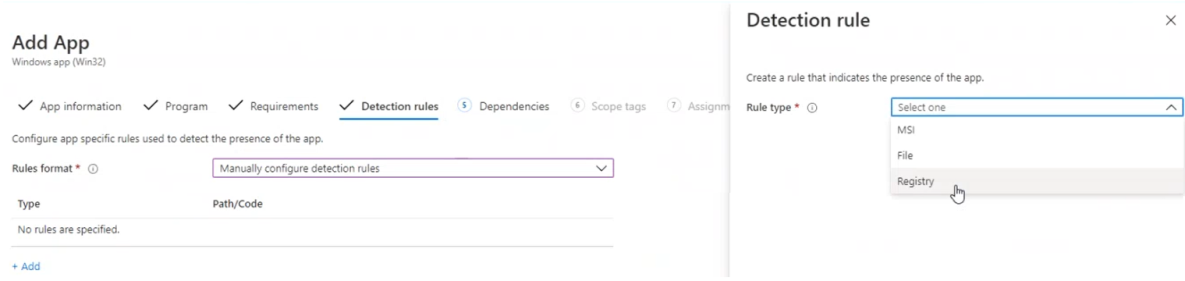
Bruk følgende verdier for innstillingene for gjenkjenningsregel :
- Regeltype: Register
- Nøkkelbane: Computer\HKEY_CURRENT_USER\Software\Microsoft\Windows\CurrentVersion\Uninstall\339020b868450372
- Verdinavn: SaraInstalled
- Gjenkjenningsmetode: Sammenligning av heltall
- Operator: Er lik
- Verdi: 1
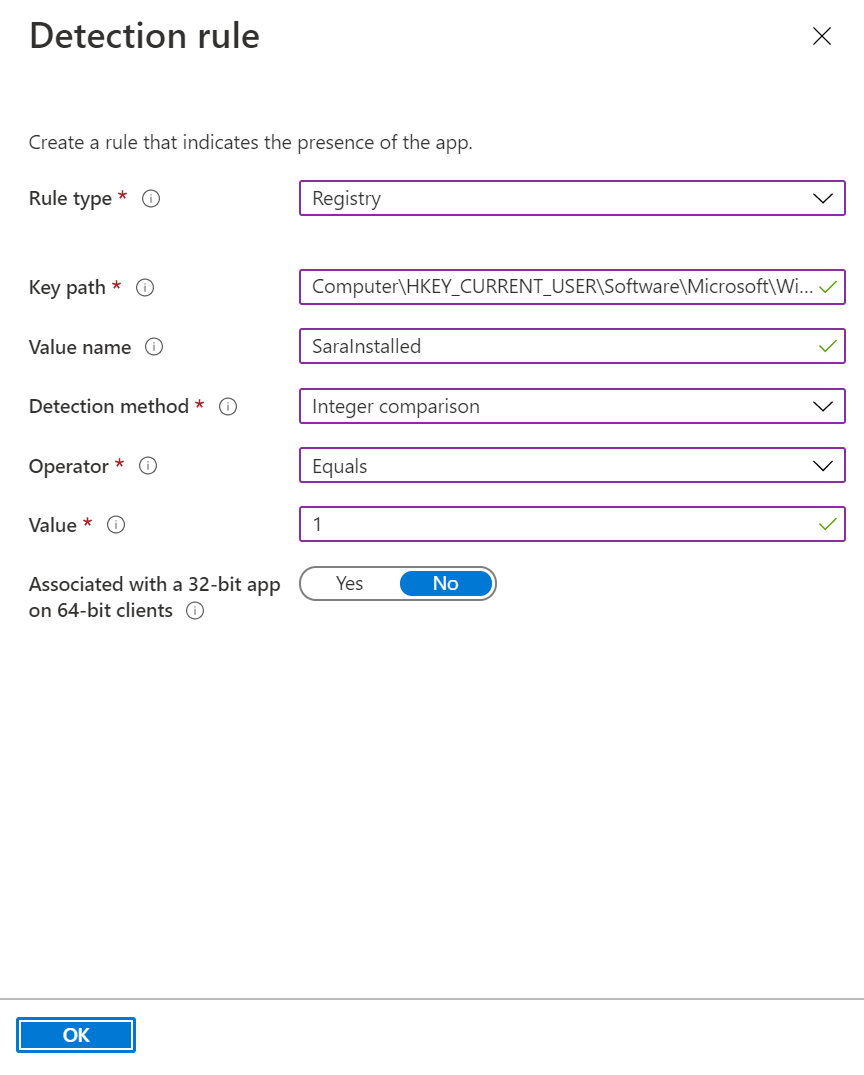
Velg Neste for Avhengigheter uten å legge til avhengigheter.
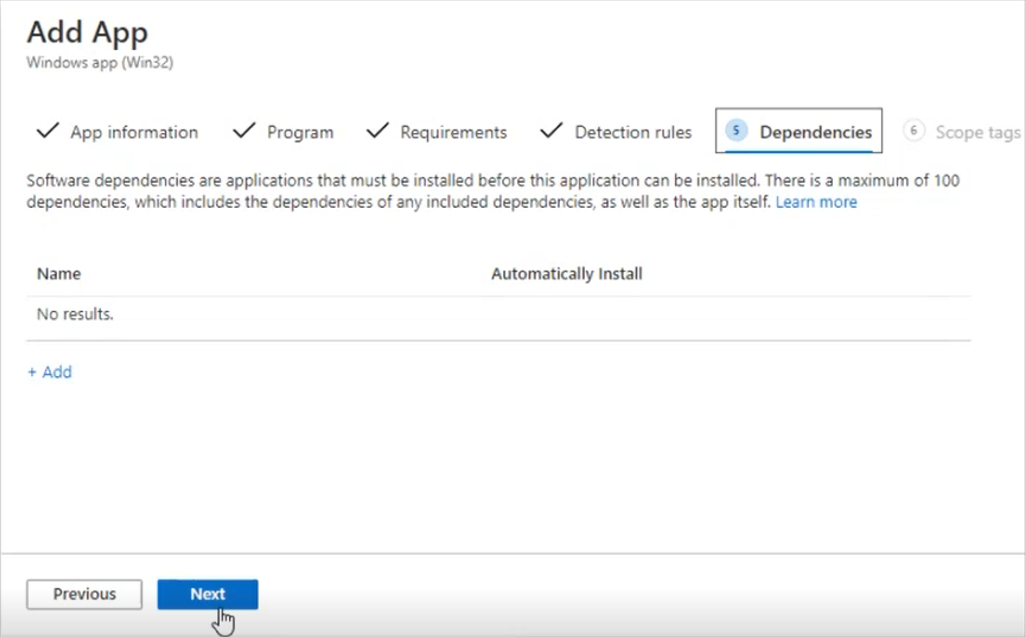
Ingen omfangskoder er nødvendige. Velg Neste.
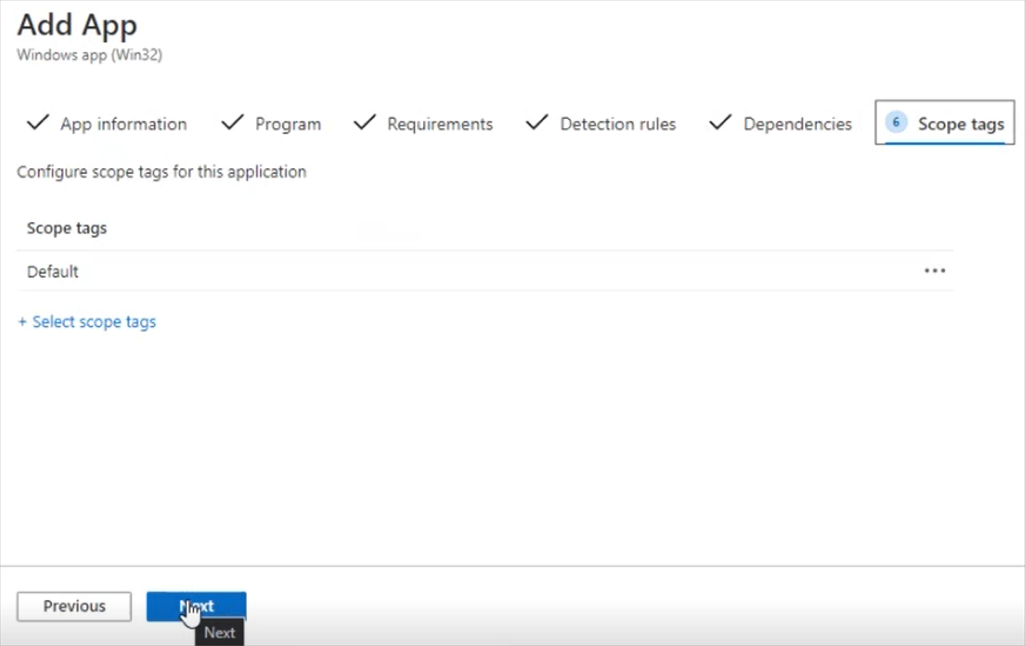
For oppgaver kan du se Tilordne apper til grupper med Microsoft Intune for informasjon om hvordan du tilordner appen til brukere eller enheter.
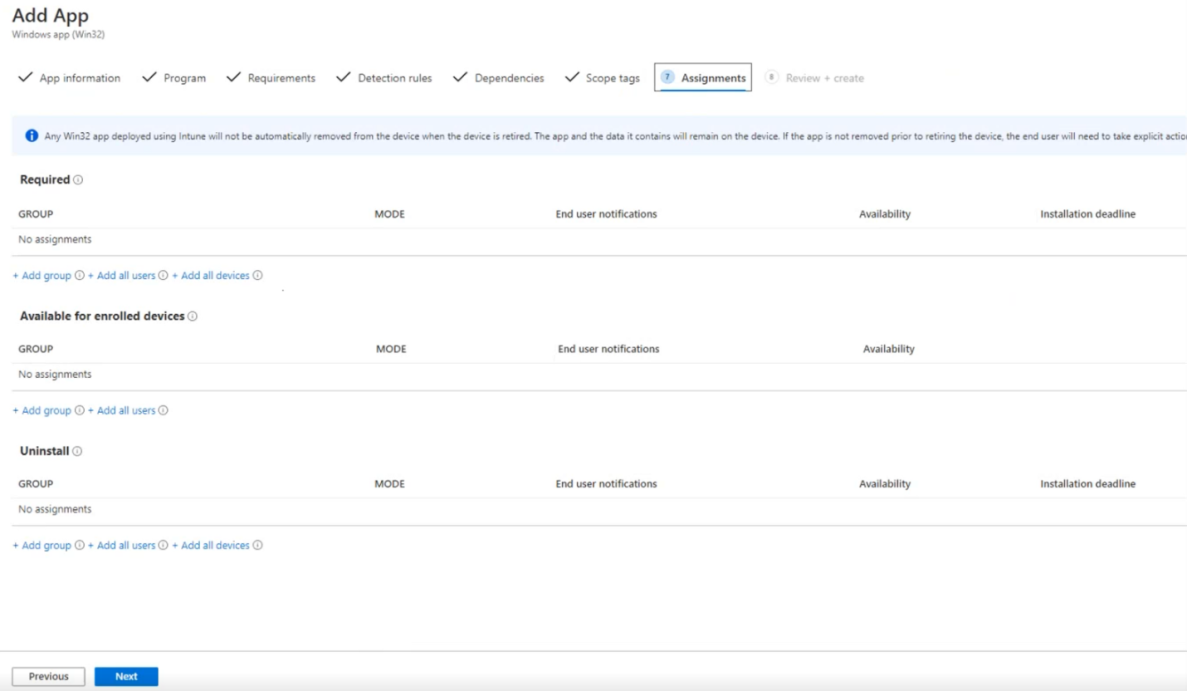 Når du har gjort oppgavene dine, velger du Neste.
Når du har gjort oppgavene dine, velger du Neste.Se gjennom innstillingene i se gjennom + opprett-delen , og velg deretter Opprett.
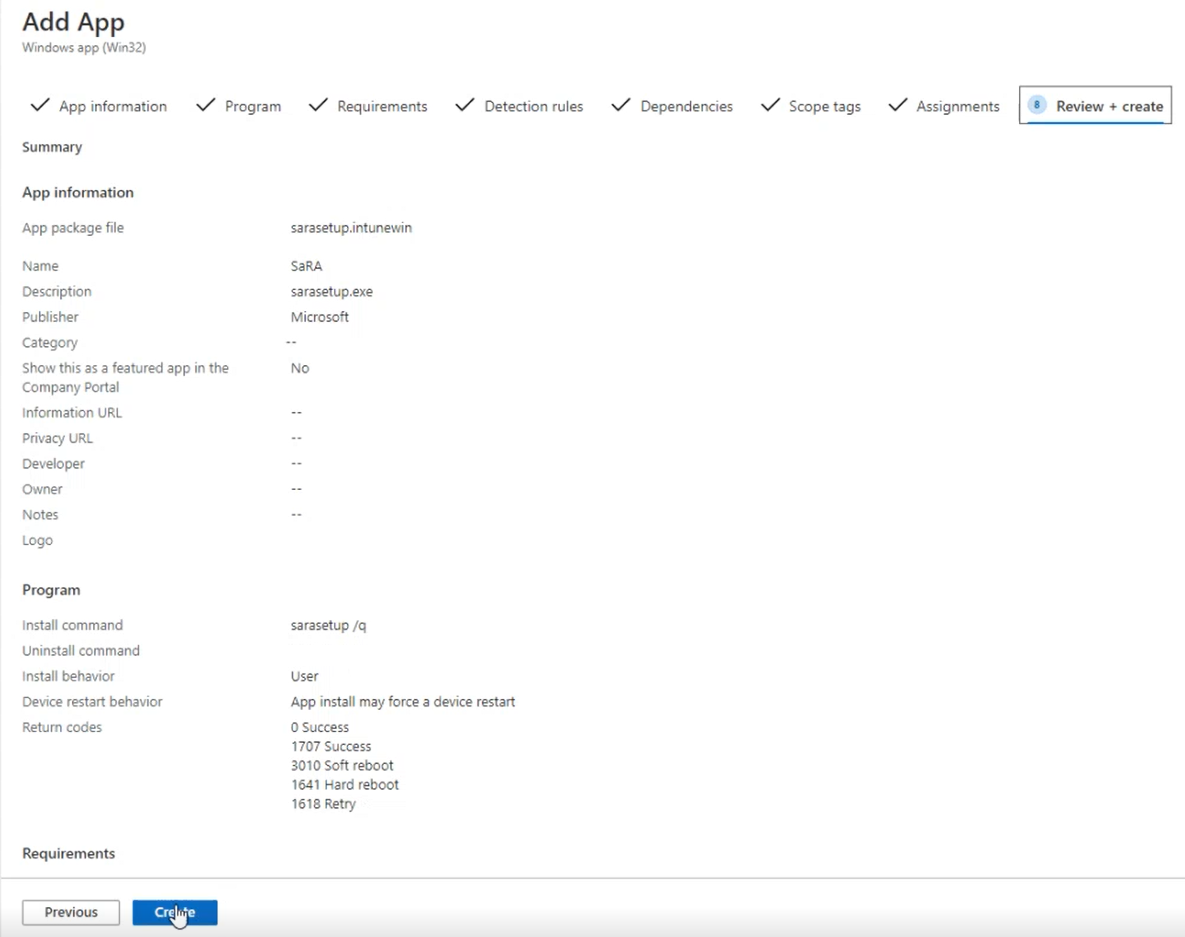
Se gjennom varslene dine.
 Når du ser varselet om at SaRA-opplastingen er fullført, er appen klar for distribusjon.
Når du ser varselet om at SaRA-opplastingen er fullført, er appen klar for distribusjon.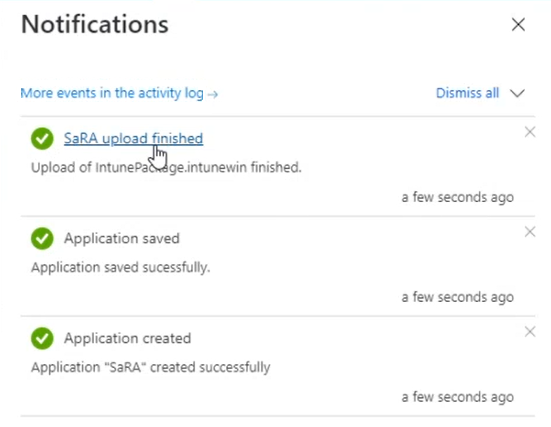 Nå kan du se gjennom statusen for enhetsinstallasjon eller brukerinstallasjonsstatus for å se statusen for appdistribusjonen.
Nå kan du se gjennom statusen for enhetsinstallasjon eller brukerinstallasjonsstatus for å se statusen for appdistribusjonen.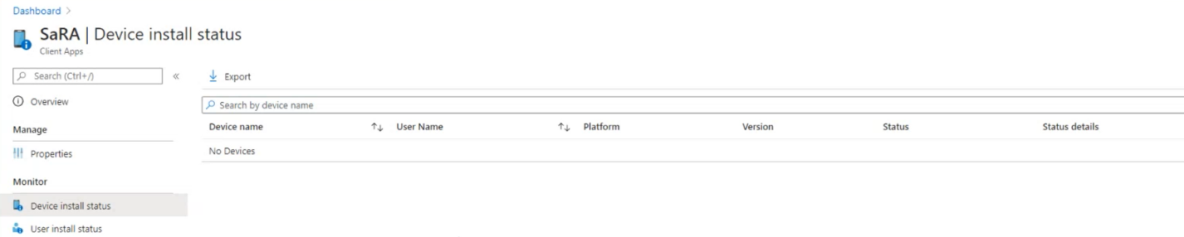 Følg disse trinnene på datamaskinene der SaRA er installert, for å bekrefte at programvaren er installert.
Følg disse trinnene på datamaskinene der SaRA er installert, for å bekrefte at programvaren er installert.Velg innstillinger apper>>& funksjoner.
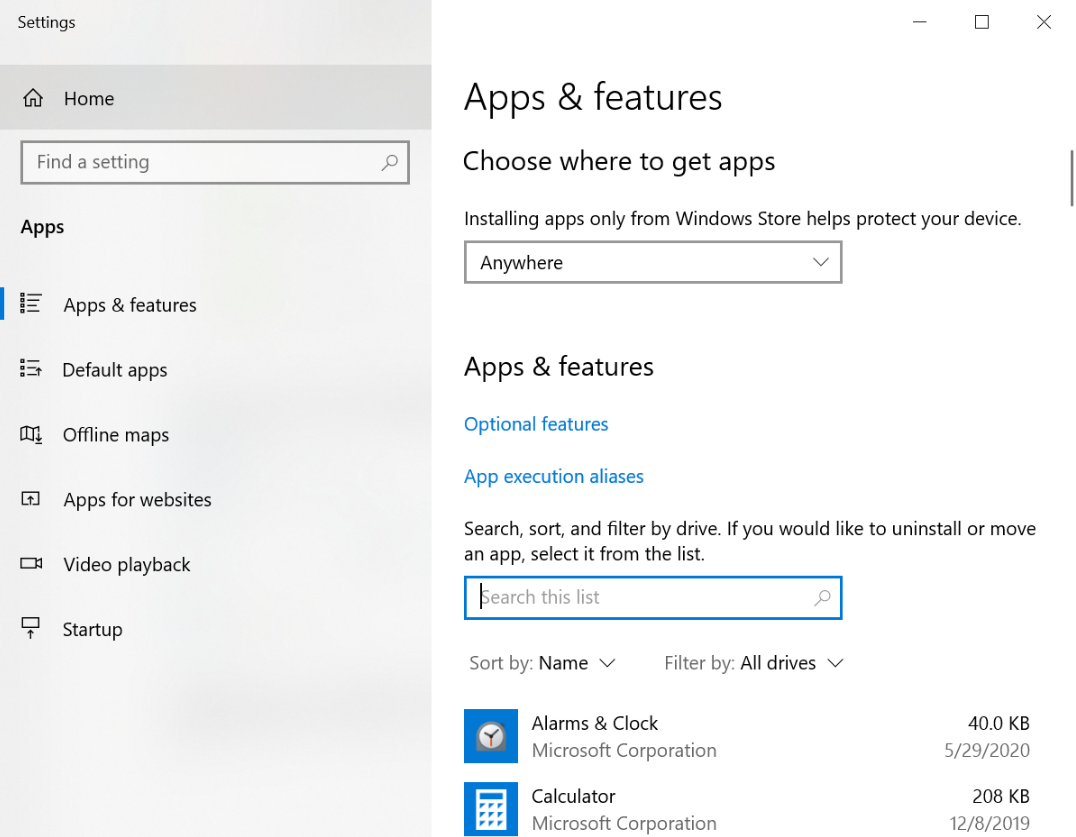
Skriv inn Støttei Søk denne listeboksen.
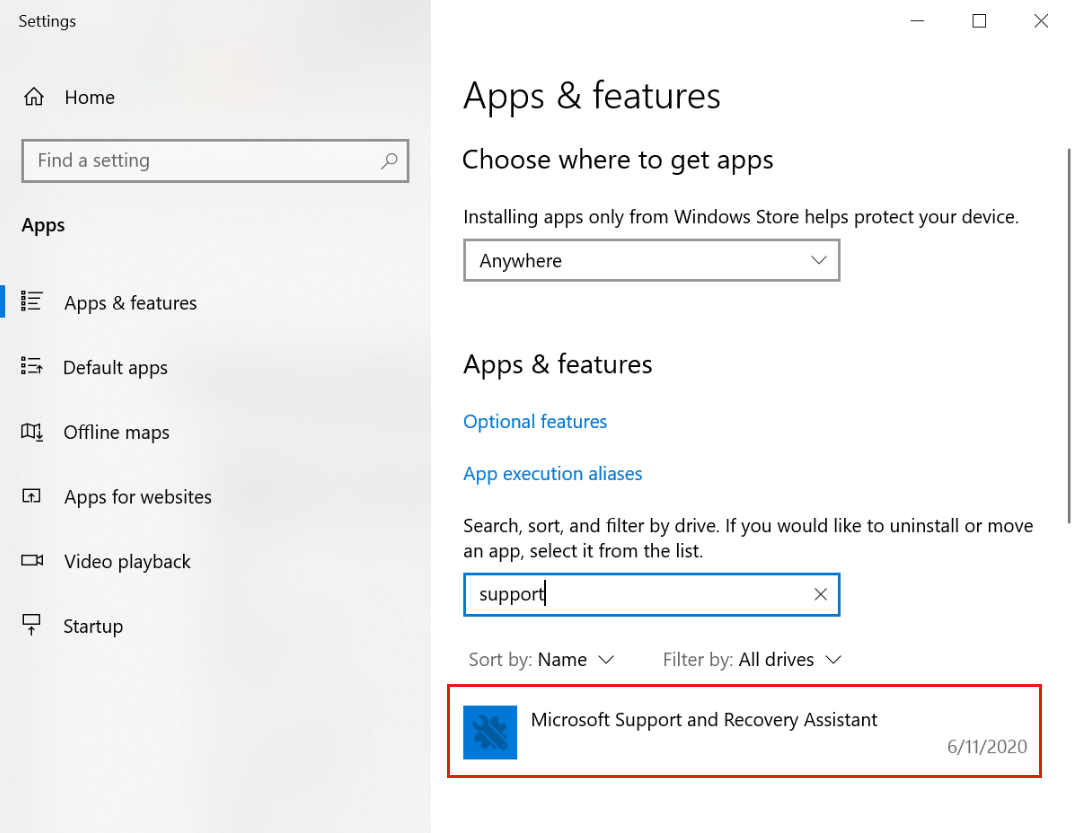
Obs!
SaRA-verktøyet krever tilgang til nettverksendepunkter som kreves for tilkobling fra en bruker av Microsoft 365 på tvers av et perimeternettverk for organisasjoner. Gjeldende liste over endepunkt er angitt i flere endepunkter som ikke er inkludert i Microsoft 365 IP-adresse og nettadressewebtjeneste.
Trenger du fremdeles hjelp? Gå til Microsoft Community.
Tilbakemeldinger
Kommer snart: Gjennom 2024 faser vi ut GitHub Issues som tilbakemeldingsmekanisme for innhold, og erstatter det med et nytt system for tilbakemeldinger. Hvis du vil ha mer informasjon, kan du se: https://aka.ms/ContentUserFeedback.
Send inn og vis tilbakemelding for