Ytelsesproblemer i Outlook når du har mange delte mapper eller postbokser åpne
Opprinnelig KB-nummer: 3136059
Symptomer
Når du starter Microsoft Outlook, bytter mapper eller synkroniserer e-post, kan det hende du opplever dårlig ytelse. I tillegg, når du gjør endringer eller tillegg i en kalender, kan du få følgende feilmelding:
Du har ikke tillatelse til å opprette en oppføring i denne mappen. Høyreklikk mappen, og klikk deretter Egenskaper for å kontrollere tillatelsene for mappen. Kontakt mappeeieren eller administratoren for å endre tillatelsene dine.
Årsak
Du har mange delte mapper eller postbokser, eller begge deler, åpne i Outlook. I tilfeller med en delt kalender, kan ikke endringer eller tillegg gjøres før programmet er ferdig med å synkronisere oppdateringer.
Antall delte mapper og postbokser som du kan ha åpne uten problemer, avhenger av flere faktorer, inkludert maskinvare, postboksstørrelse, størrelse på delte mapper eller postbokser, antall mapper i en delt postboks, elementantall i mapper og nettverkshastighet. En datamaskin som har langsommere maskinvare, en stor postboks og treg nettverkstilkobling, kan kanskje ikke åpne mer enn fem delte mapper eller postbokser. En raskere datamaskin som har en mindre postboks og en rask nettverkstilkobling, kan imidlertid åpne 10 eller flere delte mapper eller postbokser.
Løsning
Reduser antall delte mapper eller postbokser som du har åpne i Outlook. Hvis du vil gjøre dette, må du først finne ut om du har delte mapper eller delte postbokser åpne. Hvis du har delte postbokser åpne, må du også bestemme hvordan de åpnes, for eksempel å åpnes manuelt som en ekstra postboks eller åpnes på grunn av AutoMapping.
En delt postboks vises under din egen postboks i mapperuten, som vist i følgende skjermbilde.

En delt mappe vises under delt< mappetype>, for eksempel Delt kalender eller Delte kontakter, som vist i følgende skjermbilde.
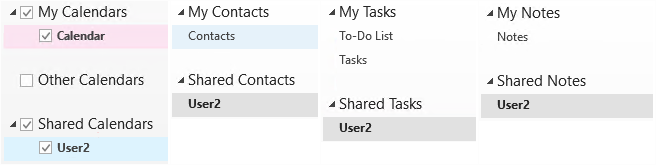
Fjerne en delt postboks
Hvis du har en delt postboks åpen i Outlook, ble den enten lagt til manuelt under Åpne disse ekstra postboksene, eller den ble åpnet automatisk på grunn av automapping. Du kan finne ut hvordan den delte postboksen ble åpnet og fjerne den delte postboksen ved å følge trinnene i avsnittene nedenfor.
Fjerne en delt postboks som ble åpnet som en ekstra postboks manuelt
- Velg Fil, Kontoinnstillinger, og velg deretter Kontoinnstillinger.
- Velg Microsoft Exchange-kontoen og klikk Endre.
- Velg Flere innstillinger.
- På Avansert-fanen kan du vise eventuelle manuelt lagt til delte postbokser under Åpne disse ekstra postboksene.
- Velg den delte postboksen, og velg deretter Fjern.
- Velg Ja for å bekrefte at du vil fjerne postboksen, og velg deretter OK.
- Velg Neste, og velg deretter Fullfør.
- Velg Lukk i kontoinnstillinger-vinduet.
Obs!
Hvis den delte postboksen ikke vises under Åpne disse ekstra postboksene, er den sannsynligvis automatisk tilordnet. Følg disse trinnene for å finne ut om dette er tilfelle, og fjerne den automatisk tilordnede postboksen fra Outlook.
Kjør verktøyet Test automatisk konfigurasjon av e-post for å finne ut om det finnes noen automatisk tilordnede postbokser:
Hold nede CTRL, og høyreklikk deretter Outlook-ikonet i systemstatusfeltet.
Velg Test automatisk konfigurasjon av e-post.
Skriv inn e-postadressen og passordet.
Fjern alternativene Bruk Guessmart og Sikker Guessmart-godkjenning .
Velg Test.
Når testen er fullført, velger du XML-fanen .
Rull nedover til du ser <AlternativeMailbox-delen> , og se deretter etter <Type>representant</type> i skriptet, som vist i følgende skjermbilde.
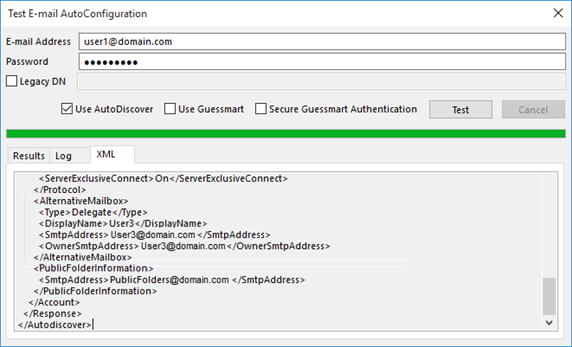
Hvis du vil fjerne en automatisk tilordnet postboks fra Outlook, kan du bruke ett av følgende alternativer:
Fjern tillatelsene for Full tilgang fra postboksen. Dette er et godt alternativ hvis du ikke lenger trenger tilgang til den delte postboksen.
Fjern AutoMapping for den delte postboksen. Dette er et godt alternativ hvis du må ha tilgang til den delte postboksen, men ikke vil at den skal tilordnes automatisk i Outlook.
Fjerne delte kalender-, kontakt-, oppgave- eller notatmapper
Åpne Outlook.
Velg mappen Kalender, Kontakter, Oppgaver eller Notater i navigasjonsruten der du har en delt mappe åpen.
Se under Navnet> på delt <mappe for alle delte mapper, som vist i følgende skjermbilde.
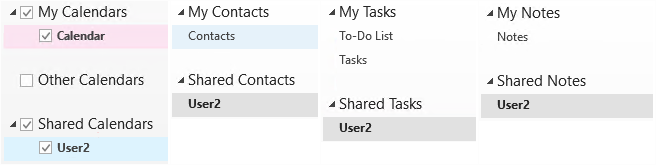
Høyreklikk den delte mappen, og velg deretter Slett mappe eller Slett kalender, avhengig av mappetypen. Skjermbildet nedenfor viser at en delt kalender fjernes.

Obs!
Hvis du velger Slett kalender eller Slett mappe i en delt kalender eller delt mappe, slettes ikke mappen fra postboksen der den befinner seg. Denne handlingen fjerner mappen bare fra Slette mappe-visningen i Outlook-visningen.
Følg trinn 2 til 4 for eventuelle gjenværende delte mapper du vil fjerne fra Outlook.
Lukke en delt innboksmappe
Når du åpner en delt innboksmappe, vises den bare i Outlook til du velger en annen mappe. Den forblir ikke i mappelisten. Hvis du vil fjerne en delt innboksmappe, lukker du den ved å velge en annen mappe i postboksen.
Mer informasjon
Mange av elementene som beskrives i denne artikkelen, kan kontrolleres automatisk av Microsoft assistent for støtte og gjenoppretting. Start de automatiserte kontrollene ved å kjøre Outlook Advanced Diagnostics-scenarioet . Velg Kjør når du blir bedt om det av nettleseren. Se gjennom elementene på fanen Problemer som ble funnet i rapporten som genereres. Hvis du vil ha mer informasjon om Outlook-, Windows- og datamaskinkonfigurasjonen, kan du se innstillingene på fanen Detaljert visning .
Obs!
Microsoft assistent for støtte og gjenoppretting scenarioer er ikke tilgjengelige for nye Outlook for Windows.
Tilbakemeldinger
Kommer snart: Gjennom 2024 faser vi ut GitHub Issues som tilbakemeldingsmekanisme for innhold, og erstatter det med et nytt system for tilbakemeldinger. Hvis du vil ha mer informasjon, kan du se: https://aka.ms/ContentUserFeedback.
Send inn og vis tilbakemelding for