Legg til en liste, en rullegardinliste, en kombinasjonsboks eller alternativknapper i en lerretsapp
Vis en enkelt kolonne med data (for eksempel fra en flerkolonnetabell) i en lerretsapp, slik at brukere kan velge ett eller flere elementer i en liste.
- Legg til en listeboks for å tillate brukere å velge mer enn ett alternativ.
- Legg til en rullegardinliste eller kombinasjonsboks for å ta opp mindre plass på skjermen.
- Legg til et sett med alternativknapper for å oppnå en bestemt effekt på utformingen.
Dette emnet fokuserer på lister og alternativknapper, men de samme prinsippene gjelder for rullegardinlistene.
Forutsetninger
- Opprett en tom lerretsapp.
- Finn ut hvordan du legger til og konfigurerer kontroller.
Opprett en enkel liste
Legg til en Listeboks-kontroll, gi den navnet MyListBox, og angi Items-egenskapen som denne formelen:
["circle","triangle","rectangle"]Utformingen ser omtrent slik ut:
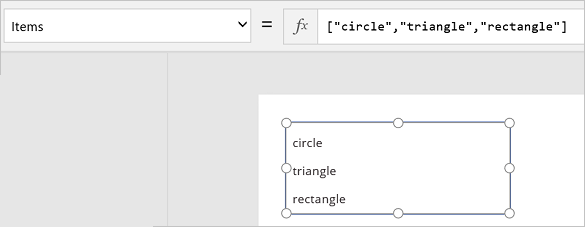
Velg Ikoner på Sett inn-fanen, velg sirkelen og flytt den under MyListBox:
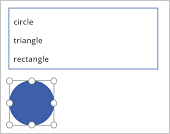
Legg til en trekant og et rektangel, og deretter arranger du figurene i en rad under MyListBox:
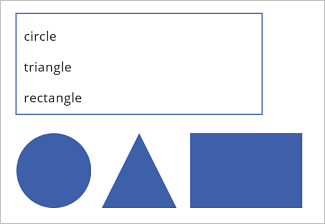
Angi Visible-egenskapen hos de følgende figurene til følgende funksjoner:
Form Angi Visible-funksjonen til sirkel If("circle" in MyListBox.SelectedItems.Value, true)trekant If("triangle" in MyListBox.SelectedItems.Value, true)rektangel If("rectangle" in MyListBox.SelectedItems.Value, true)Velg én eller flere figurer i MyListBox mens du holder nede ALT-tasten.
Kun figuren eller figurene du har valgt, vil vises.
I disse trinnene brukte du et uttrykk for å opprette en liste over elementer. Du kan bruke dette for andre elementer i virksomheten din. Du kan for eksempel bruke en rullegardin-kontroll til å vise produktbilder, produktbeskrivelser og så videre.
Å legge til alternativknapper
Velg Ny skjerm, og velg deretter Tom på Hjem-fanen.
Velg Kontroller på Sett inn-fanen, og velg deretter Alternativ.

Endre navnet på Alternativ-kontrollen til Valg, og deretter angir du kontrollens Items-egenskap til denne formelen:
["red","green","blue"]
Du kan endre størrelsen på kontrollen for å vise alle alternativene om nødvending.
Velg Ikoner på Sett inn-fanen, og deretter velger du sirkelen.
Angi sirkelens Fill-egenskap til følgende funksjon:
If(Choices.Selected.Value = "red", Red, Choices.Selected.Value = "green", Green, Choices.Selected.Value = "blue", Blue)I denne formelen endrer sirkelen farge avhengig av hvilken alternativknapp du velger.
Flytt sirkelen under Alternativ-kontrollen som i dette eksempelet:

Velg en annen alternativknapp mens du holder nede ALT-tasten for å endre fargen på sirkelen.
Legg til et element i en eksisterende liste
Legg til en Knapp, og gi den navnet btnReset.
Vet du ikke hvordan du legger til, gir navn til og konfigurerer en kontroll?
Angi egenskapen OnSelect på btnReset til denne formelen:
ClearCollect(MyItems, {value: "circle"},{value: "triangle"},{value: "rectangle"})Angi Text-egenskapen på btnReset til
"Reset".Legg til en Listeboks-kontroll med navnet lbItems, og angi egenskapen Items til
MyItems.Velg Tilbakestill-knappen mens du holder nede ALT-tasten.
Obs!
Listeboksen skal fylles med elementene fra MyItems-samlingen.
Ordne listen og knappen slik at de er ordnet loddrett.
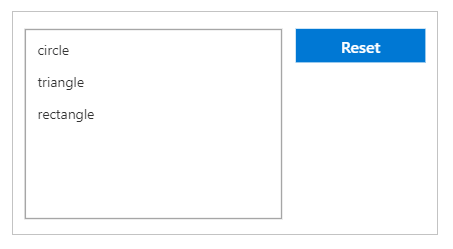
Legg til en Tekstinndata-kontroll, og gi den navnet txtAdd.
Angi Text-egenskapen for txtAdd to
"".Legg til en Knapp, og gi den navnet btnAdd.
Angi Text-egenskapen for btnAdd to
"Add".Sett OnSelect-egenskapen for btnAdd til følgende formel:
Collect(MyItems,{value: txtAdd.Text}); Reset(txtAdd)Obs!
- Collect-funksjonen legger til teksten fra innskrivingen som et element i samlingen.
- Reset-funksjonen tilbakestiller tekstinnskrivingen tilbake til standardtilstanden.
Ordne txtAdd og btnAdd slik at de er ordnet loddrett under lbItems og btnReset.
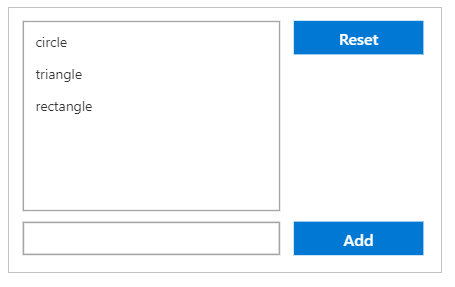
Forhåndsvis appen ved å trykke F5.
Legg til en tekstverdi i txtAdd-tekstinnskrivingskontroll.
Trykk på Legg til -knappen.
Obs!
Listeboksen skal fylles med elementene fra MyItems-samlingen.
(Valgfritt) Fjern et element fra en eksisterende liste
Legg til en Knapp, og gi den navnet btnDelete.
Angi Text-egenskapen for btnDelete to
"Delete".Sett OnSelect-egenskapen for btnDelete til følgende formel:
Remove(MyItems, lbItems.Selected)Ordne btnDelete slik at den ligger loddrett under btnReset
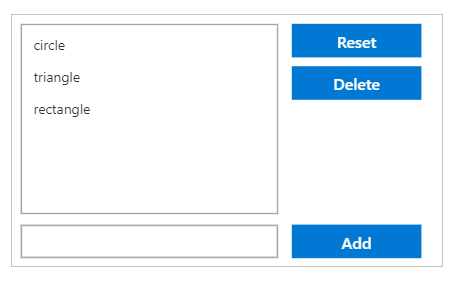
Forhåndsvis appen ved å trykke F5.
Trykk Tilbakestill-knappen for å tilbakestille listeboksen.
Trykk et element i listen for å velge det.
- Trykk Del-knappen for å slette elementet.
Obs!
Kan du fortelle oss om språkinnstillingene for dokumentasjonen? Ta en kort undersøkelse. (vær oppmerksom på at denne undersøkelsen er på engelsk)
Undersøkelsen tar rundt sju minutter. Det blir ikke samlet inn noen personopplysninger (personvernerklæring).
Tilbakemeldinger
Kommer snart: Gjennom 2024 faser vi ut GitHub Issues som tilbakemeldingsmekanisme for innhold, og erstatter det med et nytt system for tilbakemeldinger. Hvis du vil ha mer informasjon, kan du se: https://aka.ms/ContentUserFeedback.
Send inn og vis tilbakemelding for