Konfigurere notater som vedlegg for standardskjemaer og flertrinnsskjemaer
Obs!
Fra og med 12. oktober 2022 er Power Apps-portaler Power Pages. Mer informasjon: Microsoft Power Pages er nå tilgjengelig (blogg)
Vi overfører og slår snart sammen Power Apps-portaldokumentasjonen med Power Pages-dokumentasjonen.
Hvis du vil legge til muligheten til å vise notater og vedlegg i grunnleggende skjemaer og flertrinnsskjemaer, må du utføre følgende trinn:
Legg til tidslinjekontrollen i Dataverse-skjemaene via den modelldrevne appen skjemautforming eller dataarbeidsområdet hvis du bruker Power Pages-designstudioet.
Konfigurere tabelltillatelser for notattabellen (merknader).
Obs!
- Beskrivelsen av hvert notat må ha prefikset *WEB* (WEB-nøkkelord med et stjernetegn (*) før og etter) for at notatet skal vises på websiden. Notater som legges til via et skjema på en webside, får prefikset lagt til automatisk.
- Muligheten til å vise både notater og aktiviteter i samme skjema for en egendefinert tabell støttes for øyeblikket ikke med konfigurasjon.
Notatkonfigurasjon for standardskjemaer
Du kan konfigurere tidslinjekontrollen ytterligere, slik at områdebrukere kan legge til, oppdatere eller slette notater og vedlegg ved å konfigurere skjemametadataene ved hjelp av Portal Management-appen.
Åpne Portalbehandling-appen.
Velg Standardskjemaer under Innhold i den venstre ruten.

Fra listen over skjemaer velger du å åpne en post i skjemat som du vil legge til en notatkonfigurasjon i.
Velg Metadata for standardskjema i de tilgjengelige fanene i skjemainnstillingene.
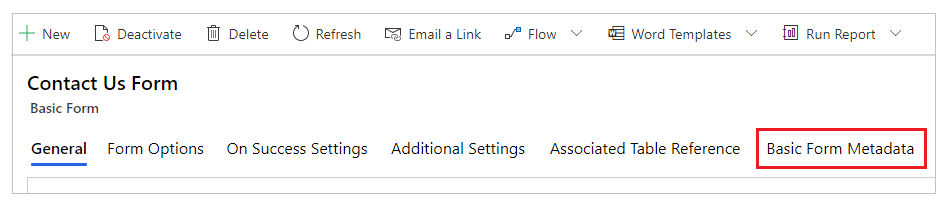
Velg Metadata for nytt standardskjema.
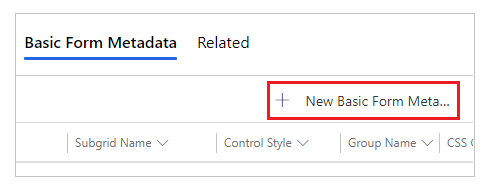
Velg Notat for Type.
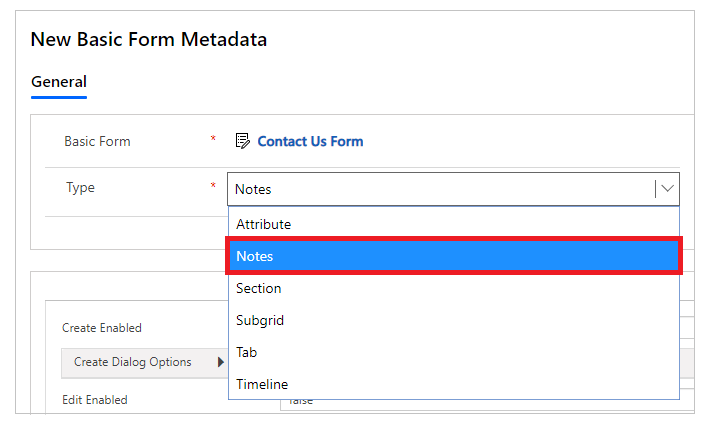
Innstillingene som gjelder for notatkonfigurasjonen, vises. De fleste innstillingene er skjult som standard. Du kan utvide en del hvis du vil vise flere innstillinger.
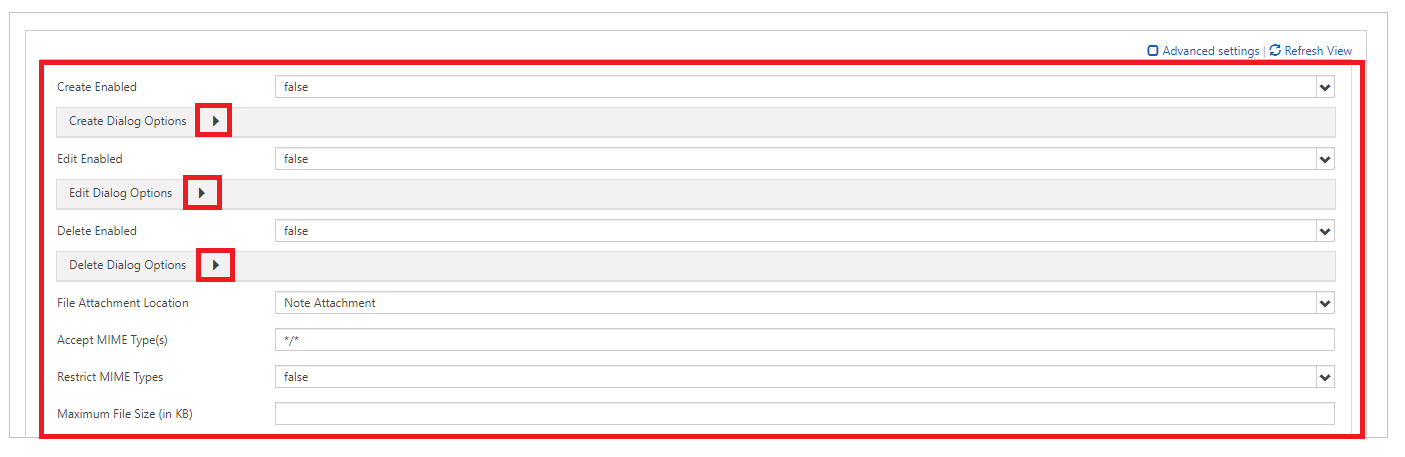
Obs!
Hvis du vil aktivere lagring av notatvedlegg i Azure, må du først aktivere Azure-lagring for notatvedlegg og oppdatere alternativet for filvedleggsplassering til Azure Blob-lagring.
Fyll ut feltene ved å angi aktuelle verdier. Disse innstillingene forklares mer detaljert nedenfor under Attributter, Opprette dialogalternativer, Redigere dialogboksalternativer og Slette dialogboksalternativer.
Lagre skjemaet.
Etter at du har lagt til konfigurasjonen, vil notatkontrollen gjengis med de riktige alternativene aktivert for portalen.
Attributter
| Navn | Beskrivelse |
|---|---|
| Grunnleggende innstillinger | |
| Opprett aktivert | Gjør det mulig å legge til nye notater for tabellen. |
| Opprett dialogboksalternativer | Inneholder innstillinger for å konfigurere dialogboksen når Opprett aktivert er satt til sann. Mer informasjon: Opprette dialogboksalternativer. |
| Rediger aktivert | Gjør det mulig å legge til eksisterende notater for tabellen. |
| Rediger dialogboksalternativer | Inneholder innstillinger for å konfigurere dialogboksen når Rediger aktivert er satt til sann. Mer informasjon: Redigere dialogboksalternativer |
| Slett aktivert | Gjør det mulig å slette notater fra tabellen. |
| Slett dialogboksalternativer | Inneholder innstillinger for å konfigurere dialogboksen når Slett aktivert er satt til sann. Mer informasjon: Slette dialogboksalternativer. |
| Filvedleggsplassering | Velg plasseringen for filvedlegget:
|
| Godta MIME-type(r) | Lar deg angi en liste over godkjente MIME-typer. |
| Begrens MIME-typer | Velg om du vil tillate eller begrense MIME-typer. |
| Maksimal filstørrelse (i kB) | Lar deg angi maksimumsstørrelsen for en fil som kan legges ved. Maksimumsstørrelsen på filer som kan lastes opp, avgjøres av innstillingen Maksimal filstørrelse i fanen E-post for systeminnstillinger i dialogboksen for systeminnstillinger for miljø. |
| Avanserte innstillinger | |
| Liste opp tittel | Overstyrer tittelen over notatområdet. |
| Etikett for knappen Legg til notat | Overstyrer etiketten på Legg til notater-knappen. |
| Etikett for notatpersonvern | Overstyrer etiketten og angir at et notat er privat. |
| Laster melding | Overstyrer meldingen som vises mens listen over notater lastes inn. |
| Feilmelding | Overstyrer meldingen som vises når det oppstår en feil under forsøk på å laste inn listen over notater. |
| Ingen tilgang-melding | Overstyrer meldingen som vises når brukeren ikke har tilstrekkelige tillatelser til å vise listen over notater. |
| Tom melding | Overstyrer meldingen som vises når gjeldende tabell ikke har notater som kan vises. |
| Liste opp ordrer | Lar deg angi rekkefølgen som notatene vises i. Med innstillingen Liste opp ordrer kan du angi følgende alternativer:
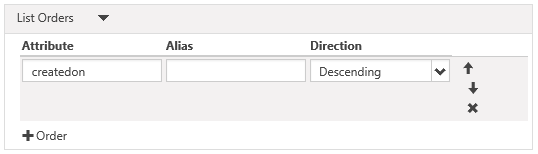 Hvis du vil legge til en regel for sortering, velger du kolonne (4) og fyller ut detaljene. Listerekkefølger behandles i rekkefølge der toppen av listen har høyest prioritet. |
Opprette dialogboksalternativer
| Navn | Beskrivelse |
|---|---|
| Grunnleggende innstillinger | |
| Vis felt for personvernalternativer | Aktiverer en avmerkingsboks i dialogboksen Legg til notat som lar brukeren merke et notat som privat. |
| Standardverdi for felt for personvernalternativer | Angir standardverdien for Vis felt for personvernalternativer. Standardverdien for dette feltet er usann. |
| Vis filvedlegg | Aktiverer et filopplastingsfelt i dialogboksen Legg til notat, som lar en bruker legge ved en fil i et notat. Obs! Bare én fil kan legges ved med dette alternativet. |
| Godkjenn filvedlegg | MIME-typen som godtas av filopplastingsinndata. |
| Avanserte innstillinger | |
| Etikett for notatfelt | Overstyrer etiketten for notatfeltet i dialogboksen Legg til notat. |
| Kolonner for notatfelt | Angir kolonneverdien i <tekstområdet> for notatet. |
| Rader for notatfelt | Angir radverdien i <tekstområdet> for notatet. |
| Etikett for felt for personvernalternativer | Overstyrer etiketten for Felt for personvernalternativer (hvis aktivert). |
| Filvedleggsetikett | Overstyrer etiketten for den vedlagte filen (hvis aktivert). |
| CSS-klasse for venstre kolonne | Legger til CSS-klasse eller -klasser i kolonnen til venstre som inneholder etiketter i dialogboksen Legg til notat. |
| CSS-klasse for høyre kolonne | Legger til CSS-klasse eller -klasser i kolonnen til høyre som inneholder feltinndata i dialogboksen Legg til notat. |
| Stilling | Overstyrer HTML-teksten i overskriften i dialogboksen Legg til notat. |
| Tekst på Primær-knapp | Overstyrer HTML-koden som vises i Primær (Legg til notat)-knappen i dialogboksen. |
| Kildetekst på Forkast-knapp | Overstyrer skjermleserteksten som er knyttet til dialogboksens Forkast-knapp. |
| Tekst på Lukk-knapp | Overstyrer HTML-koden som vises på knappen Lukk (Avbryt) i dialogboksen. |
| Størrelse | Angir størrelsen på dialogboksen Legg til notat. Alternativene er Standard, Stor og Liten. |
| CSS-klasse | Angi en CSS-klasse eller -klasser som skal brukes på dialogboksen. |
| CSS-klasse for tittel | Angir en CSS-klasse eller -klasser som skal brukes på dialogboksens tittellinje. |
| CSS-klasse for Primær-knapp | Angir en CSS-klasse eller -klasser som skal brukes på knappen Primær (Legg til notat) i dialogboksen. |
| CSS-klasse for Lukk-knapp | Angir en CSS-klasse eller -klasser som skal brukes på knappen Lukk (Avbryt) i dialogboksen. |
Redigere dialogboksalternativer
| Navn | Beskrivelse |
|---|---|
| Grunnleggende innstillinger | |
| Vis felt for personvernalternativer | Aktiverer en avmerkingsboks i dialogboksen Rediger notat som lar brukeren merke et notat som privat. |
| Standardverdi for felt for personvernalternativer | Angir standardverdien for Vis felt for personvernalternativer. Standardverdien for dette feltet er usann. |
| Vis filvedlegg | Aktiverer et filopplastingsfelt i dialogboksen Rediger notat, som lar en bruker legge ved en fil i et notat. Obs! Bare én fil kan legges ved med dette alternativet. |
| Godkjenn filvedlegg | MIME-typen som godtas av filopplastingsinndata. |
| Avanserte innstillinger | |
| Etikett for notatfelt | Overstyrer etiketten for notatfeltet i dialogboksen Rediger notat. |
| Kolonner for notatfelt | Angir kolonneverdien i <tekstområdet> for notatet. |
| Rader for notatfelt | Angir radverdien i <tekstområdet> for notatet. |
| Etikett for felt for personvernalternativer | Overstyrer etiketten for Felt for personvernalternativer (hvis aktivert). |
| Filvedleggsetikett | Overstyrer etiketten for den vedlagte filen (hvis aktivert). |
| CSS-klasse for venstre kolonne | Legger til CSS-klasse eller -klasser i kolonnen til venstre som inneholder etiketter i dialogboksen Rediger notat. |
| CSS-klasse for høyre kolonne | Legger til CSS-klasse eller -klasser i kolonnen til høyre som inneholder feltinndata i dialogboksen Rediger notat. |
| Stilling | Overstyrer HTML-teksten i overskriften i dialogboksen Rediger notat. |
| Tekst på Primær-knapp | Overstyrer HTML-koden som vises i Primær (Oppdater notat)-knappen i dialogboksen. |
| Kildetekst på Forkast-knapp | Overstyrer skjermleserteksten som er knyttet til dialogboksens Forkast-knapp. |
| Tekst på Lukk-knapp | Overstyrer HTML-koden som vises på knappen Lukk (Avbryt) i dialogboksen. |
| Størrelse | Angir størrelsen på dialogboksen Rediger notat. Alternativene er Standard, Stor og Liten. |
| CSS-klasse | Angir en CSS-klasse eller -klasser som skal brukes på dialogboksen. |
| CSS-klasse for tittel | Angir en CSS-klasse eller -klasser som skal brukes på dialogboksens tittellinje. |
| CSS-klasse for Primær-knapp | Angir en CSS-klasse eller -klasser som skal brukes på knappen Primær (Oppdater notat) i dialogboksen. |
| CSS-klasse for Lukk-knapp | Angir en CSS-klasse eller -klasser som skal brukes på knappen Lukk (Avbryt) i dialogboksen. |
Slette dialogboksalternativer
| Navn | Beskrivelse |
|---|---|
| Grunnleggende innstillinger | |
| Bekreftelse | Overstyrer bekreftelsesmeldingen for å slette notatet. |
| Avanserte innstillinger | |
| Stilling | Overstyrer HTML-teksten i overskriften i dialogboksen Slett notat. |
| Tekst på Primær-knapp | Overstyrer HTML-koden som vises på knappen Primær (Slett) i dialogboksen. |
| Kildetekst på Forkast-knapp | Overstyrer skjermleserteksten som er knyttet til dialogboksens Forkast-knapp. |
| Tekst på Lukk-knapp | Overstyrer HTML-koden som vises på knappen Lukk (Avbryt) i dialogboksen. |
| Størrelse | Angir størrelsen på dialogboksen Slett notat. Alternativene er Standard, Stor og Liten. |
| CSS-klasse | Angir en CSS-klasse eller -klasser som skal brukes på dialogboksen. |
| CSS-klasse for tittel | Angir en CSS-klasse eller -klasser som skal brukes på dialogboksens tittellinje. |
| CSS-klasse for Primær-knapp | Angir en CSS-klasse eller -klasser som skal brukes på knappen Primær (Slett) i dialogboksen. |
| CSS-klasse for Lukk-knapp | Angir en CSS-klasse eller -klasser som skal brukes på knappen Lukk (Avbryt) i dialogboksen. |
Tilordne tabelltillatelser
Notater, og knappene Legg til, Rediger og Slett for notatkontrollen skjules på standardskjemaet eller flertrinnsskjemaet med mindre du oppretter eller tilordner riktige tabelltillatelser til oppføringene, slik som dette:
Viktig
En bruker må logge seg på og være den som opprettet notatet, for å kunne redigere eller slette det ved hjelp av portalen. Brukere kan ikke redigere eller slette et notat som er opprettet av andre, selv om du tilordner tabelltillatelser til dem.
Kontroller at det er merket av for Aktiver tabelltillatelser i skjemaet du vil vise notater for.
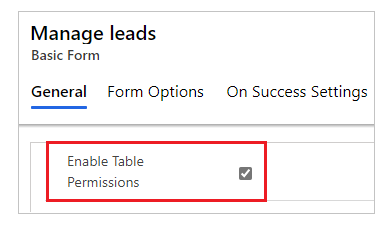
Opprett en tabelltillatelse med de nødvendige rettighetene for tabellen der notatkontrollen er aktivert. Omfanget må angis på riktig måte, avhengig av tilgangsnivået som er nødvendig for sluttbrukerne.
Du kan for eksempel opprette en tabelltillatelse for en kundeemnetabell som viser notater i standardskjemaet, med rettigheter som omfatter Lese, Skrive, Opprette, Tilføye og Tilføye i.

Knytt tabelltillatelsen til en nettrolle for brukeren.
Du kan for eksempel legge til tabelltillatelsen du opprettet i forrige trinn, i nettrollen Kundeemnebehandling.
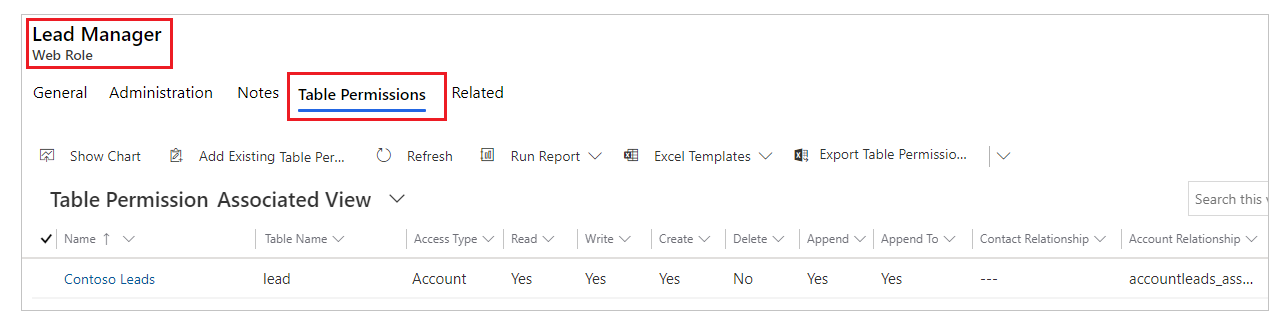
Opprett en tabelltillatelse for Merknad-tabellen med Overordnet tilgangstype og nødvendige rettigheter, som forklart i tabellen nedenfor. Overordnet tabelltillatelse må settes til de samme tabelltillatelsene som ble opprettet i trinn 2.
Notathandling Tillatelser som kreves Lest Lest Legg sammen Opprette, Tilføye (Tilføye i kreves for Overordnet tabelltillatelse) Rediger Skrive Delete Delete Du kan for eksempel opprette en tabelltillatelse for merknadstabellen med tabelltillatelsen Kundeemner som ble opprettet i de foregående trinnene, angitt som den overordnede tabellen.

Aktiver redigeringsprogram for rikt tekst
Redigeringsprogrammet for rik tekst kan aktiveres når du legger til eller redigerer notater på et skjema på en webside.
Åpne Portalbehandling-appen.
Gå til Nettsted-delen, og velg Nettstedinnstillinger.
Velg Ny for å opprette en ny områdeinnstilling.
Angi følgende verdier for områdeinnstillingen:
- Navn: Timeline/RTEEnabled
- Nettsted: Den tilknyttede nettstedsoppføringen
- Verdi: Sann
- Beskrivelse: (Valgfritt)
Velg Lagre og lukk.
Synkroniser webområdet fra studioet, og forhåndsvis området.
Du skal kunne legge til og redigere notater ved hjelp av redigeringsprogrammet for rik tekst.
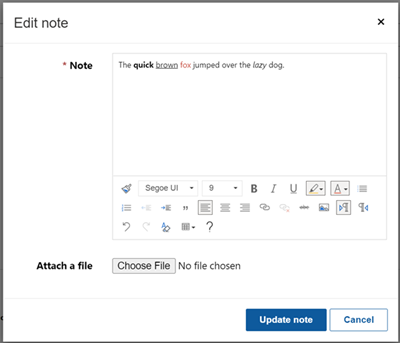
Notater som er opprettet med redigeringsprogrammet for rik tekst
Du kan vise notatene som opprettes, ved hjelp av Kontrollkonfigurasjoner for redigeringsprogrammet for rik tekst på portalnettsiden din.
Hvis redigeringsprogrammet for rik tekst ikke er aktivert for notater i skjemaer, vises imidlertid teksten i HTML-påslagsformat når du prøver å redigere.
Dette notatet viser for eksempel rikt tekstformat i den modelldrevne appen.
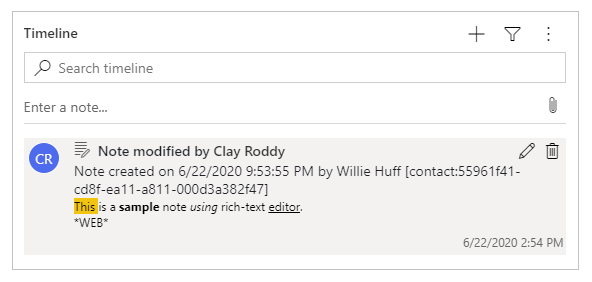
Notatet vises i rikt tekstformat på nettsiden for portalen.
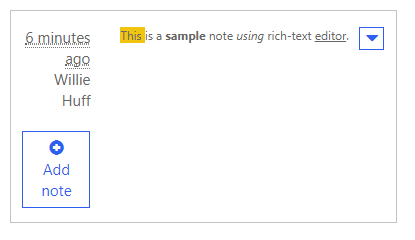
Når du redigerer notatet på nettsiden for portalen, vises imidlertid notatet i HTML-kodeformat.
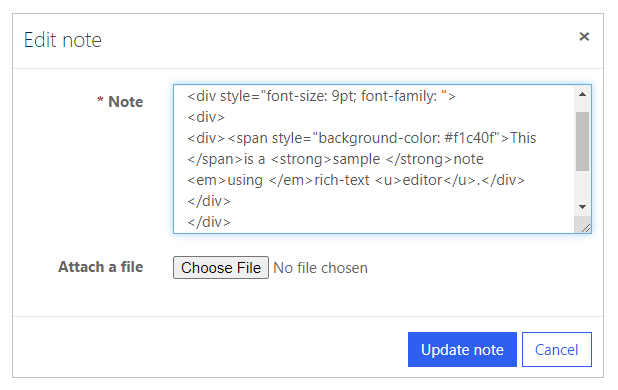
Viktig
Hvis du prøver å lagre et notat med HTML-kode ved hjelp av portalen, får du denne feilmeldingen: Beklager, men noe gikk galt. Prøv på nytt, og hvis problemet vedvarer, kontakter du administratoren for nettstedet. Hvis du vil lagre notatene med HTML-kode ved hjelp av portalen, må du deaktivere forespørselsvalideringen. Deaktivering av forespørsel om validering gjelder imidlertid for hele nettstedet. For trinn for å deaktivere forespørselsvalideringen og forstå innvirkningen av dette kan du gå til forespørselsvalidering.
Konfigurasjon av notater for flertrinnsskjemaer
Notater på flertrinnsskjemaer konfigureres på samme måte som notater på standardskjemaer. Opprett en oppføring for metadata for trinnet på flertrinnsskjemaet som har notater først, og legg deretter til metadataene for notatkonfigurasjon.
Aktivere filvedlegg på skjema
Aktiver alternativet Legg ved fil for Standardskjema for å vise vedleggsalternativet som er tilgjengelig med notatene.
Slik aktiverer du vedlegg på et standardskjema:
Åpne Portalbehandling-appen.
Velg Standardskjemaer under Innhold i den venstre ruten.

Fra listen over skjemaer velger du å åpne en post i skjemat som du vil legge til en notatkonfigurasjon i.
Velg Tilleggsinnstillinger for skjemaet. Konfigurer tilleggsinnstillingene i henhold til feltene som er forklart i delen nedenfor.
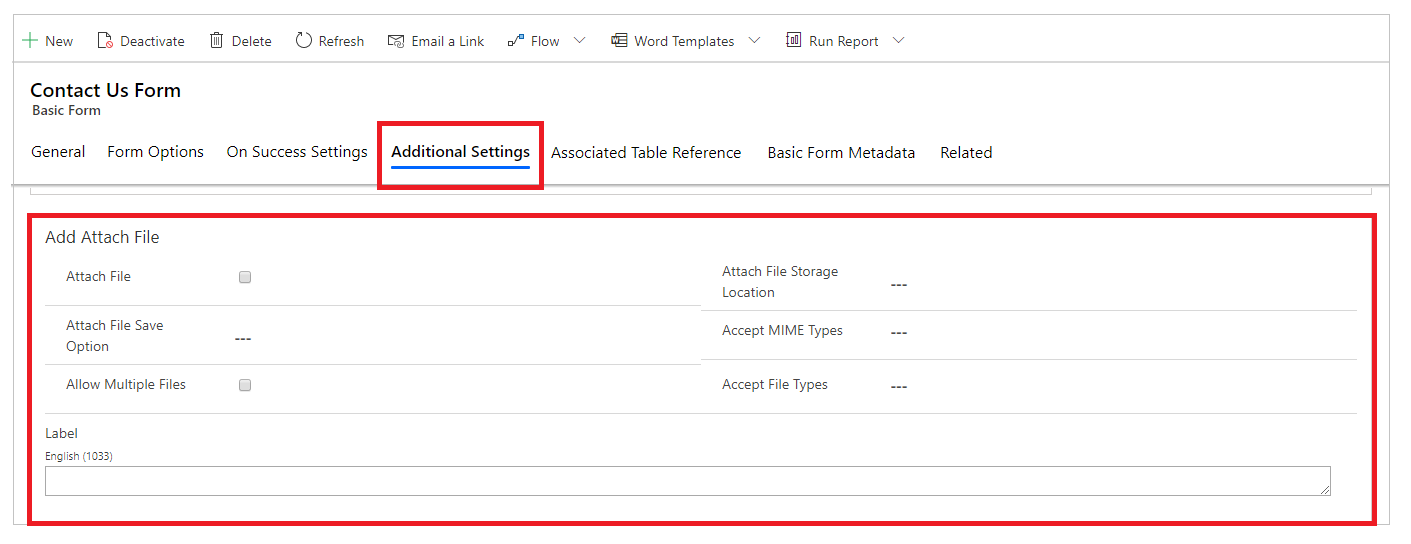
Tilleggsinnstillinger for filvedlegg
| Navn | Beskrivelse |
|---|---|
| Legg ved fil | Merk av i boksen for å aktivere filvedlegg i skjemaet. |
| Lagringsalternativ for filvedlegg | Velg Merknader eller Portalkommentarer for å lagre filvedlegg. For notatvedlegg velger du Notater. |
| Tillat flere filer | Merk av for for å tillate flere filvedlegg. |
| Label | Angi en etikett for vedleggsalternativet. |
| Lagringssted for filvedlegg | Velg plasseringen for filvedlegget:
|
| Godta MIME-type(r) | Angi en liste over godkjente MIME-typer. |
| Godkjenn filtyper | Angi en liste over godkjente filtyper. Dette alternativet er bare tilgjengelig når du bruker alternativet Portalkommentarer for Lagringsalternativ for filvedlegg. |
Alternativet Legg ved en fil
Når du har konfigurert notatene og aktivert notatvedlegg, kan du se alternativet Legg ved fil i skjemaet.
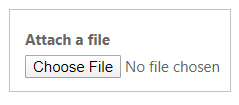
Tilbakemeldinger
Kommer snart: Gjennom 2024 faser vi ut GitHub Issues som tilbakemeldingsmekanisme for innhold, og erstatter det med et nytt system for tilbakemeldinger. Hvis du vil ha mer informasjon, kan du se: https://aka.ms/ContentUserFeedback.
Send inn og vis tilbakemelding for