Administrer maskiner
Maskiner er fysiske eller virtuelle enheter du bruker til å automatisere skrivebordsprosesser. Når du kobler maskinen til Power Automate, kan du umiddelbart starte automatiseringen av skrivebordet ved å bruke en hvilken som helst av de mange tilgjengelige utløserne, for eksempel forhåndsdefinerte tidsplaner.
Tilkobling av maskinen direkte til Power Automate og skyen gjør det mulig å utnytte den fulle kraften i robotautomatisering (RPA).
Direkte tilkobling er den enkleste måten å koble maskinen til skyen på. Logg deg på den nyeste versjonen av Power Automate for skrivebord, så registreres maskinen automatisk. Når du har registrert deg, kan du umiddelbart opprette en tilkobling i skyflytene.
Viktig
- Direkte tilkobling er bare tilgjengelig for Power Automate 2.8.73.21119 eller nyere. Hvis du bruker en tidligere versjon, må du oppdatere til den nyeste.
- Direkte tilkobling er ikke tilgjengelig for maskiner som kjører Windows 10 Home eller Windows 11 Home.
- For å kunne registrere maskinen og bruke funksjonene for maskinadministrasjon må Power Platform-miljøet ha en versjon av løsningen MicrosoftFlowExtensionsCore som er lik eller nyere enn 1.2.4.1.
- Før du registrerer en maskin for å kjøre skrivebordsflyter fra skyflyter, må du kontrollere at maskinen er sikret og maskinens administratorer er klarerte.
Registrer en ny maskin
Maskinen registreres automatisk i det gjeldende valgte miljøet i Power Automate for skrivebord. Hvis du ikke har tillatelse til å registrere maskinene i dette miljøet eller vil bruke et annet miljø, oppdaterer du miljøet manuelt.
Installer den seneste versjonen av Power Automate på enheten din. Hvis du allerede har den nyeste versjonen, hopper du over dette trinnet. Under installasjonen må du kontrollere at du har merket av for alternativet Installer maskinkjøringsappen for å koble til Power Automate-skyportalen.

Start maskinkjøretid for Power Automate.

Logg deg på Power Automate-maskinkjøretid. Maskinen skal registreres automatisk i det valgte miljøet.
Hvis maskinen ikke er registrert ennå, blir du bedt om å velge et maskinkjørende miljø. Power Automate bruker dette miljøet til å kjøre alle utløste skrivebordsflyter.

Når tilkoblingen opprettes, viser maskininnstillingsdelen følgende felter angående maskinen:
- Maskinnavn: Et unikt navn for å identifisere maskinen.
- Maskinbeskrivelse: En valgfri beskrivelse av maskinen.
- Maskinmiljø: Kjøremiljøet på maskinen.

Merk
- Hvis du vil registrere en maskin, må du kontrollere at tjenestene som er angitt i IP-adressekonfigurasjonen, er tilgjengelig.
- Du må ha rollen Miljøoppretter eller Eier av maskin for skrivebordsflyter for å kunne registrere maskiner. Før du registrerer en maskin, kontrollerer du at du har de nødvendige tillatelsene og et tilgjengelig miljø for registrering av den nye maskinen.
- Når det gjelder en virtuell maskin, må du passe på at du ikke kloner den virtuelle maskinen etter at du har installert kjøretidsfilen for Power Automate-maskinen.
- Maskiner påvirkes ikke av endringer i organisasjonen med Power Automate for skrivebord.
- Selv om du kan opprette og feilsøke skrivebordsflyter i Teams-miljøer, kan du ikke registrere maskiner i dem.
- Hvis du tilbakestiller PC-en, går maskinregistreringen tapt.
Oppdatere kjøremiljøer for maskinen
Hver maskinen kan bare kjøre skrivebordsflyter fra skyen i ett miljø om gangen. Slik oppdaterer du kjøremiljøet som maskinen kan kjøre skrivebordsflyter i:
Start Power Automate-maskinkjøringen og velg Maskininnstillinger.
Velg et miljø i rullegardinlisten underMaskinmiljø.
Merk
Hvis du endrer det kjørende miljøet på en maskin, fjernes alle gjeldende tilkoblinger.
Utløse en skrivebordsflyt, slik at den kjører på maskinen
Power Automate gjør det mulig å utløse skrivebordsflyt fra skyflyter ved hjelp av hendelser, tidsplaner og knapper.
Rediger en eksisterende skyflyt eller opprett en ny skyflyt.
Opprett en skrivebordsflyttilkobling ved hjelp av instruksjonene i Opprett skrivebordsflyttilkoblinger.
Følg instruksjonene i Utløs skrivebordsflyter fra skyflyter for å utløse en skrivebordsflyt fra skyflyten.
Viktig
- Hvis du vil bruke denne funksjonaliteten, må du ha en Premium per bruker-plan med overvåket RPA.
- Når du oppretter en skrivebordsflyttilkobling, tillater du at Power Automate oppretter en Windows-økt på maskinen din for å kjøre skrivebordsflytene. Du må ha tillit til medeierne av flytene før du bruker tilkoblingen din i en flyt.
- Hvis du konsekvent støtter på problemer når du oppretter en tilkobling på en ny maskin, prøv først å fjerne den, og deretter registrerer du den på nytt.
Aktiver maskinen for uovervåket modus
Hvis du vil utløse skrivebordsflytprosess i uovervåket modus på maskinen, trenger du noen uovervåkede roboter på maskinen. Hver uovervåket robot på en maskin kan utføre én uovervåket skrivebordsflyt om gangen. Hvis en maskin må kjøre flere uovervåkede kjøringer samtidig, trenger den så mange uovervåkede roboter som den har uovervåkede kjøringer for å utføre.
Hvis du vil opprette uovervåkede roboter, tildeler du prosesskapasitet eller uovervåket RPA-kapasitet til maskinen. Finn ut hvordan du tildeler prosesskapasitet som en uovervåket robot på en maskin.
Vedlikeholdsmodus for maskiner
Ved hjelp av vedlikeholdsmodus kan du stoppe alle skrivebordsflytkjøringer på maskiner eller maskingrupper. Denne funksjonen er nyttig når du må installere eller distribuere på maskiner og unngå feil ved kjøring.
Slik bruker du vedlikeholdsmodus:
Logg inn på Power Automate-portalen.
Gå til Overvåking>Maskiner.
Velg en maskin, gå til detaljsiden og velg Innstillinger.
Aktiver veksleknappen for Aktiver vedlikeholdsmodus.
Velg Aktiver i dialogboksen.
Alle maskinene som er i vedlikeholdsmodus, indikeres med et rødt piktogram i listen over maskiner.
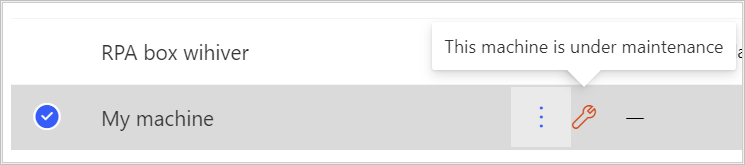
Merk
- Hvis en maskingruppe er i vedlikeholdsmodus, er alle maskinene i gruppen i vedlikeholdsmodus, og du kan ikke endre dem individuelt.
- Når maskiner krever bestemte handlinger (for eksempel viktig inntasting), er vedlikeholdsmodus deaktivert.
- Hvis en skrivebordsflyt kjører på maskinen når vedlikeholdsmodusen er aktivert, blir ikke kjøringen avbrutt.
- Når en maskin er i vedlikeholdsmodus, tildeles den ingen nye kjøringer. Hvis maskinen er frittstående, legges skrivebordsflytkjøringen i kjørekøen. Hvis maskinen er en del av maskingruppen, tildeles skrivebordsflyten til en aktiv maskin. Tidsavbruddet forblir det samme som standard.
Vise liste over maskiner
Når du har registrert en maskin til et miljø, kan du vise detaljene for den når som helst i Power Automate-portalen. Du kan også vise alle andre maskiner som du har tilgang til.
Logg inn på Power Automate-portalen.
Gå til Overvåking>Maskiner.
Velg ønsket maskin. For hver maskin kan du vise følgende:
- Maskinnavn.
- Maskinbeskrivelse.
- Maskinversjon.
- Gruppen som maskinen er en del av, hvis aktuelt.
- Maskinstatus.
- Antall flyter som kjører på maskinen.
- Antall flyter i kø i maskinen, hvis aktuelt.
- Tilgangstypen du har til maskinen.
- Maskineier.
Merk
Maskinversjonen oppdateres med den første registreringen og etter hver kjøring av skrivebordsflyt.
Dele en maskin
Du kan dele en maskin med andre brukere i organisasjonen og gi disse brukerne spesifikke tillatelser til å få tilgang til den.
Logg inn på Power Automate-portalen.
Gå til Overvåking>Maskiner.
Velg maskinen fra listen, og velg deretter Behandle tilgang.
Velg Legg til personer, og skriv inn navnet på personen i organisasjonen du vil dele maskinen med.
Velg navnet på personen for å velge hvilke tillatelser de har tilgang til maskinen med.
Du kan bruke to tillatelsesnivåer som du kan tildele når du administrerer tilgang til maskinen:
Medeier. Dette tilgangsnivået gir alle tillatelser til den maskinen. Medeiere kan kjøre skrivebordsflyter på maskinen, dele den med andre, redigere detaljene og slette den.
Bruker. Dette tilgangsnivået gir bare tillatelse til å kjøre skrivebordsflyter på maskinen. Ingen tillatelser for redigering, deling eller sletting er mulig med denne tilgangen.
Handlinger Medeier User Kjøre en skrivebordsflyt på maskinen X X Dele maskinen X Legg til maskin i gruppe X Rediger detaljer X Slett maskin X Velg Lagre.

Merk
Når en bruker ikke lenger er en del av et miljø, vil du fortsatt se brukeren som deaktivert. Du blir varslet i delen Administrer tilgang for maskinen hvis den deles med deaktiverte brukere. I denne situasjonen fjerner du tilgang til dem.
Slett en maskin
Selv om du ikke kan slette en maskin fra Power Automate-maskinkjøretiden, kan du gjøre det fra Power Automate-portalen:
Logg inn på Power Automate-portalen.
Gå til Overvåking>Maskiner.
Velg maskinen du vil slette, fra listen.
Velg Slett maskin på kommandolinjen.
Bytt fra gatewayer til direkte tilkobling
Viktig
Gatewayer for skrivebordsflyter støttes ikke lenger. Bytt til funksjonene for maskinadministrasjon.
Merk
Slik finner du ut hvilke skrivebordsflyttilkoblinger som fremdeles bruker en gateway:
- Logg på Power Automate.
- Gå til Data>Gatewayer.
- Velg en gateway, gå til detaljsiden, og velg deretter Tilkoblinger-fanen. Alle oppførte tilkoblinger for skrivebordsflyter må byttes til direkte tilkobling.
- Gjenta trinn 3 for hver gateway i listen.
Du kan enkelt bytte til direkte tilkobling ved å endre skrivebordsflyttilkoblingen og bruke en med alternativet direkte til maskin.
Du kan redigere tilkoblingen eller opprette en ny for hver skrivebordsflythandling i skyflyten:
Hvis du ikke har gjort det ennå, oppdaterer du Power Automate for skrivebord til versjon 2.8.73.21119 eller nyere.
Hvis du allerede har opprettet en skrivebordsflyttilkobling, velger du de tre prikkene øverst til høyre for handlingen, og velger du +Legg til ny tilkobling under Mine tilkoblinger.
Velg Direkte til maskin i Koble til-feltet.
Velg navnet på maskinen.
Skriv inn legitimasjonen du bruker til å logge deg på maskinen.
Velg Opprett.
Du kan også endre tilkoblingene som brukes av skyflyten, på detaljsiden når du velger Kjør.
Oppdateringstillatelser basert på sikkerhetsrolle
Som standard kan alle brukere med rollen Miljøutvikler registrere maskinene sine i et miljø. Du kan begrense handlinger på maskiner og maskingrupper ved å endre tillatelsene Flytmaskin og Flytmaskingruppe for en bestemt sikkerhetsrolle.
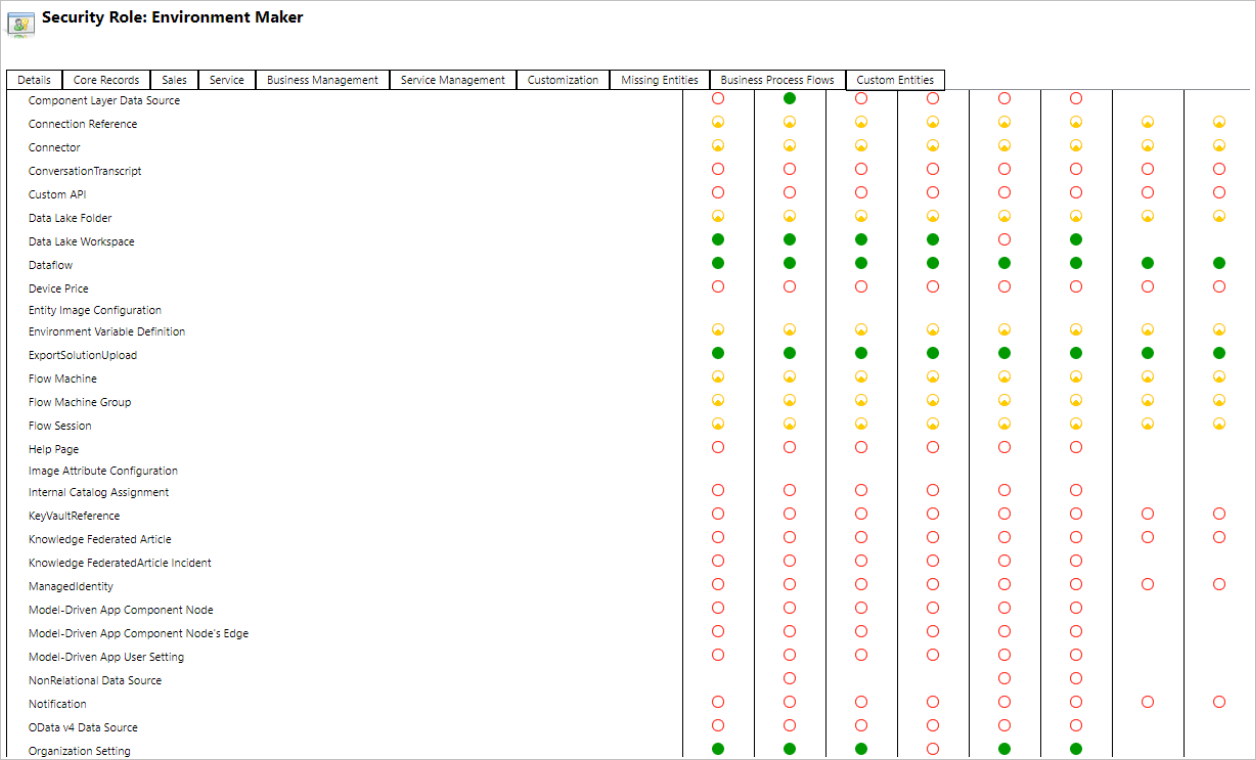
Miljøadministratorer kan også begrense maskinregistrering til et bestemt sett med brukere ved å bruke de tre sikkerhetsrollene som følger med maskinbehandling.
| Handlinger | Eier av maskin for skrivebordsflyter | Bruker av maskin for skrivebordsflyter | Bruker av maskin for skrivebordsflyter kan dele |
|---|---|---|---|
| Registrer en maskin | X | ||
| Kjør en skrivebordsflyt | X | X | X |
| Dele en maskin | X | X | |
| Dele en maskingruppe | X | X | |
| Legg til maskin i gruppe | X | ||
| Redigere maskindetaljer | X | ||
| Redigere maskingruppedetaljer | X | ||
| Slett maskin | X | ||
| Slette maskingruppe | X |
Begrensninger for maskin og maskingruppe
| Navn | Grense |
|---|---|
| Maksimalt antall maskiner i en gruppe | 50 |
| Maksimal tidsmengde en skrivebordsflyt kan kjøre | 24 timer |
| Maksimal tidsmengde en skrivebordsflyt kan være i kø | Seks timer |