Behandle sekvensielle godkjenninger med Power Automate
Noen arbeidsflyter krever forhåndsgodkjenning før den endelige godkjenneren må logge av. Et firma kan for eksempel ha en policy for sekvensiell godkjenning som krever forhåndsgodkjenning for fakturaer over USD 1000, før de godkjennes av finansavdelingen.
I denne opplæringen skal du opprette en sekvensiell godkjenningsflyt som administrerer de ansattes forespørsler om ferie. Hvis du vil ha detaljert informasjon om hvordan du bruker SharePoint med Power Automate, kan du gå til SharePoint-dokumentasjonen.
Hvis du vil ha detaljert informasjon om hvordan du bruker SharePoint med Power Automate, kan du gå til SharePoint-dokumentasjonen.
Merk
SharePoint brukes her bare som et eksempel. Du må ikke ha det for å opprette godkjenningsflyter. Du kan bruke en av de mer enn 200 tjenestene som Power Automate integrerer for å kjøre flytene dine. Hvis du bruker SharePoint 2010, kan du gå til Tilbaketrekking av SharePoint 2010-arbeidsflyt.
Detaljerte trinn i flyten
Flyten:
- Starter når en ansatt oppretter en forespørsel om ferie i en SharePoint Online-liste.
- Legger til forespørselen om ferie i godkjenningssenteret og sender deretter forespørselen til forhåndsgodkjenneren.
- Sender forhåndsgodkjenningsbeslutningen til den ansatte via e-post.
- Oppdaterer SharePoint Online-listen med beslutningen og kommentarene fra forhåndsgodkjenneren. Obs! Hvis forespørselen er forhåndsgodkjent, fortsetter flyten med disse trinnene:
- Sender forespørselen til den endelige godkjenneren.
- Sender den endelige avgjørelsen til den ansatte via e-post.
- oppdaterer SharePoint-listen med den endelige avgjørelsen.
Dette bildet oppsummerer de foregående trinnene:
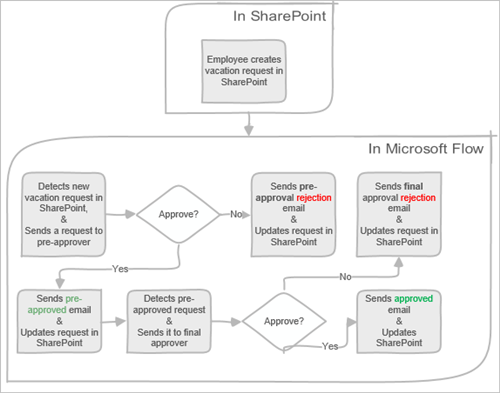
Forutsetning
- Power Automate.
- En SharePoint Online-liste.
- Konto for Office 365 Outlook og Office 365-brukere.
Merk
Vi bruker SharePoint Online og Office 365 Outlook i denne gjennomgangen, men du kan bruke andre tjenester, som for eksempel Zendesk, Salesforce eller Gmail. Hvis du bruker SharePoint 2010, kan du se Avvikling av arbeidsflyt i SharePoint 2010
Før du oppretter flyten, må du opprette en SharePoint Online-liste. Senere skal vi bruke denne listen til å be om godkjenning av ferier.
I denne gjennomgangen må SharePoint Online-listen du oppretter, inneholde følgende kolonner:
SharePoint Online-listen du oppretter, må inneholde følgende kolonner:
| Stilling | En enkelt linje med tekst |
|---|---|
| Startdato for ferie | Dato og klokkeslett |
| Sluttdato for ferie | Dato og klokkeslett |
| Kommentarer | Enkeltlinje med tekst |
| Godkjent | Ja/nei |
| Kommentarer fra overordnet | Flere linjer med tekst |
| Endret | Dato og klokkeslett |
| Opprettet | Dato og klokkeslett |
| Forhåndsgodkjent | Ja/nei |
| Opprettet av | Person eller gruppe |
| Endret av | Person eller gruppe |
Skriv ned navnet og nettadressen til SharePoint Online-listen. Vi bruker disse elementene senere når du konfigurerer utløseren for SharePoint – når et nytt element opprettes.
Power Automate bruker den klassiske utformingen eller utformingen Rediger med Copilot (forhåndsversjon). Du kan finne ut hvilken utforming du bruker, ved å gå til Obs!-delen i Forstå den utformingen Rediger med Copilot (forhåndsversjon).
Opprette flyten
Logg på Power Automate.
Velg Mine flyter i navigasjonsruten på venstre side.
På menyen øverst til venstre velger du Ny flyt>Automatisk skyflyt.
Gi flyten et navn.
Velg Når et element opprettes – SharePoint under Velg flytens utløser, og velg deretter Opprett.
Velg Områdeadresse og Listenavn på kortet Når et element opprettes for SharePoint-listen som du opprettet tidligere.
- Velg Områdeadresse og Listenavn på kortet Når et element opprettes for SharePoint-listen som du opprettet tidligere.
Hente den overordnede til personen som opprettet forespørselen om ferie
Velg +Nytt trinn og skriv deretter inn Hent overordnet i Velg en handling-søkeboksen.
Finn og velg deretter handlingen Hent overordnet (V2) – Office 365 Users.
Sett inn Opprettet via e-post-tokenet i Bruker (UPN)-boksen på Hent overordnet-kortet.
Denne handlingen henter lederen for personen som opprettet forespørsel om ferie i SharePoint.
Merk
Det er en god idé å lagre endringene i flyten regelmessig etter hvert som du arbeider.
Legge til en godkjenningshandling for forhåndsgodkjenninger
Velg Nytt trinn.
Skriv inn godkjenning i søkefeltet Velg en handling.
Velg handlingen Start og vent på en godkjenning.
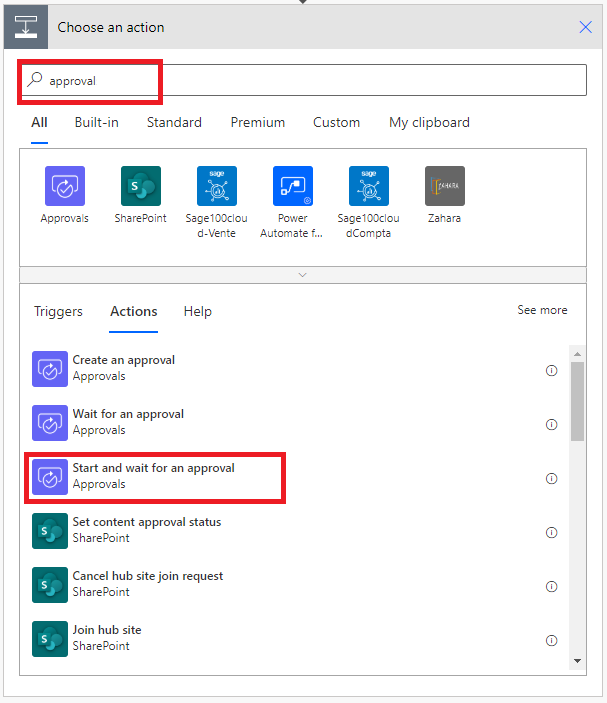
Konfigurer kortet Start og vent på en godkjenning etter dine behov.
Merk
Feltene Godkjenningstype, Tittel og Tilordnet til er obligatoriske. Du kan bruke Markdown til å formatere Detaljer-feltet.
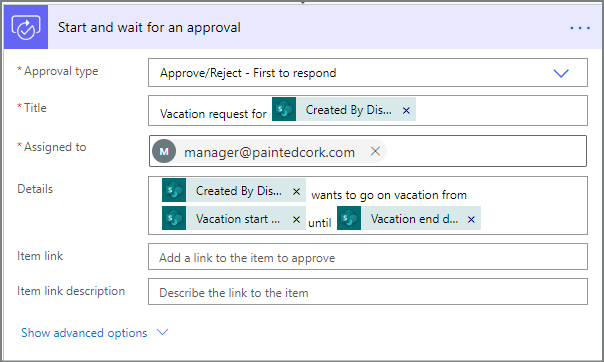
Denne handlingen sender den forhåndsgodkjente forespørselen til e-postadressen i Tilordnet til-boksen.
Legge til en betingelse
Velg Nytt trinn, og velg deretter Betingelse i listen over handlinger.
Velg Velg en verdi til venstre på kortet Betingelse.
Det vises en liste over dynamiske verdier.
Velg Svar fra svargodkjenner fra listen over dynamiske verdier.
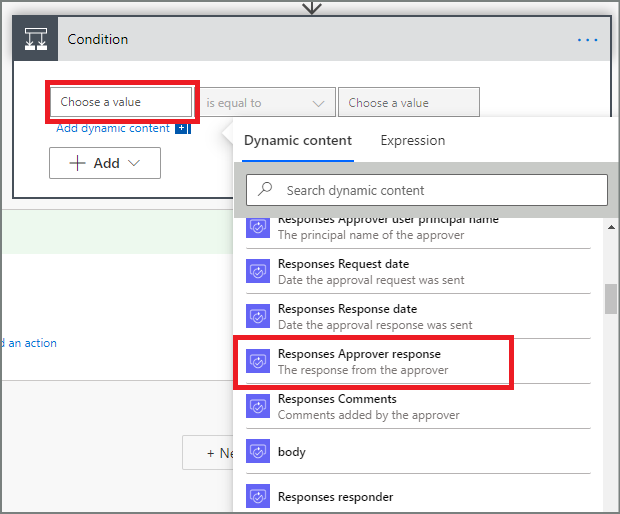
Velg Velg en verdi-boksen til høyre, og skriv deretter inn Godkjenn i boksen.
Merk
De gyldige svarene for handlingen Godkjenninger – Start en godkjenning er Godkjenn og Avvis. Det skilles små og store bokstaver i disse svarene.
Betingelse-kortet skal nå vise følgende:
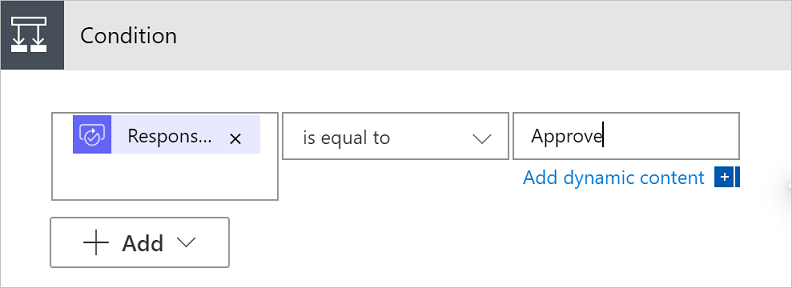
Merk
Denne betingelsen kontrollerer svaret fra handlingen Start og vent på en godkjenning.
Legge til en e-posthandling for forhåndsgodkjenninger
Velg Legg til en handling på Hvis ja-grenen for betingelsen.
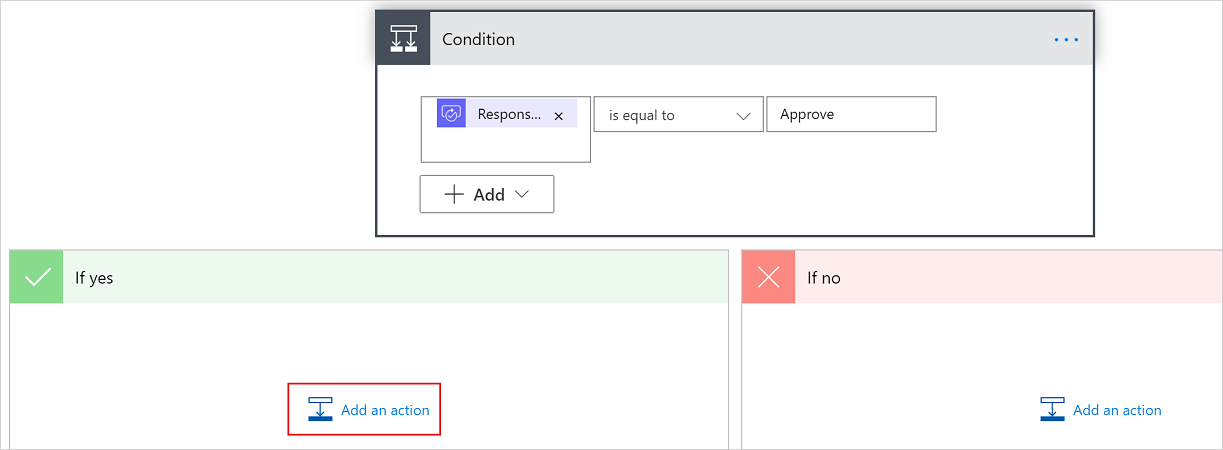
Skriv inn send e-post i søkefeltet på kortet Velg en handling.
Velg handlingen Send en e-post (V2).
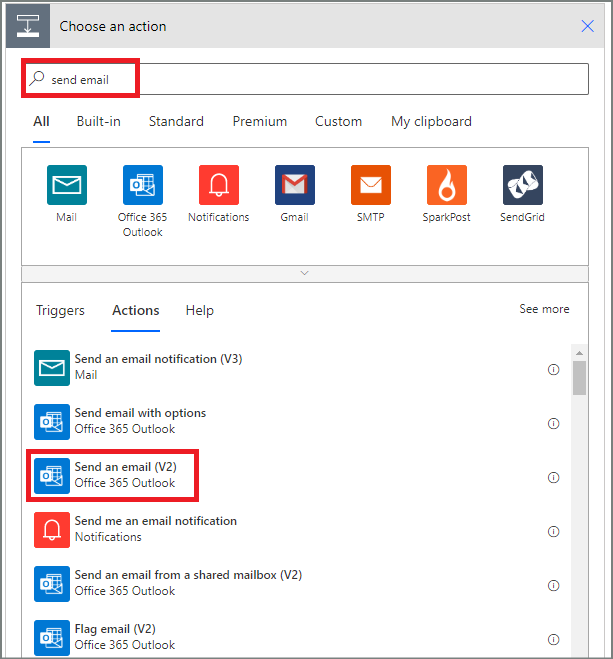
Konfigurer e-postkortet etter dine behov.
Merk
Til, Emne og Brødtekst er obligatorisk.
Dette kortet er en mal for e-post som sendes når statusen for forespørselen om ferie endres.
Bruk tokenet Kommentarer fra handlingen Godkjenninger – Start en godkjenning i boksen Brødtekst på kortet Send en e-post (V2).
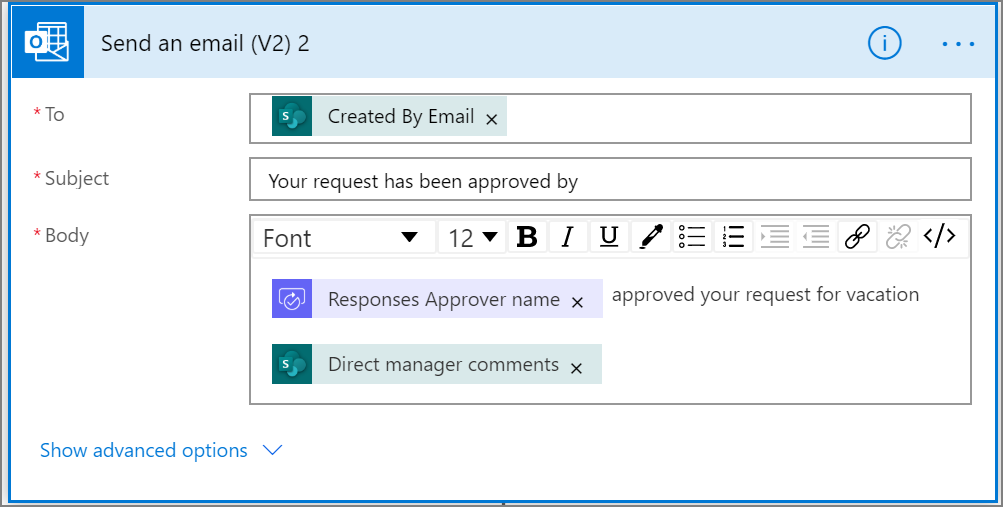
Legge til en oppdateringshandling for forhåndsgodkjente forespørsler
Velg Legg til en handling i grenen Hvis ja.
Skriv inn SharePoint i søkefeltet på kortet Velg en handling, velg filteret SharePoint, og velg deretter handlingen Oppdater element.
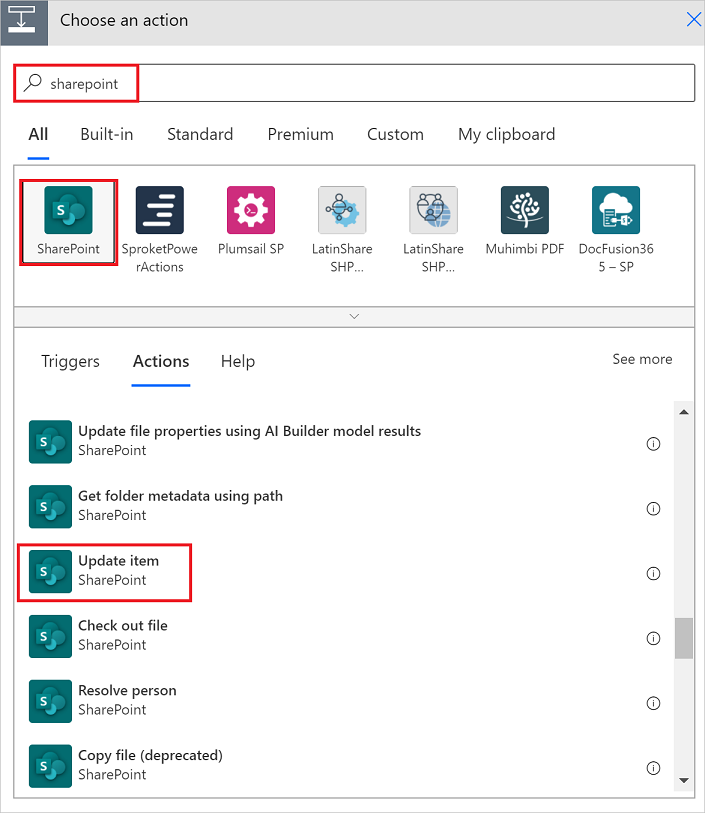
Konfigurer kortet Oppdater element etter dine behov.
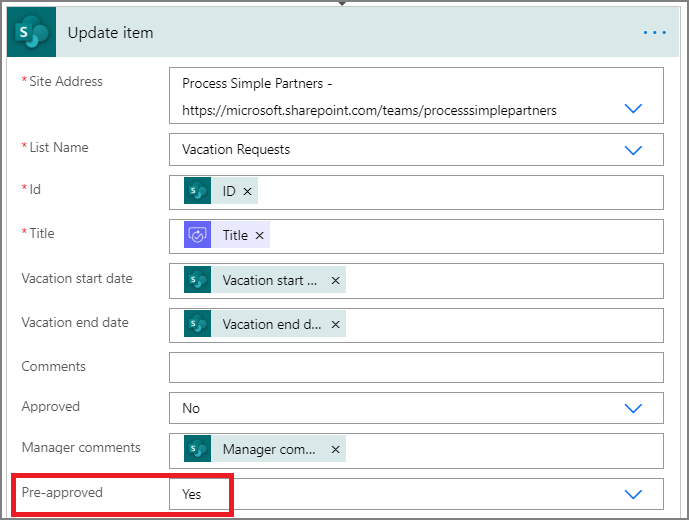
Hente den overordnede til forhåndsgodkjenneren
Bruk trinnene for Hente den overordnede til personen som opprettet en forespørsel om ferie vi utførte tidligere, og konfigurer en annen Hent overordnet-handling. Denne gangen henter vi den overordnede til forhåndsgodkjenneren.
Kortet Hent overordnet 2 skal se ut som dette bildet når du er ferdig. Sørg for at du bruker E-post-tokenet fra Hent overordnet-kategorien på kortet Legg til dynamisk innhold fra appene og tjenestene som brukes i denne flyten.
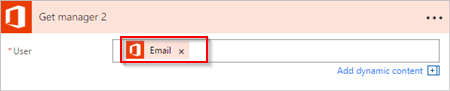
Legge til den endelige godkjenningshandlingen
Bruk fremgangsmåten Legge til en godkjenningshandling for forhåndsgodkjenninger vi utførte tidligere, for å legge til og konfigurere en annen handling for Start og vent på en godkjenning. Handlingen sender en e-postforespørsel til endelig godkjenning.
Når du er ferdig skal kortet ligne på dette bildet:
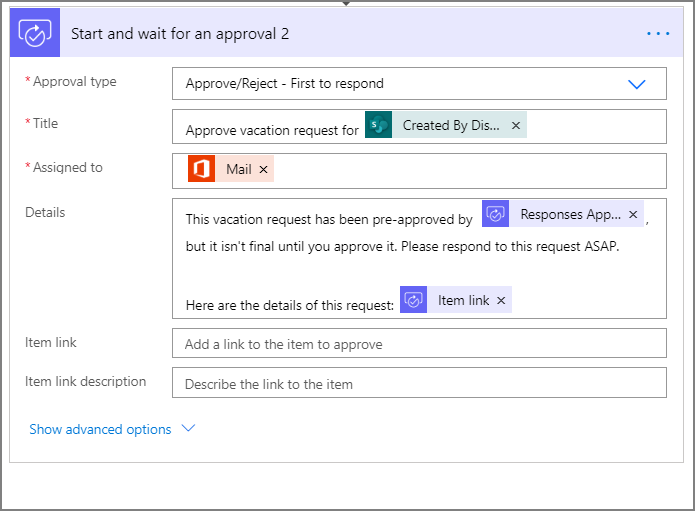
Legge til betingelsen for endelig godkjenning
Gjenta trinnene fra legge til en betingelse for å legge til og konfigurere en betingelse som kontrollerer avgjørelsen til den endelige godkjenneren.
Send en e-postmelding med endelig godkjenning
Bruk fremgangsmåten fra Legge til en e-posthandling for forhåndsgodkjenninger for å legge til og deretter konfigurere en handling som sender en e-postmelding når forespørsler om ferie godkjennes.
Når du er ferdig, skal kortet ligne på dette bildet:
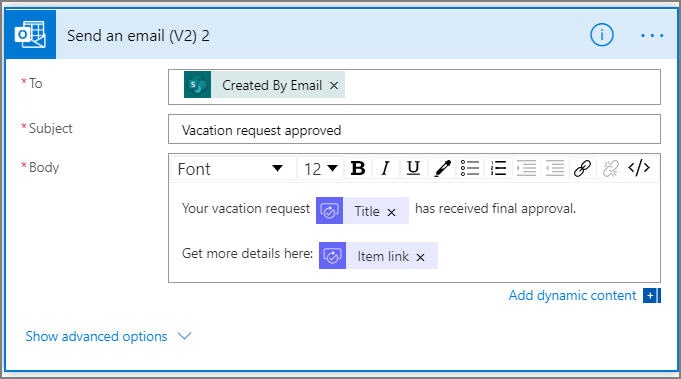
Oppdater SharePoint med godkjenning
Bruk fremgangsmåten fra Legge til en oppdateringshandling for forhåndsgodkjente forespørsler til å legge til og deretter konfigurere en handling som oppdaterer SharePoint når forespørselen om ferie godkjennes.
Når du er ferdig, skal kortet ligne på dette bildet:
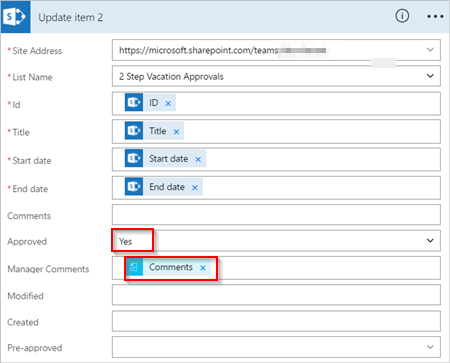
Sende e-post med forhåndsgodkjent avvisning
Velg Legg til en handling på grenen Hvis nei.
Skriv inn Send i søkefeltet for kortet Velg en handling, velg Office 365 Outlook for å filtrere handlingene, og velg deretter handlingen Send en e-post (V2) – Office 365 Outlook.
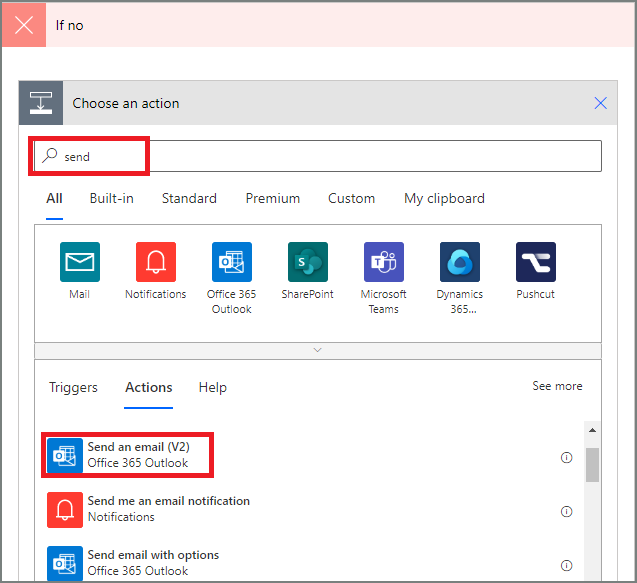
Konfigurer e-postkortet etter dine behov.
Dette kortet er en mal for e-posten som sendes når statusen for en forespørsel om ferie endres.
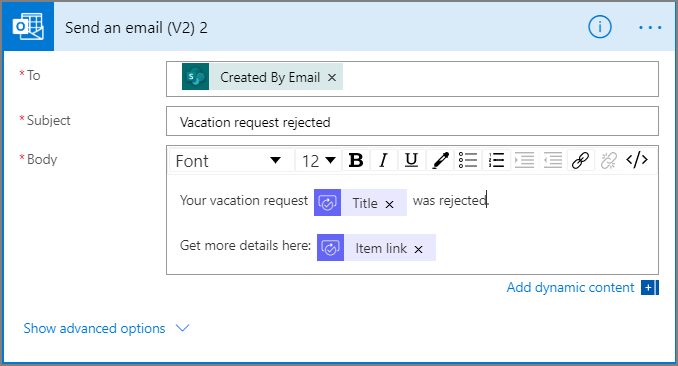
Denne handlingen må legges til grenen HVIS NEI, IKKE GJØR NOE nedenfor Betingelse-kortet.
Å oppdatere SharePoint med forhåndsgodkjent avvisning
Velg Legg til en handling.
Skriv inn oppdater i søkefeltet på Velg en handling-kortet, og velg deretter Oppdater element – SharePoint-handlingen.
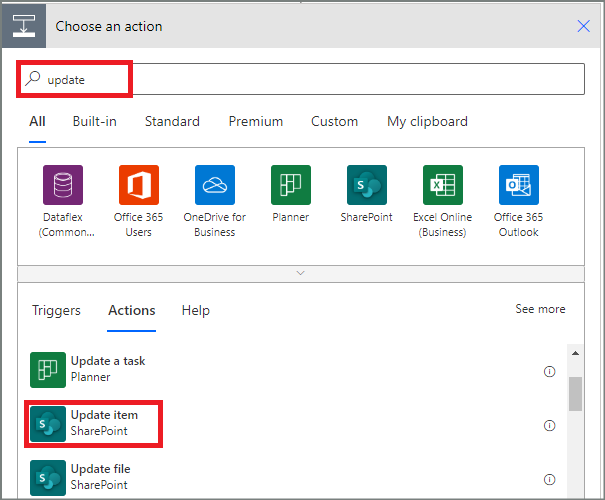
Konfigurer kortet etter dine behov.
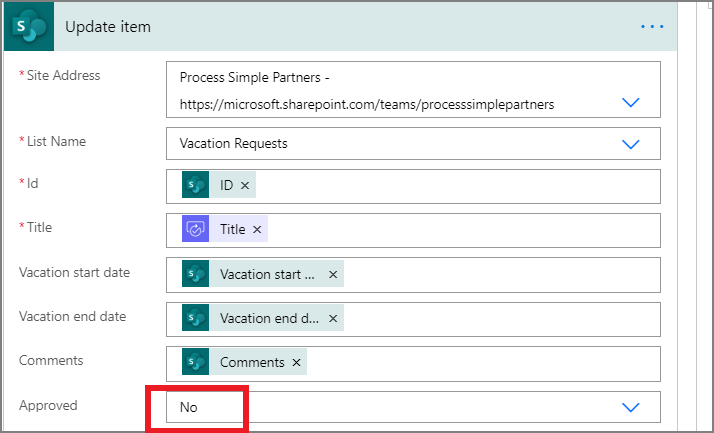
sende en e-postmelding med endelig avvisning
Bruk fremgangsmåten fra Sende e-post med forhåndsgodkjent avvisning for å legge til og deretter konfigurere en handling som sender en e-postmelding når den endelige godkjenneren avviser en forespørsel om ferie.
Denne handlingen må legges til grenen HVIS NEI, IKKE GJØR NOE nedenfor Betingelse 2-kortet.
Når du er ferdig, skal kortet ligne på dette bildet:
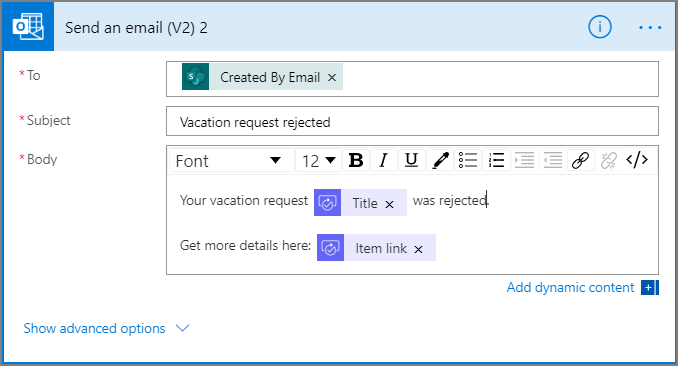
Å oppdatere SharePoint med endelig avvisning
Bruk fremgangsmåten fra Oppdatere SharePoint med forhåndsgodkjent avvisning for å legge til og deretter konfigurere en handling som oppdaterer SharePoint hvis den endelige godkjenneren avviser en forespørsel om ferie.
Når du er ferdig, skal kortet ligne på dette bildet:
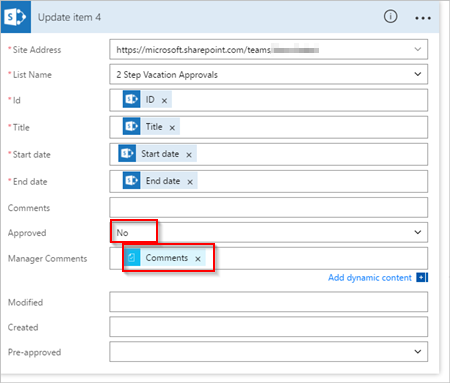
Velg Oppdater flyt for å lagre arbeidet.
Hvis du har fulgt trinnene, skal flyten ligne på dette bildet:
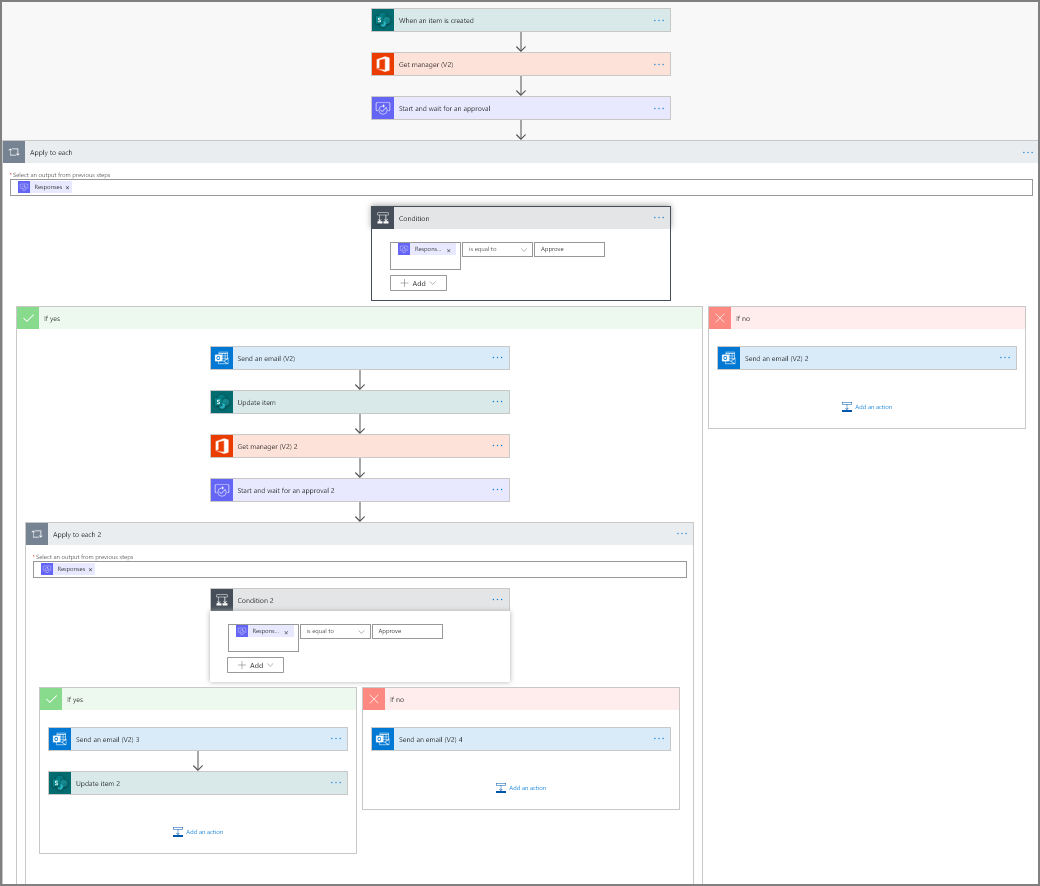
Nå som du har opprettet flyten, kan vi se hvordan den fungerer.
Be om en godkjenning
Opprett en forespørsel om ferie i SharePoint Online-listen du opprettet tidligere.
Når du har lagret denne forespørselen, utløses flyten, og deretter:
- opprettes en forespørsel i godkjenningssenteret
- sendes en e-postmelding med godkjenningsforespørsel til godkjennerne
Forespørselen skal ligne på dette bildet:
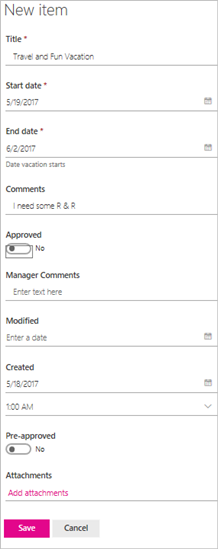
Vise ventende godkjenningsforespørsler
Vis alle ventende godkjenningsforespørsler ved å følge disse trinnene:
Logg på Power Automate.
I navigasjonsruten på venstre side velger du Handlingselementer>Godkjenninger.
De ventende godkjenningsforespørslene vises på Mottatt-fanen.
Forhåndsgodkjenne en forespørsel
Hvis du er en godkjenner i en godkjenningsflyt, mottar du en e-postmelding når noen oppretter en forespørsel. Godkjenningsforespørselen sendes også til godkjenningssenteret. Deretter kan du godkjenne eller avvise forespørsler fra e-postmeldingen, godkjenningssenteret eller Power Automate-appen.
Slik godkjenner du en forespørsel:
Fra e-post
Velg Godkjenn fra e-postmeldingen du mottar når et element legges til i SharePoint Online-listen.
Obs! Hvis du bruker en mobilenhet med Power Automate-appen installert, starter Power Automate-appen. Hvis ikke åpnes godkjenningssenteret i nettleseren.
Skriv inn en kommentar, og velg deretter Bekreft-knappen.
Fra godkjenningssenteret
Logg på Power Automate.
Velg Godkjenninger i navigasjonsruten på venstre side.
Velg Godkjenn på forespørselen du vil godkjenne.
Legg til eventuelle kommentarer, og velg deretter Bekreft nederst på skjermen.
Fra Power Automate-appen
Velg Godkjenn fra e-postmeldingen med godkjenningsforespørsel på mobiltelefonen med Power Automate-appen installert.
Velg Bekreft øverst til høyre på skjermen.
Vellykket-siden vises, noe som indikerer at godkjenningen er registrert.
Merk
Skjermbildene på Android- og iOS-enheter samt Windows Phone kan være litt forskjellige, men funksjonaliteten er den samme på alle enheter.
Godkjenn forespørselen
Fremgangsmåten for godkjenning av en forespørsel er lik fremgangsmåten for forhåndsgodkjenning av en forespørsel
Den endelige godkjenneren får forespørselen om ferien bare etter at forespørselen er forhåndsgodkjent. Den endelige godkjenneren får forespørselen om ferien bare etter at forespørselen er forhåndsgodkjent.
Avvisning av en forespørsel
Du kan avvise en forespørsel via e-post, godkjenningssenteret eller Power Automate-appen. Hvis du vil avvise en forespørsel, følger du trinnene for å godkjenne en forespørsel, men velger Avvis i stedet for Godkjenn.
Når du bekrefter avgjørelsen (avvisning av forespørselen), kjører flyten følgende trinn:
- Sender en e-postmelding til personen som ba om ferie.
- Oppdaterer SharePoint Online-listen med avgjørelsen og kommentarene fra godkjenneren.