Redigere flyter med Windows-opptaker (V1)
Viktig
Denne artikkelen dekker emner som er relatert til eldre systemer. Overfør flytene opprettet med disse løsningene til Power Automate for skrivebord, eller slett dem.
- Selenium IDE er avskrevet og fungerer ikke lenger etter 28. februar 2023.
- Windows-opptaker (V1) er avskrevet og fungerer ikke lenger.
Windows-opptakerflyter (V1) automatiserer Windows-skrivebordsprogrammer. Se Kjente problemer for å finne ut mer om problemer som kan oppstå, midlertidige løsninger på disse problemene og scenarioer som ikke støttes i denne utgaven.
Forutsetninger
En skrivebordsflyt med Windows-opptakeren (V1). Opprett en Windows-opptakerflyt (V1) nå hvis du ikke har en å redigere.
Redigere handlinger
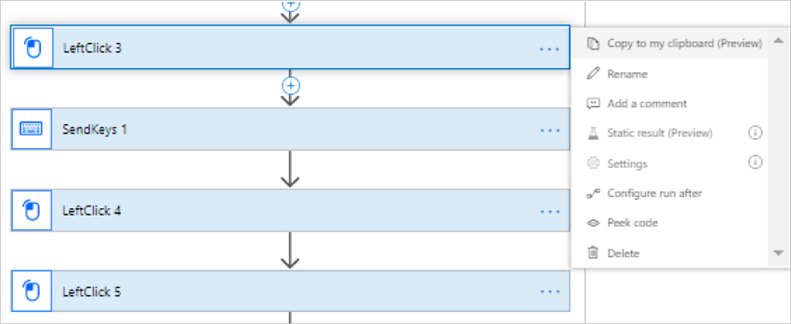
Du kan redigerer registreringen for å:
- Endre verdien for handlinger som støtter den.
- Slette et trinn.
- Slett registreringen.
- Endre rekkefølgen av handlinger ved hjelp av dra og slipp. Vær forsiktig med dette, da det kan ødelegge konsistensen til registreringen.
Med avanserte parametere kan du endre:
- Forsinkelsen etter at handlingen er utført. Du kan for eksempel legge til en ekstra forsinkelse ved å endre PT0S til PT1S. Dette kan være nyttig når målprogrammet har en sakte responstid som ikke fullføres før neste trinn i Windows-opptakerflyten (V1). Du kan også legge til forsinkelseshandlinger eksplisitt, slik at de for eksempel kan brukes i løkker.
- Velgeren for elementet til målbrukergrensesnittet.
Legg til et opptak
Du vil kanskje registrere Windows-opptakerflyten (V1) i flere økter. Etter at du har fullført den første registreringen, kan du fortsette som følger:
Logg på Power Automate.
Velg Mine flyter>Skrivebordsflyter.
Velg Windows-opptakerflyten (V1) du vil redigere.
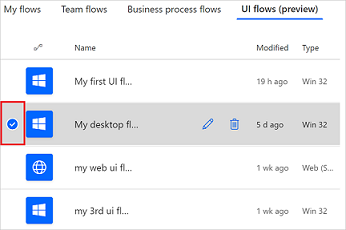
Velg Rediger.
Velg Nytt trinn.

Velg Registrer app fra listen over handlinger.
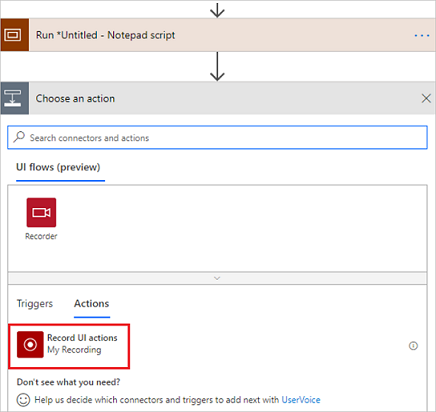
Velg Start registrering.
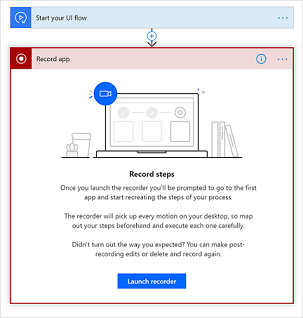
Registreringskontrollen vises øverst på skjermen.

Start appen du vil registrere.
Tips
Når musepekeren er over kontrollene i appen, legger du merke til at en blå kontur fremhever hver kontroll. Vent alltid på den blå fremhevingen før du velger en kontroll.
Hvis den blå fremhevingen ikke vises rundt elementet, kan det hende at det ikke registreres riktig.
Velg Registrer fra registreringskontrollen.
Utfør trinnene i brukergrensesnittet til appen som du registrerer, og velg deretter Ferdig på registreringskontrollen.
Velg Lagre og test deretter Windows-opptaksflyten (V1).
Oppgi kommandolinjeargumenter ved start
Når du har registrert handlingene i Windows-opptaksflytene (V1), kan du angi kommandolinjeargumenter for appene som startes av skrivebordsflytene.
Følg denne fremgangsmåten for å legge til kommandolinjeargumenter i appene som Windows-opptaksflyten (V1) starter:
Registrer en Windows-opptaksflyten (V1) med skrivebordsopptakeren.
Velg Ferdig i registreringen, og velg handlingen for programstart for å utvide den.
Notepad++ brukes som eksempel på skjermbildet.
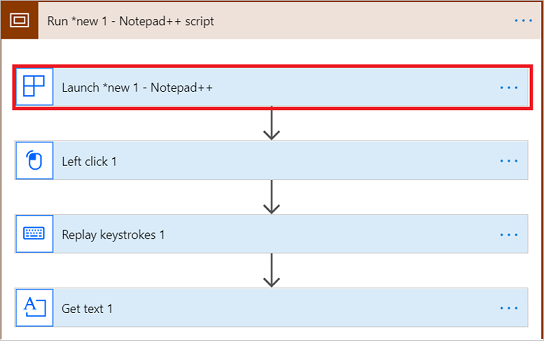
Velg Vis avanserte alternativer.
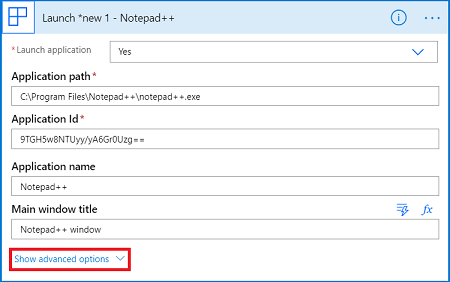
Oppgi kommandolinjeargumentene her:
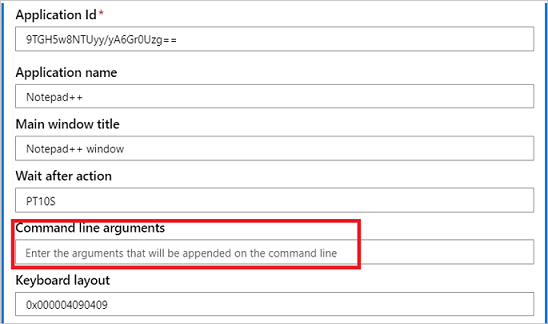
Du kan oppgi et hvilket som helst gyldig kommandolinjeargument for programmet.
Viktig
Ikke send sensitiv tekst, for eksempel passord, gjennom kommandolinjeargumentene.
Legge til en variabel
Du kan bruke variabler til å utføre flere handlinger i skrivebordsflytene. Du kan for eksempel bruke en variabel til å telle hvor mange ganger en operasjon ble utført i en løkke. Du kan også bruke en variabel til å opprette en strengmatrise med skjermutlesninger som utføres i en løkke.
Tips
Du kan bruke variabeldatatypene heltall, flyttall, boolsk, streng, matrise og objekt.
Når du har opprettet en variabel, kan du utføre andre oppgaver, for eksempel:
- Øke eller redusere variabelen ved hjelp av en konstant verdi, også kalt trinnvis økning eller reduksjon.
- Sette inn eller legge til variabelens verdi som det siste elementet i en streng eller matrise.
- Tilordne en annen verdi til en variabel.
Følg denne fremgangsmåten for å opprette og bruke variabler i en grensesnittflyt:
Gå til begynnelsen av Windows-opptaksflyten (V1), og velg Legg til en handling.
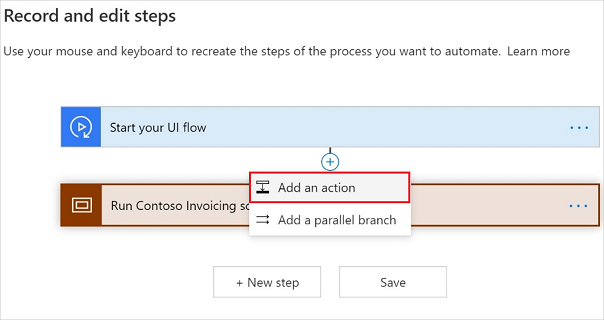
Søk etter ordet variabel, og velg deretter handlingen Initialiser variabel under den innebygde kategorien.

Initialiser variabelen til typen som oppfyller dine behov.
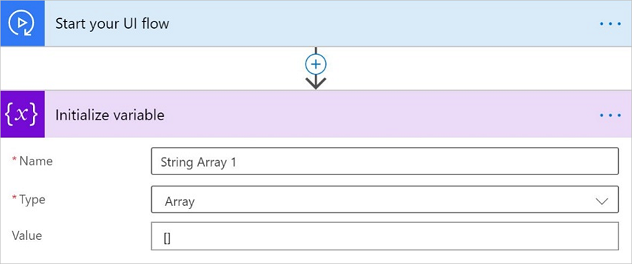
Tips
Hvis scenarioet for automatisering av brukergrensesnittet omfatter å lese verdier fra et skjermbilde i en løkke, kan du oppnå dette ved å initialisere variabelen som en matrisetype.
Deretter merker du av for variabelhandlingen Tilføy til matrise i grensesnittflyten, og deretter bruker du utdataene fra handlingen Hent tekst fra dynamisk innholdsliste.
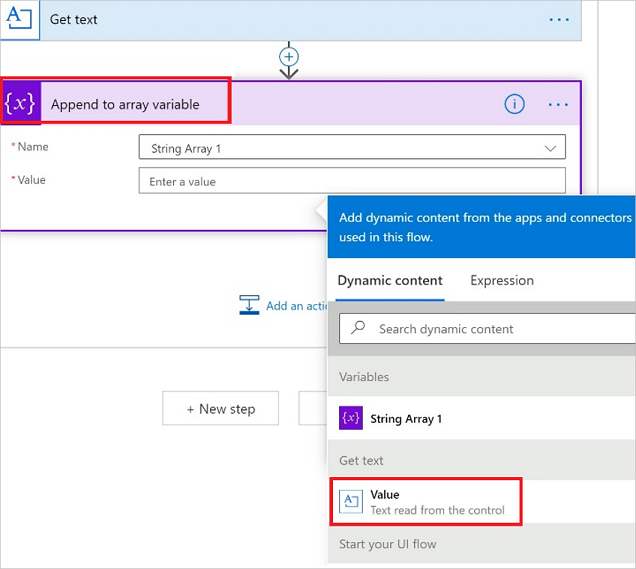
Kopiere og lime inn trinn
Du kan kopiere handlinger og omfang, bruke Legg til en handling for å velge de kopierte handlingene og omfangene fra Min utklippstavle, og deretter lime dem inn på en annen plassering i samme Windows-opptaksflyt (V1).
Power Automate-utformingen gir automatisk nytt navn til de kopierte handlingene og omfangene med et unikt navn. Hvis det kopierte omfanget inneholder et annet omfang, beholdes den nestede strukturen når du limer det inn fra Min utklippstavle.
Viktig
Denne funksjonen støtter kopiering og tilføying av handlinger innenfor samme omfang. Du kan ikke lime inn handlinger i andre omfanger eller Windows-opptaksflyter (V1).
Følg denne fremgangsmåten for å kopiere og deretter lime inn handlinger og omfang:
Velg ..., og velg deretter Kopier til utklippstavlen for handlingen eller omfanget du vil kopiere.
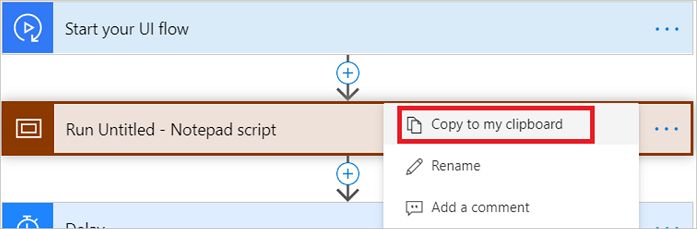
Hold pekeren over målplasseringen, og velg deretter Legg til en handling.
Tips
Du kan velge Legg til en handling direkte hvis den er på slutten av omfanget eller Windows-opptaksflyten (V1).

Velg Min utklippstavle, og velg deretter handlingen eller omfanget du kopierte.
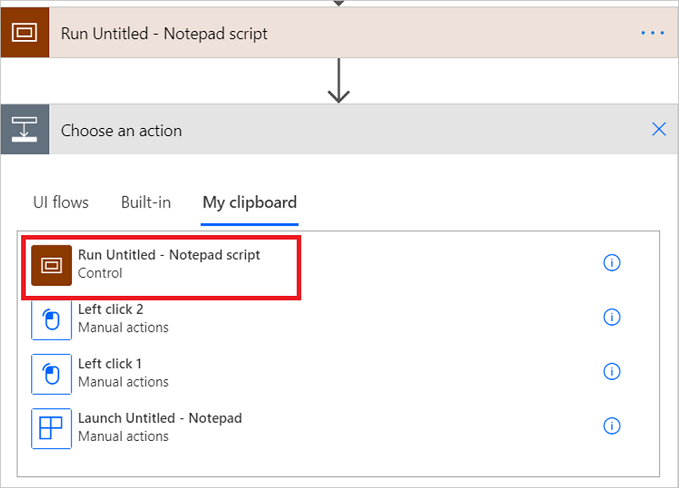
Legg merke til at Power Automate limer inn handlingskortet med et unikt navn.
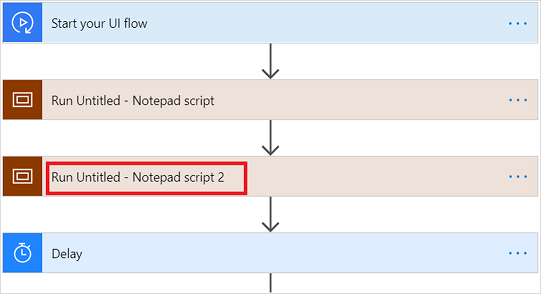
Legg også merke til at alle handlinger med skjermbilder også beholder dem for enkel referanse.
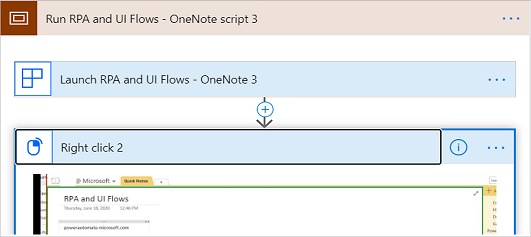
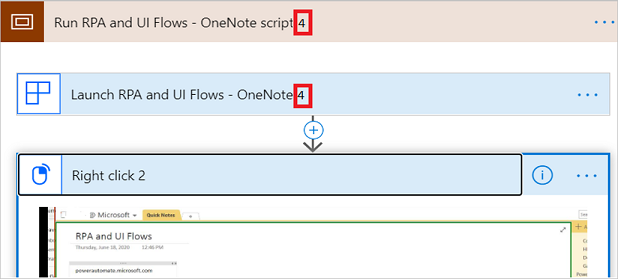
Lime inn samme omfang like etter seg selv
Merk
Hvis et omfang ikke har handlingen Lukk programmet og brukeren kopierer omfanget og deretter limer det inn like etter det eksisterende omfanget, utføres bare de innlimte handlingene i den første programforekomsten.

I dette eksemplet blir de uthevede handlingene Venstreklikk 11 og Spill av tastetrykk på nytt utført i det første Notisblokk-programmet, og en annen notisblokkforekomst startes.
Brukere har følgende to alternativer for å håndtere dette forekomstproblemet:
Hvis du bare vil utføre handlingen(e) i den første programforekomsten, kan du kopiere og lime inn bare de relevante handlingene i det første omfanget. Hvis du vil kopiere og lime inn hele omfanget på en gang, må du fjerne Start-handlingen i det innlimte omfanget for å unngå at en overflødig programforekomst startes.
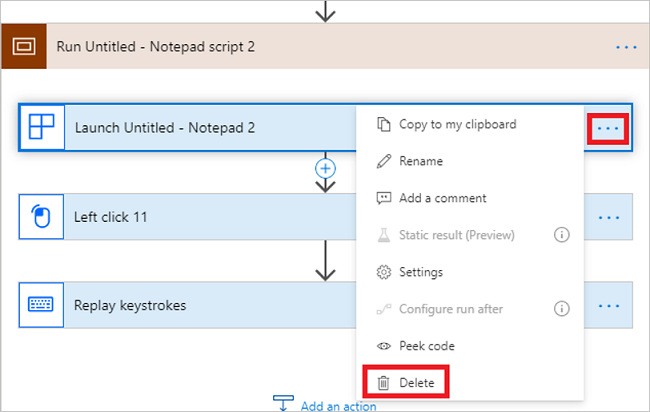
Hvis du vil utføre handlingen(e) i en separat programforekomst, kan du legge til handlingen Lukk program i det første omfanget, slik at det andre omfanget får sin egen forekomst.

Legge til en løkke
Windows-opptaker (V1) støtter matriser. Bruk en matrise til å legge til en sløyfe for å utføre repeterende trinn i en Windows-opptaksflyt (V1). Du kan sende forskjellige typer matriser fra en skyflyt til flyten i brukergrensesnittet, inkludert komplekse matriser fra en SharePoint-liste, for eksempel.
Merk
Du må redigere en eksisterende Windows-opptaksflyt (V1) for å legge til en sløyfe.
Her er fremgangsmåten for å opprette en løkke i en grensesnittflyt:
Rediger Windows-opptaksflyten (V1) der du vil legge til sløyfen.
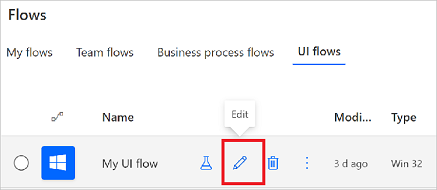
Gå til inndatadelen i veiviseren, og velg deretter Definer inndata.

Velg Matrise for å angi at du vil opprette en inndatatype for matriser.
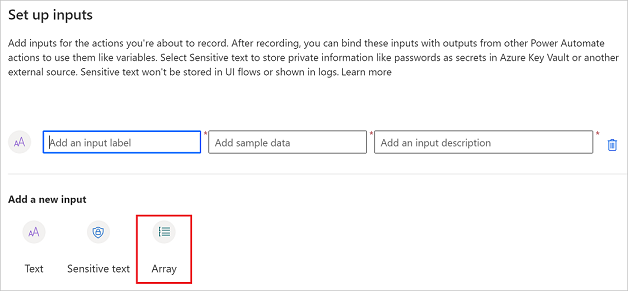
Angi detaljene for matrisen, inkludert et navn, matrisen i JSON-format og en beskrivelse av matrisen.

Tips
Hvis du bruker en kompleks matrise fra en SharePoint-liste, trenger du ikke å opprette matrisen manuelt. Du kan kopiere matrisen fra en skyflyt og lime den inn i den midterste boksen.
Velg Neste.
Velg Legg til en handling.
Søk etter «til hvert» >Innebygd> og velg deretter Gjelder for hver.
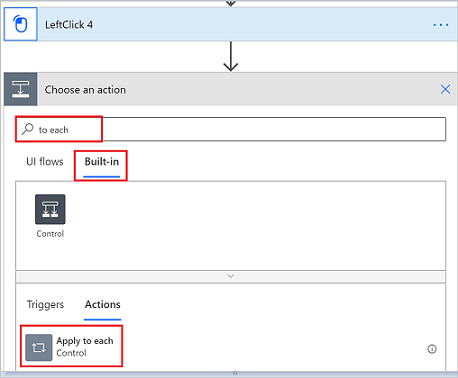
Velg Velg utdata fra tidligere trinn, og velg matrisen du definerte tidligere, fra Dynamisk innhold.
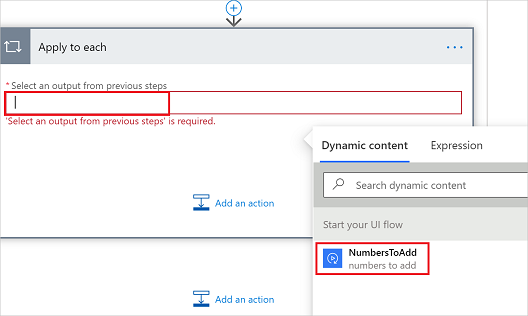
Dra handlingene du vil gjenta, og slipp dem på kortet Gjelder for hver.
Jeg har for eksempel sluppet LeftClick 4 på kortet Gjelder for hver i bildet nedenfor.
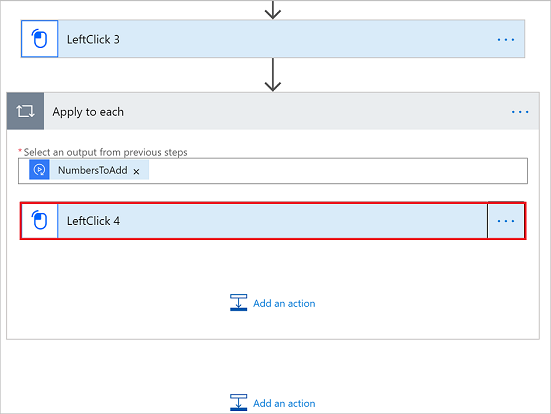
Erstatt inndatatokenene som opprettes under registreringen, med matriseinndataverdiene etter behov.
Tips
Hvis matrisen er en enkelt streng eller heltallsrekke, kan du bruke det Gjeldende element direkte fra Dynamisk innhold, på samme måte som i følgende bilde. Du kan også bruke uttrykk.

Kjente begrensninger:
- Løkker krever statiske velgere. Dette betyr at brukergrensesnittelementet (UX) som den repeterende handlingen skjer på, ikke må endres.
- Utdataoperasjoner støttes ikke for øyeblikket.
- For komplekse matriseobjekter som må sendes fra en skyflyt, for eksempel en SharePoint-liste, kan du bruke et eksempel på nyttelast for objektet. For å få nyttelasten kan du kjøre flyten uten flyttrinnet for Windows-opptakeren (V1), og deretter kopiere utdataene for handlingen til den midterste tekstboksen (Legg til eksempeldata) når du definerer matrisen.
- Du må bruke uttrykk for komplekse matriseobjekttyper. Bruk for eksempel uttrykket items(‘Apply to each’)[‘[verdi]’], der verdi er navnet på det bestemte objektet i inndatamatrisen.
Legg til en forsinkelse
Du kan legge til forsinkelser i Windows-opptaksflyter (V1) for å styre flytkjøringen.
Følg denne fremgangsmåten for å legge til en forsinkelse i en Windows-opptaksflyt (V1) du har registrert.
På ønsket sted holder du pekeren over pilen og velger Sett inn et nytt trinn. Hvis du vil legge den til på slutten av omfanget eller grensesnittflyten, velger du Legg til en handling direkte.
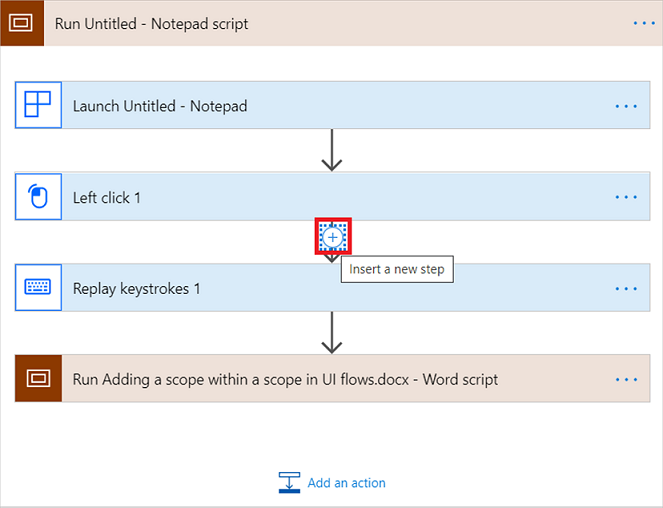
Velg Legg til en handling.
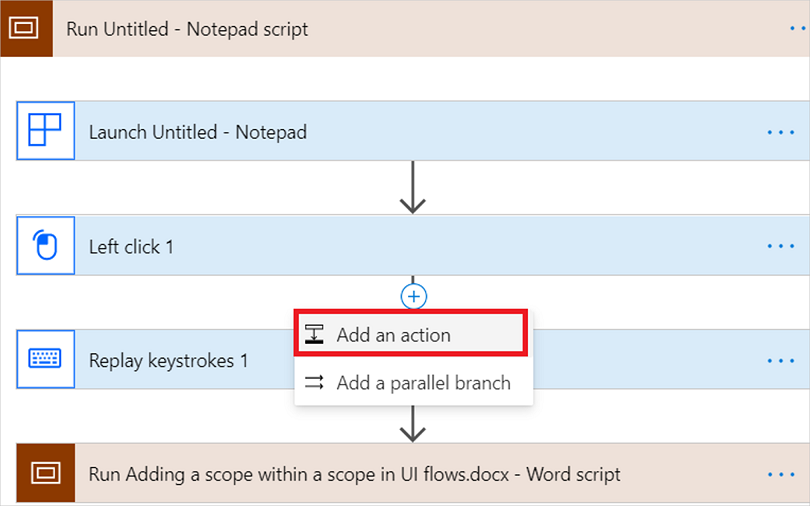
Velg Innebygd, og søk etter forsinkelse. Du kan også velge Tidsplan>Forsinkelse.
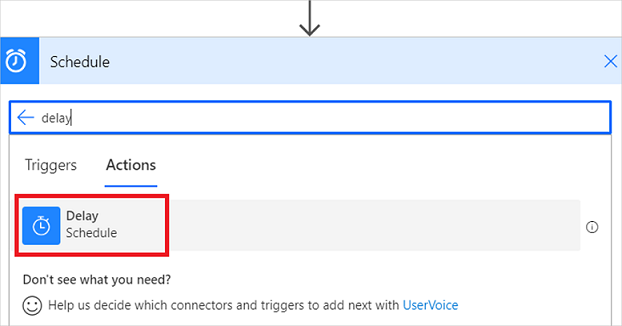
Angi antallet, for eksempel 2, som representerer antallet for enheten.
Velg enheten, for eksempel minutter, for å vise hvor lengden til forsinkelsen.
Bildet nedenfor viser en forsinkelse på to minutter.
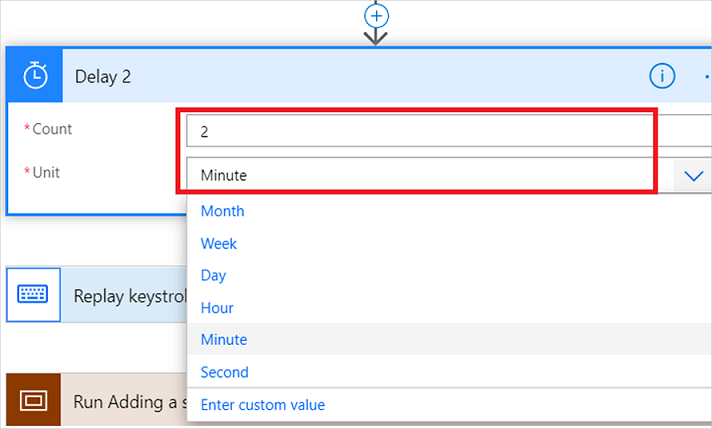
Forsinkelseshandlingen legges til i Windows-opptaksflyten (V1). Når flyten kjører, vil det nå være en forsinkelse som du har definert, før neste handling kjøres.
Legg til en policy for nye forsøk
Som standard henter Windows-opptakeren (V1) mislykkede trinn i brukergrensesnittet ved hjelp av standardinnstillingene for nytt forsøk og tidsavbruddsverdi.
Følg denne fremgangsmåten for å angi din egen policy for nye forsøk på bestemte trinn etter at du har registrert Windows-opptaksflyten (V1).
Velg ... på trinnet du vil endre policyen for nye forsøk for.
Velg Innstillinger.
Innstillinger-kortet for trinnet åpnes.
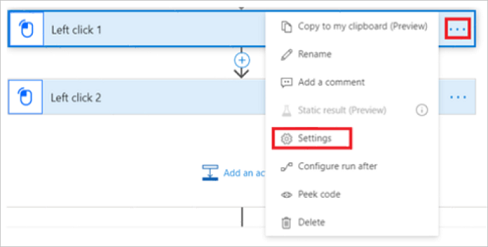
Legg til en tidsavbruddsverdi i Varighet-boksen.
Tidsavbruddsvarigheten kan være mellom ett minutt og 24 timer. Du må for eksempel skrive inn tidsavbruddsvarigheten i dette formatet: PT1M for å representere en tidsavbruddsvarighet på ett minutt, eller PT24H for å representere et tidsavbrudd på 24 timer.
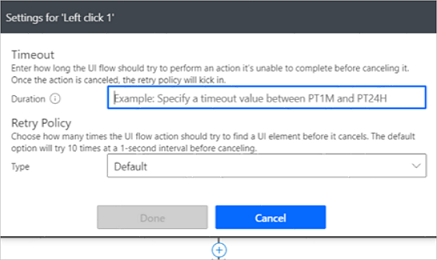
Tidsavbruddet er en verdi du kan angi for å angi hvor lenge Windows-opptaksflyten (V1) skal prøve å utføre en handling som den ikke kan fullføre før den avbrytes. Når handlingen er avbrutt, starter policyen for nye forsøk. Standard tidsavbruddsverdi er fem minutter.
Det finnes tre typer nye forsøk i Windows-opptaksflyter (V1).
- Standard
- Ingen
- Tilpass
Standard-alternativet er valgt som standard. Standardverdien er satt til å prøve på nytt ni ganger. Dette betyr totalt ti forsøk, inkludert det første forsøket. Det finnes et intervall på ett sekund mellom nye forsøk.
Hvis du velger Ingen-alternativet, utføres ingen nye forsøk på å utføre dette trinnet.
Hvis du vil angi en egendefinert policy for nye forsøk, velger du Egendefinert-alternativet, og deretter angir du en verdi for Antall nye forsøk og Lengde på intervaller.
Merk
Policyen for nye forsøk er ikke tilgjengelig for alle trinn. Hvis du ikke ser alternativene for nye forsøk, betyr det at policyen ikke er tilgjengelig for det spesifikke trinnet.
Legge til en manuell handling
Når du har registrert et program med minst én handling, kan du legge til enhver av de følgende handlingene manuelt for det programmet.
| Handling | Kommentar |
|---|---|
| Lukk program | |
| Høyreklikk | |
| Send taster | Send taster og tastekombinasjoner, slik som CTRL + C. |
| Venstreklikk | |
| Hent tekst | Les teksten fra et brukergrensesnittelement, og bruk den som utdata. |
| Skriv inn tekst | |
| Hent element er aktivert | Kontroller om et brukergrensesnittelement er aktivert eller deaktivert. |
| Fjern element | Fjern verdien i et redigerbart brukergrensesnittelement. |
| Vent i noen sekunder | Vent før du fortsetter til neste trinn. |
Følg disse trinnene for å legge til en manuell handling:
Logg på Power Automate.
Velg Mine flyter>Skrivebordsflyter.
Velg Windows-opptakerflyten (V1) du vil redigere.
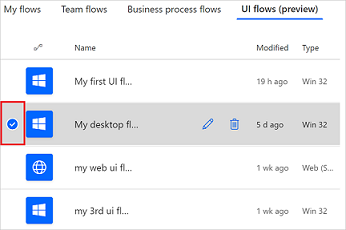
Velg Rediger.
Velg registreringskortet som inneholder trinnene som du vil legge til et nytt trinn i. Dette kortet utvides og viser de innspilte trinnene.
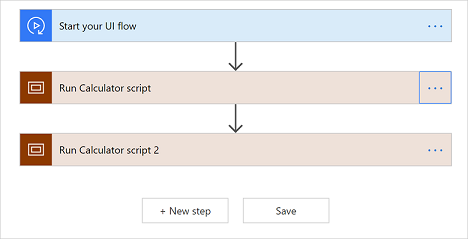
Velg Legg til en handling på registreringskortet, like under det siste registrerte trinnet. Du ser en liste over manuelle handlinger som er oppført tidligere i gjennomgangen.
Velg handlingen du vil legge til. Her har vi valgt Hent element aktivert, men du kan velge enhver handling som passer for ditt scenario.
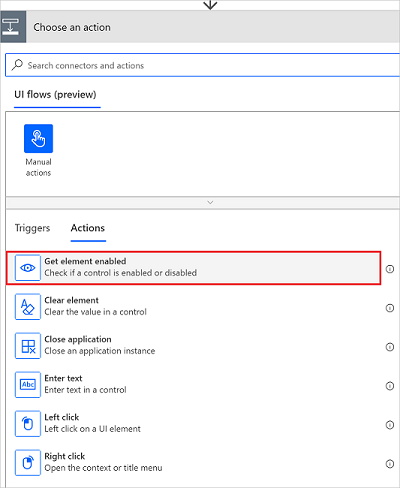
Når handlingen er lagt til, må du angi Velger i handlingens avanserte alternativer.
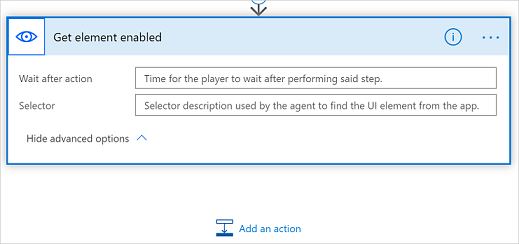
Angi velgeren
Velgeren identifiserer brukergrensesnittelementet som handlingen utføres på under avspilling. Vi anbefaler at du kopierer / limer inn denne informasjon fra et separat trinn som målretter det samme brukergrensesnittelementet, hvis mulig.
Formatet for velgeren er:
{
"type":"WinUIA",
"parameters":{
"elementStack":[
],
"elementXPath":""
}
}
Du må angi dataene for feltene elementStack og elementXPath i velgerelementet.
Her er et eksempel på hvordan elementStack kan se ut.
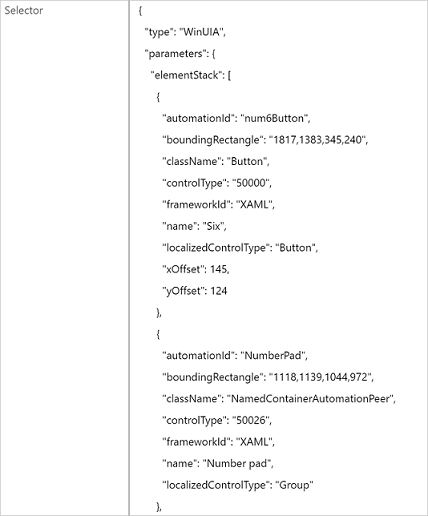
Du kan registrere elementXPath ved hjelp av WinAppDriver-grensesnittregistrering.

Fjern det første elementet (alt før /Window) før du bruker resultatet i elementXPath i velgeren.
Test Windows-opptaksflyten (V1) for å bekrefte at velgeren fungerer som den skal.
Bruk avanserte kontroller
Du kan innlemme avanserte kontroller som betingelser, brytere og avslutt handlinger i skrivebordsflytene.
Du kan utføre disse avanserte operasjonene med følgende trinn for en eksisterende Windows-opptaksflyt (V1).
Velg flyten Windows-opptaker (V1) du har opprettet >Flere kommandoer (...) >Rediger.
Velg +>Legg til en handling på pil ned for trinnet for Windows-opptaksflyt (V1) som du vil legge logikk til.

Velg Innebygd, og deretter én av de tilgjengelige kontrollhandlingene.

Fullfør uttrykket som trenger evaluering. Du kan bruke dynamisk innhold og uttrykk for å evaluere betingelser og bryterkontroller. I tillegg kan du bruke hvilken som helst utgang som er generert fra de forrige trinnene for Windows-opptaksflyten (V1).
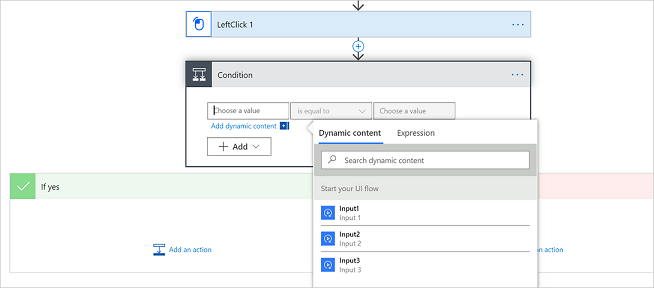
Legge til et opptak av en ekstern datamaskin ved hjelp av bildegjenkjenning
Det vil sannsynligvis bli gjort endringer i denne funksjonen, så du bør ikke bruke den i produksjonssammenheng. Den bør bare brukes i test- og utviklingsmiljøer.
Bildegjenkjenning i Windows-opptaker (V1) er en forhåndsvisningsfunksjon som for øyeblikket er tilgjengelig når du tar opp en ekstern datamaskin via RDC-appen (tilkobling til eksternt skrivebord).
Hva er bildegjenkjenning?
For øyeblikket registreres Windows-opptaksflyter (V1) primært ved hjelp av API-er for tilgjengelighet (grensesnittautomatisering og WinAppDriver) for å registrere kontrollene i UI-treet for Microsoft Windows. Det kan hende at grensesnittreet kan være upålitelig, for eksempel når IDene til en kontroll endres ofte eller mellom økter.
Ved hjelp av bildegjenkjenning klikker du steder og annen informasjon som samsvarer visuelt under avspilling, noe som kan være en bedre måte å utvide utvalget av programmer som kan automatiseres.
Bruke bildegjenkjenning til å registrere en ekstern datamaskin
I en ny eller eksisterende Windows-opptaksflyt (V1) går du til kategorien Inndata og oppretter to nye sensitive tekst-inndata, én for brukernavnet og én for passordet som skal brukes til å logge på den eksterne enheten. Sensitive tekstinndata gjør det mulig å sende inn verdiene dynamisk under testing eller kalle Windows-opptaksflyten (V1) fra en annen flyt, uten at de lagres eller logges av selve Windows-opptaksflyten (V1).
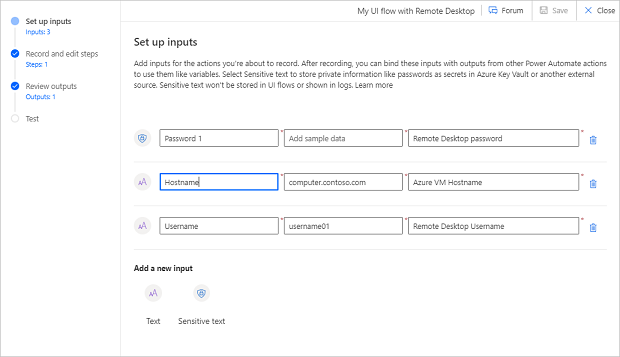
Følg fremgangsmåten i Legg til et opptak for å starte opptakskontrollen for en ny eller eksisterende Windows-opptaksflyt (V1).
Bruk appen eksternt skrivebord for å koble til den eksterne datamaskinen.
Vis vinduet for eksternt skrivebord i fullskjermmodus.
Velg Registrer fra registreringskontrollen, og velg Ferdig i varselet som vises.
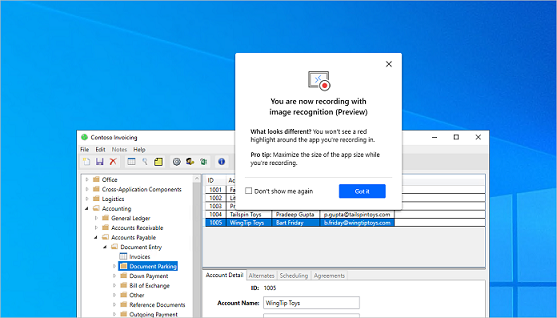
Utfør trinnene på den eksterne datamaskinen, og velg deretter Fullført på registreringskontrollen.
Finn handlingen Start eksternt skrivebord i registreringen, og skriv deretter inn sensitiv tekst-inndataene for brukernavnet og passordet.
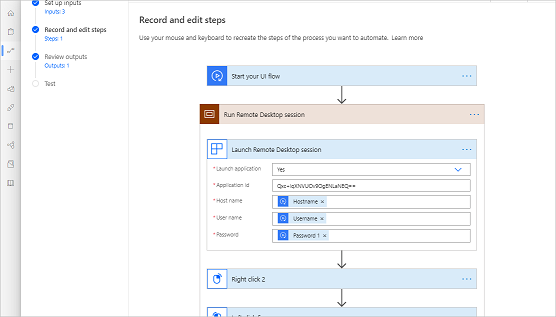
- Velg Lagre og test deretter Windows-opptaksflyten (V1).
Viktig
Når du kaller denne Windows-opptaksflyten (V1) fra en automatisk flyt, anbefales det at du bruker en nøkkelbehandlingsløsning, for eksempel Azure Key Vault, til å hente brukernavnet og passordet, og deretter sende dem til de sensitive tekst-inndataene i Windows-opptaksflyten (V1) dynamisk, i stedet for å lagre dem i selve flyten.
Tips
Aktiver Sikre inndata i Innstillinger-menyen for handlingen Kjør en flyt bygd med Windows-registrering (V1) i flyten som kaller Windows-opptaksflyten (V1). Dette sikrer at inndataene ikke blir lagret i kjøringshistorikk.
Bruke bildegjenkjenning til å registrere i Citrix
Det er to alternativer for å registrere på Citrix med Windows-opptaker (V1).
Alternativ 1: registrere et Citrix-program eller skrivebord allerede åpnet på maskinen
- Følg fremgangsmåten i Legg til et opptak for å starte opptakskontrollen for en ny eller eksisterende Windows-opptaksflyt (V1).
- Bruk Citrix-appen eller eksternt skrivebord for å koble til den eksterne datamaskinen.
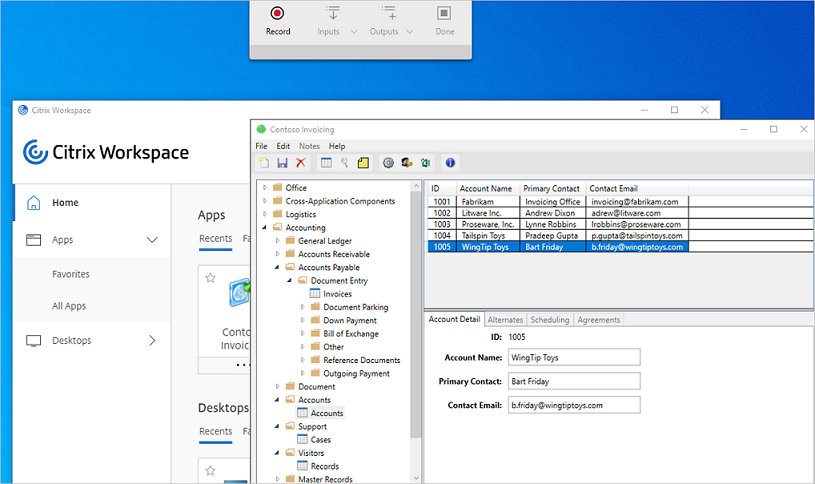
- Hvis du bruker eksternt skrivebord for Citrix, kan du vise vinduet i fullskjerm.
- Velg Registrer fra registreringskontrollen, og velg deretter Utført i varselet som vises.
- Utfør trinnene i Citrix, og velg deretter Fullført på registreringskontrollen.
Tips
Med Windows-opptaker (V1) kan du registrere flere Citrix-apper i samme økt. Åpne alle programmer før du starter registreringen, hvis du ikke har registrert starten av Citrix-arbeidsområdet.
Alternativ 2: registrere starten av Citrix-programmet/skrivebordet fra Citrix-arbeidsområdet
Følg fremgangsmåten i Legg til et opptak for å starte opptakskontrollen for en ny eller eksisterende Windows-opptaksflyt (V1).
Åpne Citrix-arbeidsområdet fra oppgavelinjen.
Skriv inn passordet, og velg deretter Logg på.
Tips
Hvis du ikke vil velge Husk passordet, bruker du inndata for sensitiv tekst.

Velg programmet eller skrivebordet du vil registrere.

Utfør trinnene i Citrix, og velg deretter Fullført på registreringskontrollen.
Viktig
Hvis du registrerte et påloggingstrinn, viser utformingsprogrammet tre Citrix-omfangsprogrammer. Dette er som forventet fordi vinduet for pålogging er et annet program enn Citrix-arbeidsområdet.
Tips
Bekreft at Citrix-arbeidsområdet er lukket i test- og overvåket modus før du spiller av Windows-opptaksflyten (V1). Høyreklikk på Citrix-ikonet fra varslingslinjen, og velg Avslutt for å lukke arbeidsområdet.
Feilsøking
Hvis du har problemer med å bruke sensitiv tekst i vinduet for pålogging:
Åpne inndatamenyen fra registreringen.
Velg passordfeltet.
Velg den sensitive teksten (i dette eksemplet passord) på inndatamenyen.
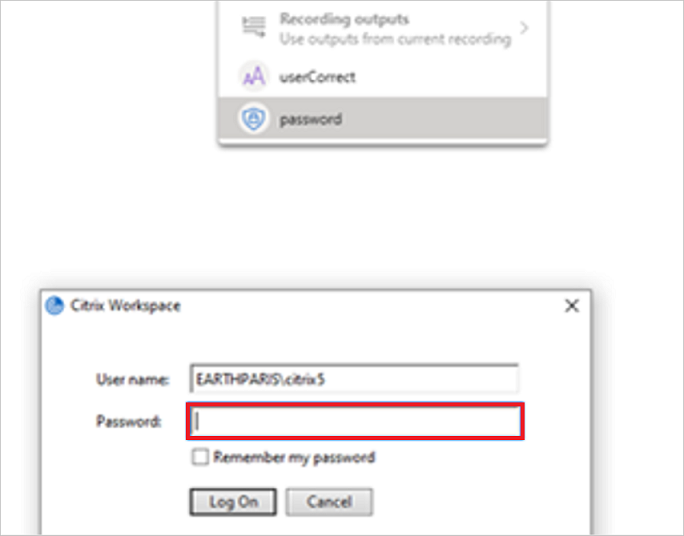
Bruke OCR til å trekke ut tekst fra bilder
Når du registrerer trinnene, navigerer du til plasseringen av teksten du vil registrere.
Velg Utdata>Trekk ut tekst fra bilde fra registreringskontrollen.
Følg instruksjonene for å velge et ankerområde (en del av skjermen som ikke forventes å endres, for eksempel etiketten ved siden av et felt).
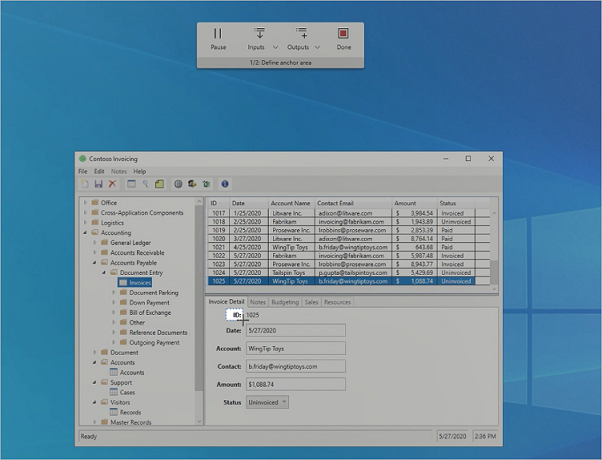
Velg målområdet (området som tekst blir trukket ut fra ved hjelp av OCR).
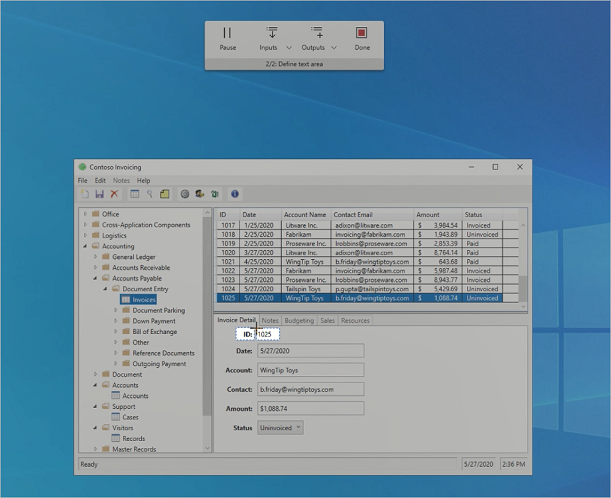
Angi et navn for utdataen.
Velg Utført på registreringskontrollen.
Velg Lagre og test deretter Windows-opptaksflyten (V1).
Kjente problemer for registreringer med eksternt skrivebord
Kontroller at alle nødvendige inndata (datamaskinnavn, brukernavn og passord) er fylt ut og lagret før du registrerer ytterligere trinn i samme Windows-opptaksflyt (V1).
Hvis du vil koble til en eksisterende ekstern skrivebordsøkt, må økten ha blitt startet tidligere i samme Windows-opptaksflyt (V1).
Den anbefalte måten å starte Tilkobling til ekstern skrivebord når registrering er fra appen Tilkobling til ekstern skrivebord (mstc. exe) fra Start-menyen. Hvis sikkerhetshandlinger i Windows registreres i tillegg til handlingen Start eksternt skrivebord, må de fjernes fra utformingsverktøyet, slik at avspilling ikke blir forstyrret (dette kan skje når den eksterne skrivebordsøkten startes fra en snarvei).
Avspilling kan mislykkes hvis Windows-opptaksflyten (V1) ble registrert på en skjerm med skjermskalering (Windows-innstillinger > Vis > Skjermskalering) angitt til en annen verdi enn 100 %. Hvis du vil unngå dette, må du kontrollere at skjermskalering er satt til 100 % før du registrerer.
Behandle feilbetingelser
Uventede forhold kan oppstå under avspilling. Disse betingelsene kan føre til at skrivebordsflytene mislykkes. Du kan bruke avanserte feilhåndteringsfunksjoner til å opprette alternative trinn når det oppstår uventede betingelser.
Her er fremgangsmåten.
Logg på Power Automate med jobb- eller skolekontoen din.
Velg Mine flyter>Skrivebordsflyter.
Velg Flere kommandoer (de tre loddrette punktene for Windows-opptaksflyten (V1) du vil redigere).
Velg Rediger.
Velg pil ned som er plassert umiddelbart før flyttrinnet for Windows-opptaker (V1) som du vil legge til feilbehandling i, og velg deretter + (Sett inn nytt trinn).
I bildet nedenfor setter vi inn det nye trinnet før PostElementText 1-trinnet. Dette betyr at hvis PostElementText 1 mislykkes, vil de alternative trinnene som du definerer etter, kjøre.
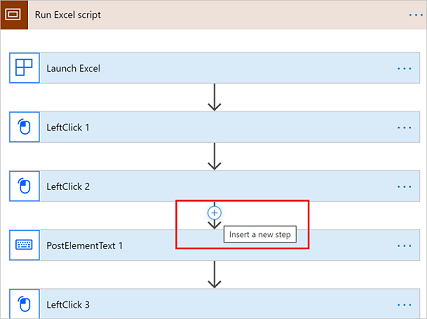
Velg Legg til en parallellgren.

Velg handlingen som du vil utføre i den parallelle grenen, hvis det oppstår en feil når Windows-opptaksflyten (V1) kjøres.
Du kan velge Innspilling-appen for å utføre en ny innspilling for den parallelle grenen, eller velge avslutte fra Innebygdehandlinger for å avslutte Windows-opptakerflyten (V1). Avslutt hvis det oppstår en feil.

Merk
Som standard kjører handlingen du legger til i den parallelle grenen, bare hvis forrige trinn mislykkes. Du kan velge ... på den parallelle grenen >Konfigurere kjøring etter for å endre standard virkemåte.
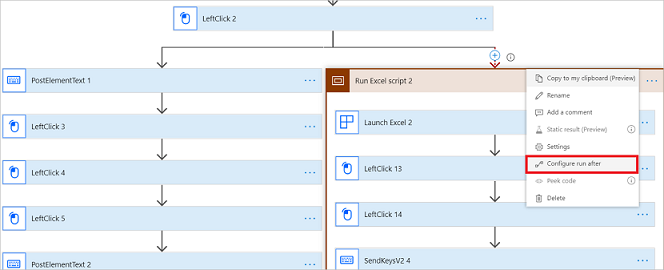
Fra dette skjermbildet kan du velge hvilke betingelser du vil de parallelle grenene skal kjøre fra. Du kan velge ett av de fire tilgjengelige alternativene.
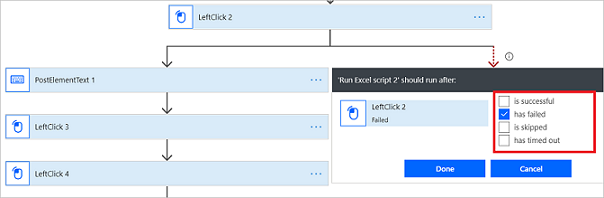
Merk: Du vil ikke kunne lagre en Windows-opptaksflyt (V1) som har angitt at både hovedgrenen og den parallelle grenen skal utføres på samme betingelse.
Aktiver koordinat-basert avspilling
Koordinat-basert avspilling bruker forskyvning av relativ skjermkoordinat som et tilbakefall, som hjelper Windows-opptaksflyten (V1) med å finne målobjekter som standard rammeverket for Windows UI-automatisering er ikke i stand til å finne under avspilling.
Her er noen av årsakene til at et standard rammeverk for Windows UI-automatisering kanskje ikke finner målobjekter under avspilling:
- Det kan hende at det eldste programmet du automatiserer, ikke kan bruke programmeringsteknologier som støtter rammeverk for Windows UI-automatisering.
- Det kan hende programmet eller kontrollene ikke har et unikt XPath, navn eller IDer for UI-automatisering.
- Det kan hende programmet har dynamiske kontroller med navn eller IDer som kan endres.
- Det kan hende programmet har kontroller som ikke har navn, IDer, unike identifikatorer og så videre.
Tips
Bruk samme skala og oppløsning, og maksimer også målprogrammet under opptak for å forbedre nøyaktigheten til den koordinatbaserte avspillingen.
Følg denne fremgangsmåten når du har registrert et skript for Windows-opptaksflyten (V1):
Utvid trinnet som starter eller knytter til seg programmet.
Dette er vanligvis første trinnet for innspilling av skriptet.
Velg Vis avanserte alternativer.
Finn Bruk avspilling av koordinat-egenskaper.
Velg Ja fra listen for å aktivere koordinatbasert avspilling.
Tips
Du kan aktivere eller deaktivere Bruk avspilling av koordinat for hvert program, for å bruke innstillingen på alle trinn som utføres i det programmet.
Advarsel!
Med koordinatbasert avspilling kan automatiseringen, av flere grunner, velge kontroller som ikke er en del av målprogrammet, for eksempel når brukergrensesnittet til målprogrammene endres dramatisk.
Neste trinn
Finn ut hvordan du kan kjører grensesnittflyten du nettopp har redigert.
Hvis du ønsker å gjøre mer med skrivebordsflyter, kan du også teste parametre for inndata og utdata.