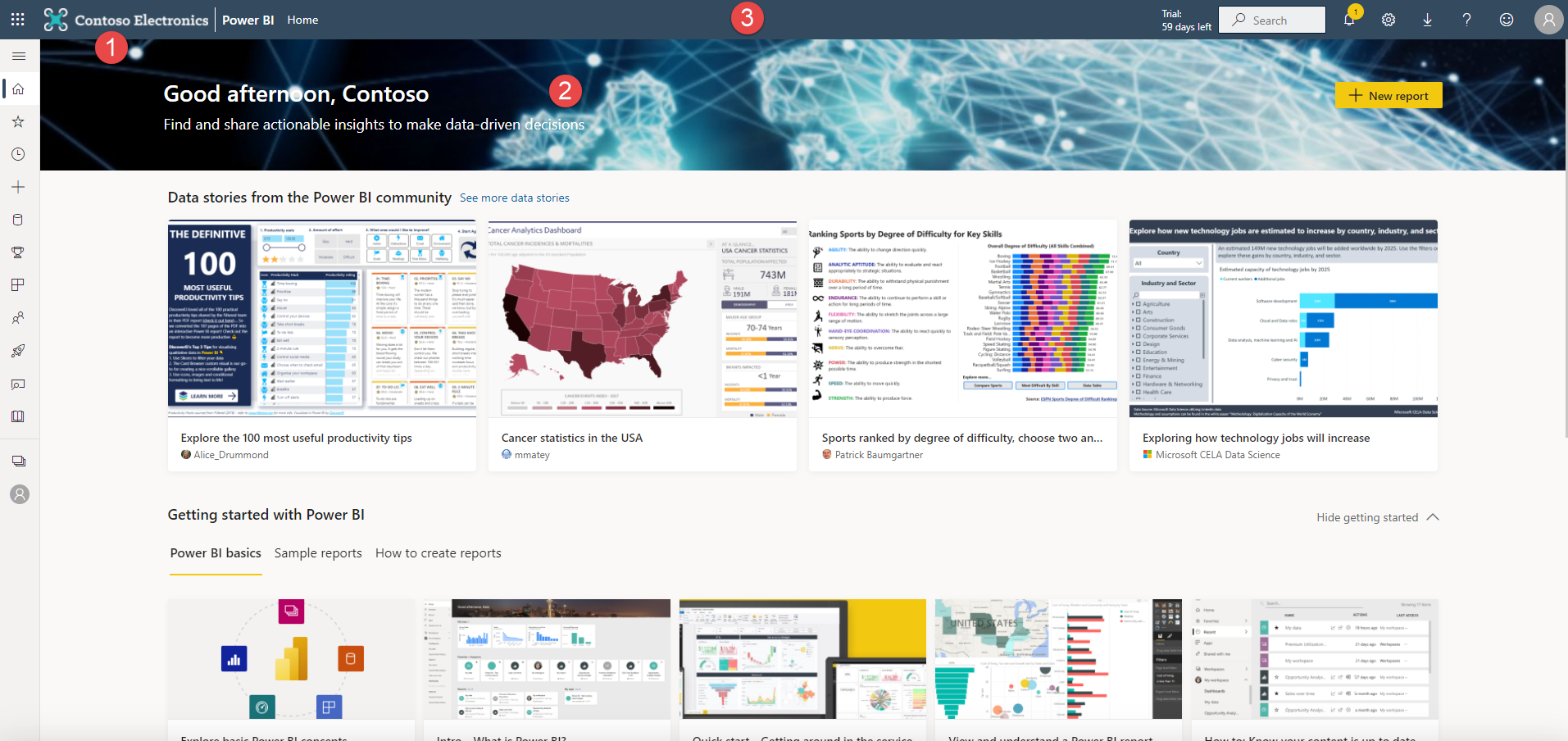Legg til egendefinert varemerking i Power Bi-tjeneste
Som Fabric-administrator kan du endre utseendet og funksjonaliteten til Power Bi-tjeneste for å samsvare med organisasjonens egen varemerking. Med egendefinert varemerking kan du endre temafargen som vises i det øverste navigasjonsfeltet, legge til firmalogoen og gi liv til standard målside ved å legge til et forsidebilde.
Egendefinert varemerking endrer utseendet på Power BI for hele organisasjonen. Brukere kan ikke overstyre egendefinert varemerking med sitt eget tema. Egendefinert varemerking vises også for eksterne brukere som har tilgang til rapportene dine i B2B-scenarioer, noe som gjør det enkelt å skille organisasjonen.
Før du starter
- Kontroller at du er en Fabric-administrator.
- Klargjør bildene for opplasting. Du trenger disse filene:
- En logofil som er lagret i PNG-format , er 10 kB eller mindre, og er minst 200 x 30 piksler. Hvis du velger en PNG-fil, sikrer du at logoen har et høyoppløselig utseende på alle skjermer og på alle zoomnivåer. Logoen vises på hver side.
- Et forsidebilde som er lagret i JPG - eller PNG-format , er 1 MB eller mindre, og er minst 1920 x 160 piksler. Vær kreativ med ditt valg med et bilde som utfyller temafargen din og føles innbydende. Forsidebildet vises bare øverst i Hjem.
- Identifiser heksadesimalkoden eller desimalkoden for temafargen. Temafargen vises på hver side og gir bakgrunnen for logoen. Velg en farge som utfyller logoen og forsidebildet, eller som samsvarer med andre egendefinerte varemerker i organisasjonen.
Bildet nedenfor angir hvor hvert av disse elementene vises i Power Bi-tjeneste:
- Logo
- Forsidebilde
- Temafarge
Legg til egendefinert varemerking
Følg disse trinnene for å tilpasse utseendet på Power BI for hele organisasjonen:
Logg på Power Bi-tjeneste som Fabric-administrator.
Velg Innstillinger> Admin Portal>Egendefinert varemerking fra navigasjonsfeltet.

Last opp en logofil.
Last opp en forsidebildefil, beskjær deretter etter behov for å justere hvordan bildet vises på siden.
Velg temafargen ved hjelp av fargevelgeren eller ved å skrive inn heksadesimalkoden eller desimalkoden.
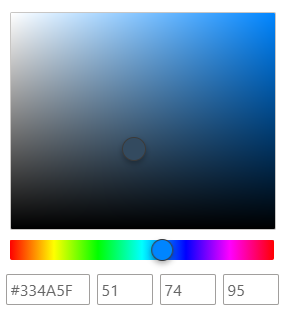
Velg Forhåndsvisning for å se hvordan den egendefinerte varemerkingen ser ut før du publiserer.
Når du er fornøyd med innstillingene, velger du Publiser for å gjøre den egendefinerte varemerkingen til standardutseende for alle brukere i organisasjonen. Den egendefinerte varemerkingen vises når du oppdaterer nettleservinduet.
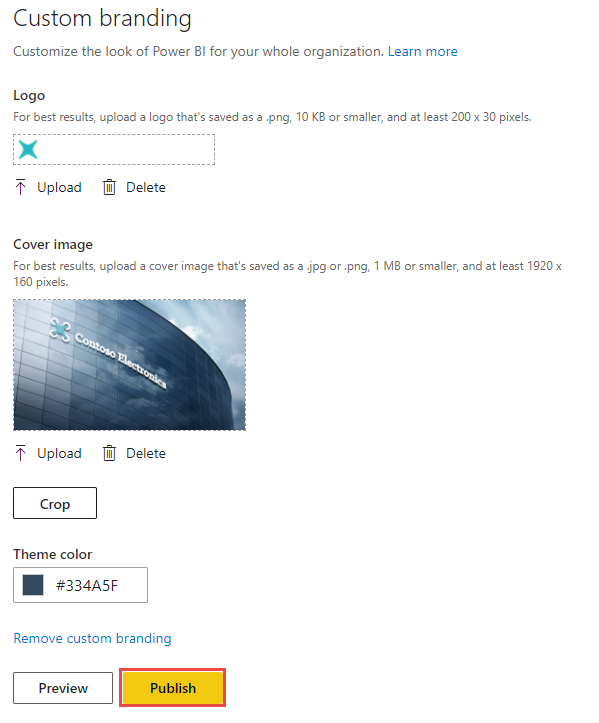
Fjern egendefinert varemerking
Følg disse trinnene for å returnere utseendet på Power BI til standardinnstillingene:
- Logg på Power Bi-tjeneste som Fabric-administrator.
- Velg Innstillinger> Admin Portal>Egendefinert varemerking fra navigasjonsfeltet.
- Velg Fjern egendefinert varemerking, og velg deretter Publiser for å gå tilbake til standardutseendet i Power BI.
Relatert innhold
Gi brukerne en konsekvent opplevelse på nettet ved å bruke egendefinert varemerking på andre tjenester. Egendefinerte varemerkingsinnstillinger deles ikke mellom Microsoft 365 og Power BI, men brukerne vil se varemerking som du bruker på organisasjonens Microsoft Entra-påloggingsside.
Tilbakemeldinger
Kommer snart: Gjennom 2024 faser vi ut GitHub Issues som tilbakemeldingsmekanisme for innhold, og erstatter det med et nytt system for tilbakemeldinger. Hvis du vil ha mer informasjon, kan du se: https://aka.ms/ContentUserFeedback.
Send inn og vis tilbakemelding for