Overvåk bruksmetrikk i arbeidsområdene (forhåndsversjon)
Når du vet hvordan innholdet brukes, kan du demonstrere innvirkningen din og prioritere innsatsen din. Bruksmetrikken kan vise at én av rapportene dine brukes daglig av et stort segment av organisasjonen. Det kan vise at ingen viser et instrumentbord du opprettet i det hele tatt. Denne typen tilbakemelding er uvurderlig for å veilede arbeidet ditt.
Hvis du oppretter rapporter i arbeidsområder, har du tilgang til forbedrede bruksdatarapporter. De gjør det mulig for deg å finne ut hvem som bruker disse rapportene i hele organisasjonen, og hvordan de bruker dem. Du kan også identifisere ytelsesproblemer på høyt nivå. De forbedrede bruksrapportene for delte arbeidsområder erstatter bruksdatarapportene som er dokumentert i måledata for overvåking av rapportbruk.

Merk
Du kan bare kjøre bruksdatarapporter i Power Bi-tjeneste. Hvis du imidlertid lagrer en bruksdatarapport eller fester den til et instrumentbord, kan du åpne og samhandle med rapporten på mobile enheter.
Forutsetning
- Du trenger en Lisens for Power BI Pro eller Premium per bruker (PPU) for å kjøre og få tilgang til bruksdata. Bruksmetrikkfunksjonen registrerer imidlertid bruksinformasjon fra alle brukere, uavhengig av lisensen de er tilordnet.
- Hvis du vil ha tilgang til bruksmetrikk for en rapport, må du ha redigeringstilgang til rapporten.
- Power BI-administratoren må ha aktivert bruksmetrikk for innholdsopprettere. Power BI-administratoren kan også ha aktivert innsamling av data per bruker i bruksmåledata. Les om hvordan du aktiverer disse alternativene i administrasjonsportalen.
Opprette og vise en ny bruksdatarapport
Bare brukere med administrator-, medlems- eller bidragsytertillatelser kan vise bruksdatarapporten. Visningstillatelser er ikke nok. Hvis du er minst en bidragsyter i et arbeidsområde der rapporten befinner seg, kan du bruke følgende fremgangsmåte til å vise bruksmåledataene:
Åpne arbeidsområdet som inneholder rapporten du vil analysere bruksmåledataene for.
Velg Flere alternativer (...) for rapporten fra innholdslisten for arbeidsområdet, og velg Vis bruksdatarapport.
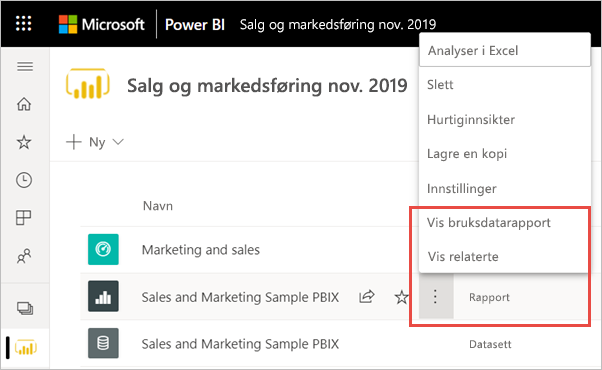
Eller åpne rapporten, og velg flere alternativer (...)> på kommandolinjen.Åpne bruksmetrikk.
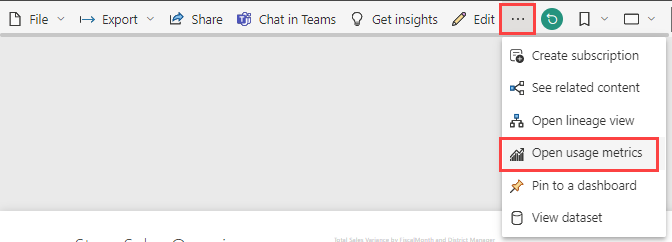
Første gang du gjør dette, oppretter Power BI bruksdatarapporten og gir deg beskjed når den er klar.
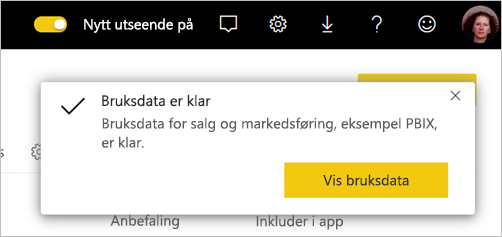
Hvis du vil se resultatene, velger du Vis bruksmetrikk.
Hvis dette er første gang du har vist en bruksdatarapport, kan Power BI åpne den gamle bruksdatarapporten. Hvis du vil vise den forbedrede bruksdatarapporten, slår du bryteren Ny bruksrapport til På øverst til høyre.
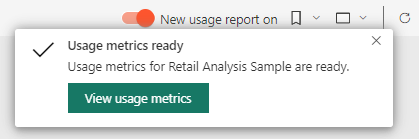
Om den nye bruksdatarapporten
Når du viser bruksdatarapporten, genererer Power BI en forhåndsbygd rapport. Den inneholder bruksmåledata for innholdet de siste 30 dagene. Rapporten ligner på Power BI-rapportene du allerede er kjent med. Du kan dele opp basert på hvordan sluttbrukerne fikk tilgang, enten de ble åpnet via nettet eller mobilappen, og så videre. Etter hvert som rapportene utvikler seg, vil også bruksdatarapporten. Den oppdateres hver dag med nye data.
Merk
Bruksdatarapporter vises ikke i nylig brukte, arbeidsområder, favoritter eller andre innholdslister. De kan ikke legges til i en app. Hvis du fester en flis fra en bruksdatarapport til et instrumentbord, kan du ikke legge til instrumentbordet i en app.
Semantisk modell for bruksdatarapport
Når du starter bruksdatarapporten for første gang, oppretter Power BI automatisk en semantisk modell for bruksdatarapporten. Bruksdatarapporten er avhengig av den semantiske modellen. Power BI oppdaterer deretter denne semantiske modellen daglig. Selv om du ikke kan endre tidsplanen for oppdatering, kan du oppdatere legitimasjonen som Power BI bruker til å oppdatere bruksdata.
Du må kanskje gjenoppta planlagt oppdatering hvis ett av følgende skjer:
- Legitimasjonen utløper
- Du fjernet brukeren som først startet bruksdatarapporten fra arbeidsområdet der den semantiske modellen befinner seg
- Brukeren som først startet bruksdatarapporten, forlater eller ikke lenger er en del av organisasjonen
Merk
Selv om den fortsatt er i forhåndsversjon, kan semantisk modell for bruksmetrikk ha mindre endringer som påvirker egendefinerte rapporter.
Rapportsider for bruksmetrikk
Den forbedrede bruksdatarapporten inneholder følgende rapportsider:
- Rapportbruk Gir informasjon om rapportvisninger og rapportvisninger, for eksempel hvor mange brukere som viste rapporten etter dato.
- Rapportytelse Viser vanlige åpningstider for rapporter som er inndelt etter forbruksmetode og nettlesertyper.
- Vanlige spørsmål Gir svar på vanlige spørsmål, for eksempel Hva er en «Seer» og hva er en «Visning»?
Hvilke måledata rapporteres?
| Side | Beregning | Beskrivelse |
|---|---|---|
| Rapportbruk | Rapportvisninger/rapport åpnes | En rapportvisning registreres hver gang noen åpner en rapport og representerer unike landinger i rapporten. Den svarer på spørsmålet «Hvor ofte er rapporten tilgjengelig?» Denne definisjonen av en rapportvisning er forskjellig fra tidligere bruksdatarapporter. Endring av rapportsider regnes ikke lenger som en ekstra rapportvisning. I stedet teller endring av rapportsider for neste metrikkverdi, rapportsidevisninger. Aktiviteter som deling og festing vurderes ikke lenger i bruksmetrikk. |
| Rapportbruk | Rapportsidevisninger | En rapportsidevisning registreres hver gang noen viser en rapportside. Den representerer totalt antall visninger på alle sider. Den svarer på spørsmålet «Hvor ofte er rapportsider tilgjengelig?» Så endring av rapportsider teller for rapportsidevisninger. Se Vurderinger og begrensninger for viktige detaljer. |
| Rapportbruk | Unike seere | En seer er en person som åpnet rapporten minst én gang i løpet av tidsperioden, basert på Microsoft Entra-brukerkontoen. |
| Rapportbruk | Vis trend | Visningstrenden gjenspeiler endringer i antall visninger over tid. Den sammenligner første halvdel av den valgte tidsperioden med andre halvdel. |
| Rapportbruk | Datoslicer | Du kan endre tidsperioden på rapportbrukssiden, for eksempel beregne uke-over-uke- eller annenhver uketrender. Nederst til venstre på rapportbrukssiden kan du angi den tidligste og siste datoen bruksdataene er tilgjengelige for den valgte rapporten. |
| Rapportbruk | Rang | Basert på visningsantall viser rangeringen populariteten til en rapport sammenlignet med alle andre rapporter i organisasjonen. En rangering på én betyr at rapporten har flest visninger av alle rapporter i organisasjonen. |
| Rapportbruk | Rapportvisninger per dag | Bruk telles på rapportnivå og vurderer ikke rapportsidevisninger. |
| Rapportbruk | Rapportvisning per dag | Totalt antall forskjellige brukere som viste rapporten, basert på Microsoft Entra-brukerkontoen. |
| Rapportbruk | Distribusjonsmetode | Hvordan brukere fikk tilgang til rapporten, for eksempel ved å være medlemmer av et arbeidsområde, ha rapporten delt med dem eller installere en app. |
| Rapportbruk | Plattformslicer | Hvis brukere fikk tilgang til rapporten via Power Bi-tjeneste (powerbi.com), Power BI Embedded eller en mobil enhet. |
| Rapportbruk | Brukere med rapportvisninger | Viser listen over brukere som åpnet rapporten sortert etter antall visninger. |
| Rapportbruk | Sider | Hvis rapporten har mer enn én side, kan du dele rapporten etter sidene som ble vist. «Tom» betyr at en rapportside ble lagt til innen 24 timer etter at den nye siden ble vist i slicerlisten, eller rapportsider er slettet. "Tom" fanger opp slike situasjoner. |
| Rapportytelse | Vanlig åpningstid | Den vanlige åpningstiden for rapporten tilsvarer den 50. persentilen for tiden det tar å åpne rapporten. Det er med andre ord tiden under 50 % av handlingene i den åpne rapporten er fullført. Rapportytelsessiden bryter også ned den vanlige åpningstiden for rapporter etter forbruksmetode og nettlesertype. For øyeblikket måler vi ytelsen for den første rapportinnlastingen og den første siden som vises. Målingen starter når rapporten er forespurt og slutter når det siste visualobjektet fullfører gjengivelsen. Rapportsamhandlinger som oppdeling, filtrering eller endring av sider er ikke inkludert i ytelsesmåledata. |
| Rapportytelse | Åpningstidstrend | Åpningstrenden gjenspeiler ytelsesendringer i åpen rapport over tid. Den sammenligner åpningstidene for rapporten i første halvdel av den valgte tidsperioden med åpningstidene i andre halvdel. |
| Rapportytelse | Datoslicer | Du kan endre tidsperioden på rapportytelsessiden, for eksempel beregne uke-over-uke- eller annenhver uketrender. Nederst til venstre på rapportytelsessiden kan du bestemme den tidligste og siste datoen bruksdataene er tilgjengelige for den valgte rapporten. |
| Rapportytelse | Daglig ytelse | Ytelsen for 25 %, 50 %, og 75 % av de åpne rapporthandlingene beregnet for hver enkelt dag. |
| Rapportytelse | sju dagers ytelse | Ytelsen for 25 %, 50 %, og 75 % av de åpne rapporthandlingene som er beregnet i løpet av de siste sju dagene for hver dato. |
| Rapportytelse | Forbruksmetode | Hvordan brukere åpnet rapporten, for eksempel via Power Bi-tjeneste (powerbi.com), Power BI Embedded eller en mobil enhet. |
| Rapportytelse | Nettlesere | Hvilken nettleser brukerne brukte til å åpne rapporten, for eksempel Firefox, Edge og Chrome. |
| Rapportliste | Aktive rapporter | Hvilke rapporter som brukes på tvers av arbeidsområdet. |
| Rapportliste | Totalt antall visninger | Totalrapport åpnes på tvers av arbeidsområdet. |
| Rapportliste | Totalt antall seere | Totalt antall rapportvisninger på tvers av arbeidsområdet. |
| Rapportliste | Vis trend | Visningstrenden gjenspeiler endringer i antall visninger over tid. Den sammenligner første halvdel av den valgte tidsperioden med andre halvdel. |
| Rapportliste | Ubrukte rapporter | Antall rapporter som ikke har blitt åpnet over tid. |
| Rapportliste | Rapportbruk (tabell) | Viser hvilke rapporter som bidrar til individuelle antall som vises i kort. Viser åpne prosentdeler for rapporter, brukere som samhandler med rapporten, viser trender og dager. |
| Rapportliste | Distribusjonsmetode | Hvordan brukere fikk tilgang til rapporten, for eksempel å være medlemmer av et arbeidsområde, ha rapporten delt med dem eller installere en app. |
| Rapportliste | Plattformslicer | Hvis rapporten ble åpnet via Power Bi-tjeneste (powerbi.com), Power BI Embedded eller en mobil enhet. |
| Rapportliste | Unike seere | En seer er en person som åpnet rapporten minst én gang i løpet av tidsperioden (basert på Microsoft Entra-brukerkontoen). Viser antall rapporter som åpnes av individuelle brukere. |
Eksempel på visnings- og visningsmåledata
La oss si at vi har fire rapporter som tre brukere har tilgang til, på følgende måte:
| Rapportnavn | Bruksmønster |
|---|---|
| KPI-rapport |
|
| HR-rapport |
|
| Finansrapport |
|
| Salgsrapport |
|
Forutsatt at all klienttelemetri når Power BI, vil de resulterende måledataene være:
| Rapportnavn | Rapportvisninger | Rapportsidevisninger | Seere |
|---|---|---|---|
| KPI-rapport | 1 | 1 | 1 |
| HR-rapport | 1 | Fem | 1 |
| Finansrapport | 3 | 5 | 3 |
| Salgsrapport | 3 | 4 | 2 |
Oppdater legitimasjon for bruksdatarapport
Hvis semantiske modelleiere i arbeidsområdet forlater, ikke lenger er en del av organisasjonen, eller hvis legitimasjonen utløper, kan de semantiske modellene bli foreldede og oppdateringer kan mislykkes. I slike tilfeller kan du bruke følgende fremgangsmåte til å overta en semantisk modell for bruksdatarapporten og oppdatere legitimasjonen.
Merk
Oppdatering av legitimasjon gjelder ikke for Mitt arbeidsområde, fordi hver bruker eier sitt eget Mitt arbeidsområde, og de trenger aldri å overføre eierskapet til den semantiske modellen.
Åpne arbeidsområdet som inneholder rapporten du vil oppdatere semantisk modell for bruksmetrikkrapporten for.
Velg Innstillinger-ikonet i den grå topptekstlinjen øverst, og velg deretter Innstillinger.

Bytt til semantiske modeller-fanen .
Velg semantisk modell for bruksmetrikkrapporten.
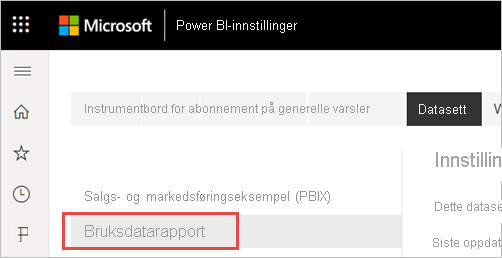
Hvis du ikke er den gjeldende semantiske modelleieren, må du overta eierskapet før du kan oppdatere legitimasjonen for datakilden.
Velg Ta over-knappen, og velg deretter Ta over på nytt i dialogboksen Ta over semantiske modellinnstillinger.
Velg Rediger legitimasjon under Legitimasjon for datakilde.
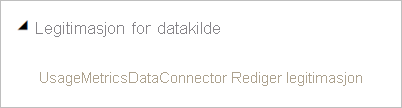
Velg Logg på i dialogboksen Konfigurer bruksdatarapport.
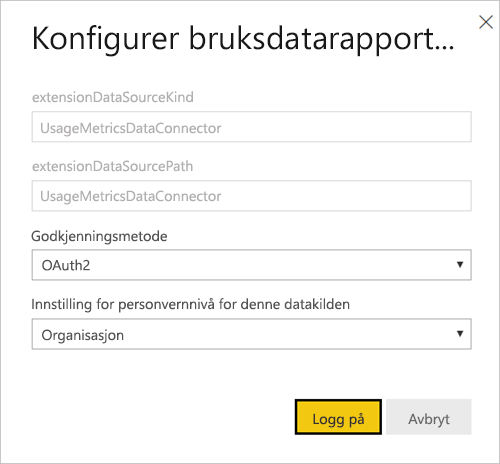
Fullfør påloggingssekvensen, og legg merke til at datakilden ble oppdatert.
Merk
Semantisk modell for bruksmetrikkrapporten inneholder bruksdata for de siste 30 dagene. Det kan ta opptil 24 timer før nye bruksdata importeres. Du kan ikke utløse en manuell oppdatering ved hjelp av Power BI-brukergrensesnittet.
Deaktiver bruksdatarapporter
Bruksdatarapporter er en funksjon som Power BI eller global administrator kan aktivere eller deaktivere. Administratorer har detaljert kontroll over hvilke brukere som har tilgang til bruksmåledata. de er aktivert som standard for alle brukere i organisasjonen. Se overvåkings- og bruksmetrikk i administrasjonsportalartikkelen for mer informasjon om disse innstillingene.
Merk
Bare administratorer for Power BI-leieren kan se administrasjonsportalen og redigere innstillinger.
Utelat brukerinformasjon fra bruksdatarapporter
Som standard er per bruker-data aktivert for bruksmetrikk. Dette betyr at kontoinformasjon for innholdsforbruker, for eksempel brukernavn og e-postadresse, er inkludert i bruksdatarapporten. Administratorer kan begrense eksponeringen for identifisering av brukerinformasjon i leierinnstillingene for administrasjonsportalen for Power BI. De kan aktivere data per bruker for hele organisasjonen eller angitte sikkerhetsgrupper.
Merk
Et innebyggingsscenario med utelatt brukerinformasjon støttes ikke. I slike tilfeller vil semantisk modelloppdatering av bruksmetrikk mislykkes.
Hvis brukerinformasjon utelates, refererer bruksrapporten til brukere som «Ikke navngitt bruker [unique_id]», der [unique_id] er en meningsløs unik identifikator som er tilordnet for å støtte distinkte mål for brukerantall.
Utvid per bruker-data i måledata for innholdsopprettere under Innstillinger for overvåking og bruk på fanen Leierinnstillinger i administrasjonsportalen, og velg Deaktivert. Dette skjuler brukerkontoinformasjon for alle brukere.
Bestem om du vil slette alle eksisterende data per bruker i gjeldende bruksdatainnhold. Velg Bruk.
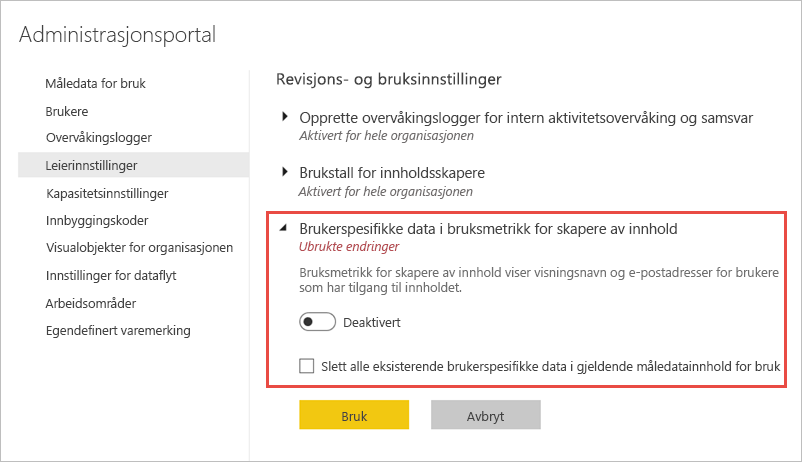
Når administratorer deaktiverer bruksmåledata for hele organisasjonen, kan de bruke innholdsalternativet Slett alle eksisterende bruksmetrikk til å slette alle eksisterende rapporter og instrumentbordfliser som ble bygget ved hjelp av bruksdatarapportene. Dette alternativet fjerner all tilgang til bruksdata for alle brukere i organisasjonen som kanskje allerede bruker dem. Sletting av eksisterende bruksmetrikkinnhold er irreversibelt.
Merk
Bare administratorer for Power BI-leieren kan se administrasjonsportalen og konfigurere per bruker-dataene i bruksmåledata for innstillingen for innholdsopprettere.
Tilpasse bruksdatarapporten
Hvis du vil se nærmere på rapportdataene eller bygge dine egne rapporter mot den underliggende semantiske modellen, har du flere alternativer:
- Lag en kopi av rapporten i Power Bi-tjeneste. Bruk Lagre en kopi til å opprette en egen forekomst av bruksdatarapporten, som du kan tilpasse for å dekke dine spesifikke behov.
- Koble til til den semantiske modellen med en ny rapport. For hvert arbeidsområde har den semantiske modellen navnet «Bruksdatarapport», som forklart tidligere i delen semantisk modell for bruksdatarapporten. Du kan bruke Power BI Desktop til å bygge egendefinerte bruksdatarapporter basert på den underliggende semantiske modellen.
- Bruk Analyser i Excel. Du kan også analysere bruksdataene for Power BI i pivottabeller, diagrammer og slicerfunksjoner i Microsoft Excel. Les mer om funksjonen Analyser i Excel .
Opprette en kopi av bruksrapporten
Når du oppretter en kopi av den skrivebeskyttede, forhåndsbygde bruksrapporten, oppretter Power BI en redigerbar forekomst av rapporten. Ved første øyekast ser det likt ut. Nå kan du nå åpne rapporten i redigeringsvisning, legge til nye visualiseringer, filtre og sider, endre eller slette eksisterende visualiseringer og så videre. Power BI lagrer den nye rapporten i gjeldende arbeidsområde.
Velg rullegardinlisten Fil i bruksdatarapporten, og velg deretter Lagre en kopi.

Skriv inn et navn i dialogboksen Lagre rapporten, og velg deretter Lagre.
Power BI oppretter en redigerbar Power BI-rapport som er lagret i gjeldende arbeidsområde. Velg Gå til rapport i dialogboksen Lagret rapport som vises.
Velg Rediger for å bytte til redigeringsvisning.
Herfra kan du endre filtre, legge til nye sider, bygge nye visualiseringer, formatere skrifter og farger og så videre.
Den nye rapporten lagres på Alle-fanen og Innhold-faneni gjeldende arbeidsområde og legges til i Nylig brukte-listen.

Merk
Når du lagrer en kopi av bruksdatarapporten:
- Rapporten behandles som en vanlig Power BI-rapport. Den vil være tilgjengelig for alle brukere som har visningstillatelser i arbeidsområdet, inkludert brukere i Seer-rollen.
- Rapporten er bygget på den opprinnelige semantiske modellen. Hvis det er noen endringer fra Power BI, kan dette bryte kopien av rapporten.
Filtrere ut pseudo-duplikater
Hvis du vil fjerne pseudo-duplikater fra bruksrapporten, kan du legge til et mål for rapportvisninger for å filtrere dem ut.
Utvid visninger under Modellmål, og legg til rapportvisninger i Filtre-ruten.

Opprette en bruksrapport i Power BI Desktop
Du kan opprette en bruksrapport i Power BI Desktop, basert på semantisk modell for bruksdatarapporten. Hvis du vil opprette en tilkobling til semantisk modell for bruksdatarapporten og opprette din egen rapport, må du være logget på Power Bi-tjeneste i Power BI Desktop.
Åpne Power BI Desktop.
Hvis du ikke er logget på Power Bi-tjeneste, velger du Logg på på på Fil-menyen.
Hvis du vil koble til semantisk modell for bruksmetrikkrapporten, velger du Hent data>mer på Hjem-båndet.
Velg Power Platform i den venstre ruten, og velg deretter Semantiske modeller> for Power BI Koble til.
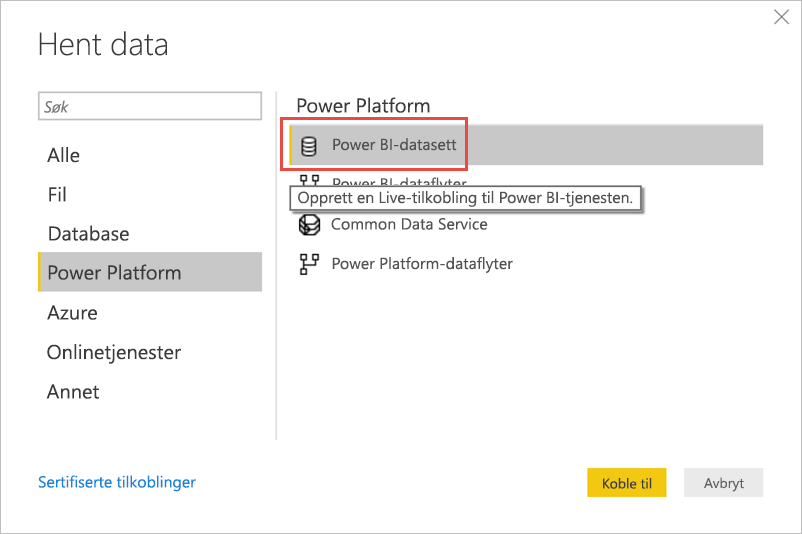
Rull til ønsket semantisk modell, eller skriv inn bruksmetrikk i søkeboksen.
Kontroller i arbeidsområdekolonnen at du velger riktig semantisk modell, og velg deretter Opprett.
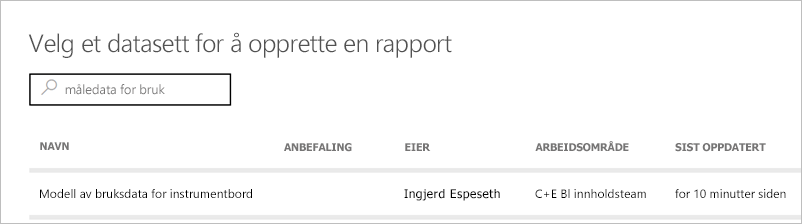
Kontroller feltlisten i Power BI Desktop, som gir deg tilgang til tabellene, kolonnene og målene i den valgte semantiske modellen.
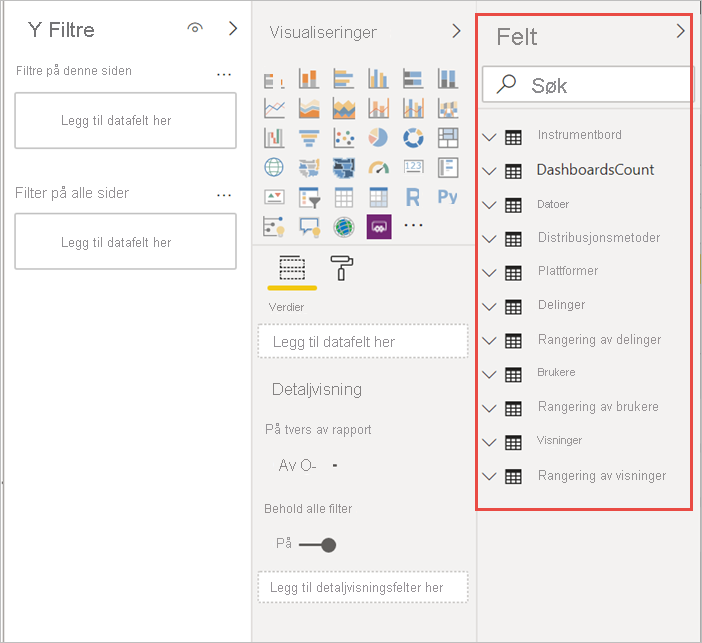
Nå kan du opprette og dele egendefinerte bruksrapporter, alt fra den samme semantiske modellen for bruksdatarapporten .
Merk
Når du oppretter en bruksdatarapport, er den bygget på den opprinnelige semantiske modellen. Hvis det er noen endringer fra Power BI, kan dette bryte kopien av rapporten.
Analysere bruksdata i Excel
Når du kobler til bruksdataene i Excel, kan du opprette pivottabeller som bruker de forhåndsdefinerte målene. Vær oppmerksom på at Excel-pivottabeller ikke støtter dra-og-slipp-aggregasjon av numeriske felt når du kobler til en Semantisk Power BI-modell.
Først, hvis du ikke har gjort det allerede, oppretter du en kopi av bruksdatarapporten.
Åpne bruksdatarapporten, og velg Eksporter>analyser i Excel.
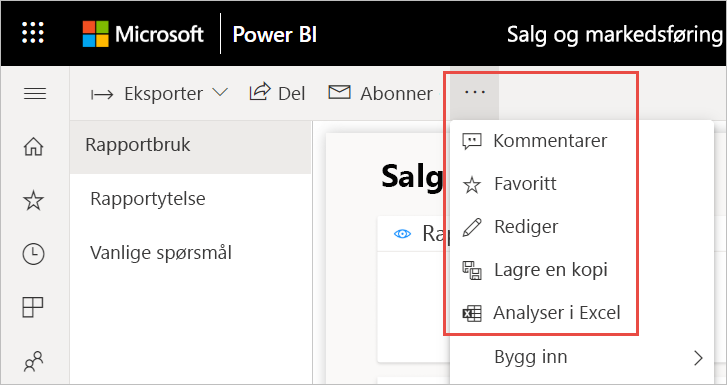
Hvis du ser dialogboksen Fort, trenger du noen Excel-oppdateringer , velg Last ned og installer de nyeste oppdateringene for Power BI-tilkobling. Ellers velger du at jeg allerede har installert disse oppdateringene.

Merk
Noen organisasjoner kan ha gruppepolicyregler som hindrer installasjon av nødvendige Analyser i Excel-oppdateringer til Excel. Hvis du ikke kan installere oppdateringene, kontakter du systemansvarlig.
Velg Åpne i nettleserdialogboksen som spør hva du vil gjøre med bruksdatarapporten.odc-filen.
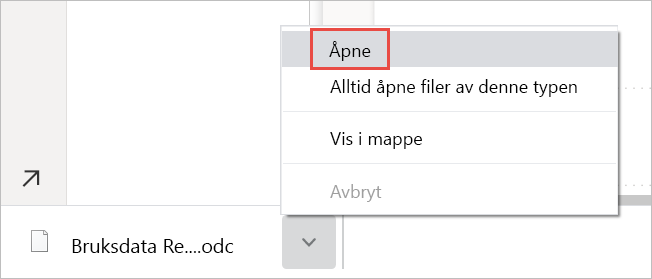
Power BI starter Excel. Kontroller filnavnet og banen for ODC-filen, og velg deretter Aktiver.

Nå som Excel er åpnet og du har en tom pivottabell, kan du dra felt til boksene Rader, Kolonner, Filtre og Verdier og opprette egendefinerte visninger i bruksdataene.
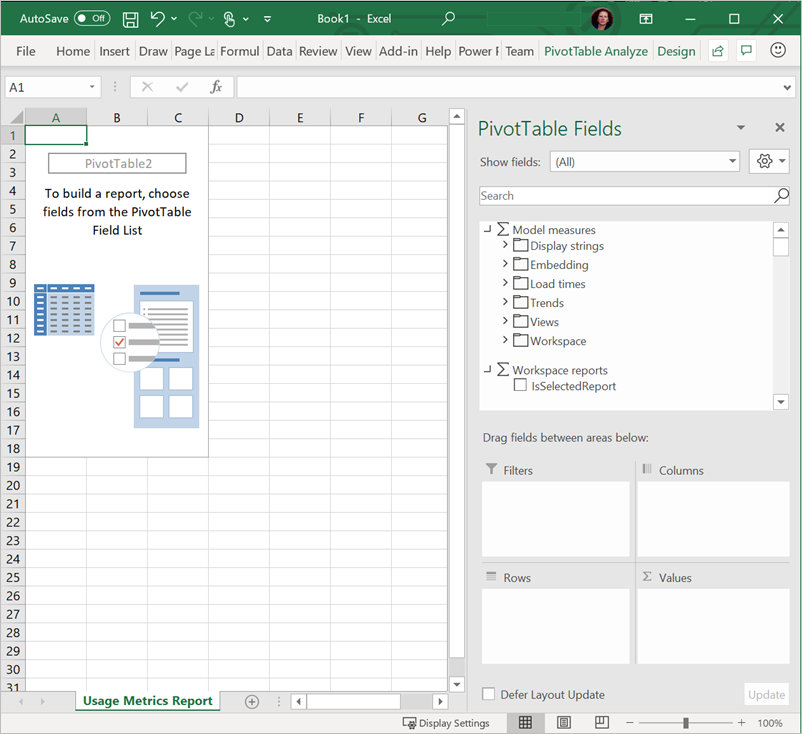
Bruksmåledata i nasjonale/regionale skyer
Power BI er tilgjengelig i separate nasjonale/regionale skyer. Disse skyene tilbyr de samme nivåene av sikkerhet, personvern, samsvar og gjennomsiktighet som den globale versjonen av Power BI, kombinert med en unik modell for lokale forskrifter om tjenestelevering, datalagring, tilgang og kontroll. Bruksmetrikk er for øyeblikket tilgjengelig i følgende nasjonale/regionale skyer:
- US Government Community Cloud
- US Government Community Cloud High
- US Department of Defense
- Kina
Hvis du vil ha mer informasjon, kan du se nasjonale/regionale skyer.
Hensyn og begrensninger
Det er viktig å forstå at forskjeller kan oppstå når du sammenligner den forbedrede bruksdatarapporten med foregående. Spesielt måledata for rapportvisning er nå basert på aktivitetsdata som samles inn fra Power Bi-tjeneste. Tidligere versjoner av bruksdatarapporten var bare avhengig av klienttelemetri, som ikke alltid samsvarer med bruksmåledata som samles inn fra tjenesten. I tillegg bruker den forbedrede bruksdatarapporten en annen definisjon for en rapportvisning. En rapportvisning er en åpen rapporthendelse, som registrert i tjenesten hver gang noen åpner en rapport. Endring av rapportsider regnes ikke lenger som en ekstra rapportvisning. Vi inkluderer nå en metrikkverdi for rapportsidevisning, som spesifikt teller hver sidevisning.
Merk
Rapportsidevisninger er avhengige av klienttelemetri og kan påvirkes av undertelling og overtelling av aktiviteter på grunn av inkonsekvente nettverkstilkoblinger, annonseblokkeringer eller andre problemer på klientsiden. Måledata for rapportvisning er avhengig av aktivitetsdata som samles inn fra Power Bi-tjeneste, og samsvarer med de samlede antallet aktiviteter i overvåkingslogger og aktivitetslogger.
I tillegg til forskjellene ovenfor mellom tidligere og forbedrede bruksdatarapporter, noterer du følgende begrensninger for forhåndsvisningsutgivelsen:
Bruksmetrikk for instrumentbord er fortsatt avhengig av den forrige versjonen av bruksdatarapportene og er ennå ikke tilgjengelig i moderne bruksmåledata.
Ytelsesdata og måledata for rapportsidevisning er avhengige av at klienten/enheten sender data til Power BI. Avhengig av nettverksventetid, annonseblokkeringer, brannmurer og nettverksregler som er angitt av organisasjonen, kan det hende at disse dataene aldri kommer til Power BI. Derfor kan det hende at dataene for ytelses- og rapportsidevisning ikke inkluderer alle visninger eller alle brukere.
Enkelte typer visninger er ikke inkludert i ytelsesmålinger. Når en bruker for eksempel velger en kobling til en rapport i en e-postmelding, blir rapportvisningen redegjøre for i rapportbruken, men det finnes ingen hendelse i ytelsesmåledataene.
Måledata for rapportytelse er ikke tilgjengelig for paginerte rapporter. Sider-fanen på rapportbrukssiden samt diagrammene på rapportytelsessiden viser ikke data for disse typene rapporter.
Brukermaskering fungerer ikke som forventet når du bruker nestede grupper. Nestede grupper (undergrupper) er grupper som er medlemmer av eksisterende grupper. Hvis organisasjonen har deaktivert per bruker-data i bruksmetrikk for innholdsopprettere i leierinnstillingene for administrasjonsportalen for Power BI, maskeres bare medlemmene på øverste nivå. Medlemmer av undergrupper er fremdeles synlige.
Hvis du bruker brukermaskering i et innebyggingsscenario i rapporten, vil semantisk modelloppdatering for bruksmetrikk mislykkes.
Initialisering av semantisk modell for bruksmetrikkrapporten kan ta noen minutter, noe som resulterer i å vise en tom bruksdatarapport fordi brukergrensesnittet i Power BI ikke venter på at oppdateringen skal fullføres. Kontroller oppdateringsloggen i innstillingene for semantisk modellmodell for bruksdatarapporten for å bekrefte at oppdateringsoperasjonen var vellykket.
Initialisering av semantisk modell for bruksdatarapporten kan mislykkes på grunn av et tidsavbrudd under oppdatering. Se feilsøkingsdelen nedenfor for å løse dette eller et generelt oppdateringsproblem.
Deling er deaktivert for bruksdatarapporten. Hvis du vil gi personer lesetilgang til rapporten, åpner du rapporten og bruker alternativet Behandle tillatelser til å gi direkte tilgang.
I noen scenarioer kan det hende at du ser at ytelsesdataene mangler. Dette kan skje hvis en bruker åpner en rapport og samhandler med rapporten før den har fullført innlastingen, eller hvis det oppstod en feil under innlastingen av rapporten.
Hvis organisasjonen bruker Azure Private Link i Power BI fordi klienttelemetri ikke er tilgjengelig, vil bruksdatarapportene bare inneholde Rapporter åpne hendelser.
Hvis organisasjonen bruker Azure Private Link og blokker offentlig Internett-tilgang i Power BI, vil oppdateringen for den semantiske modellen mislykkes, og bruksdatarapporten viser ingen data.
Hvis du vil opprette og oppdatere bruksdatarapporten, må brukeren godkjenne for å aktivere API-kall for serverdel for å trekke ut leiertelemetrien. Av personvernhensyn tillates ikke gjestebrukere denne godkjenningen. Denne godkjenningen er bare tillatt for medlemmer av leieren.
Sidevisninger som er laget fra mobile enheter, vises ikke i bruksdatarapporten.
Dupliserte rapporter med ulike rapportobjekt-ID-er i bruksdatarapporten kan vises for følgende scenarioer:
- Rapporter er slettet og opprettet på nytt med samme navn
- Hvis en rapport er slettet og deretter opprettet på nytt med samme navn, fortsetter den å vises i filtrene for bruksdatarapporten.
- Rapporten er inkludert i en app
- Når en rapport er inkludert i en Power BI-app, genererer den en ny Report ObjectId for den innebygde rapporten med samme navn.
- Semantisk modell re-initialisering
- Hver gang en ny semantisk modell opprettes, kan det opprettes en ny rapport.
Merk
Både GUID- og ObjectsID-er kan brukes om hverandre. Hver rapportobjekt-ID representeres unikt av en 32 heksadesimal GUID (en globalt unik identifikator).
- Rapporter er slettet og opprettet på nytt med samme navn
Bruksdatarapporten støttes ikke i Mitt arbeidsområde.
Under prosessen med nødgjenoppretting (mens forretningskontinuitet og nødgjenoppretting (BCDR) pågår) kan eventuelle nye innkommende data som opplever tap av data, være uopprettelige.
Enkelte måledata i bruksdatarapporten er ikke inkludert i overvåkingslogger. Rapportsidevisninger er for eksempel ikke en del av overvåkingslogger.
Når en rapport slettes, kan ReportIds vises i bruksmetrikken, men ikke være tilgjengelig i semantisk rapportmodell.
Det kan hende at kunder ikke kan vise eller laste ned semantiske bruksdatamodell fra Power Bi-tjeneste.
Vanlige spørsmål
I tillegg til de ovennevnte vurderingene og begrensningene, kan følgende spørsmål og svar om bruksmetrikk være nyttig for brukere og administratorer.
Hvorfor ser jeg færre rapportsidevisninger enn rapportvisninger, bør de ikke være minst like?
Rapportvisninger er avhengige av servertelemetri som genereres når rapporten åpnes første gang. Når en rapport er åpen, lastes sidedefinisjonene allerede inn på brukerens enhet. Rapportsidevisninger er avhengig av bruksinformasjon fra brukerens enhet som når Power BI. Dette kan noen ganger blokkeres, som beskrevet i Vurderinger og Begrensninger.
Jeg kan ikke kjøre bruksmåledata i en rapport.
Du kan bare se bruksmåledata for rapporter du eier eller har tillatelse til å redigere.
Hvilken tidsperiode dekkes av rapporten?
Bruksrapporten er basert på aktivitetsdata for de siste 30 dagene, unntatt aktiviteter for gjeldende dag. Du kan begrense tidsperioden ved å bruke datosliceren på rapportbrukssiden, for eksempel å analysere bare forrige ukes data.
Når ser jeg de nyeste aktivitetsdataene?
Bruksrapporten inneholder aktivitetsdata frem til siste hele dag basert på UTC-tidssonen. Dataene som vises i rapporten, er også avhengige av oppdateringstiden for den semantiske modellen. Power BI oppdaterer den semantiske modellen én gang per dag.
Dataene ser ikke ut til å være oppdaterte.
Vær oppmerksom på at det kan ta opptil 24 timer før nye aktivitetsdata vises i bruksrapporten.
Hva er datakilden for bruksdataene?
Semantisk modell for bruksdatarapporten importerer data fra et internt bruksdatalager i Power BI ved hjelp av en egendefinert bruksdatadata Koble til or. Du kan oppdatere legitimasjonen for bruksdatadata Koble til elleren på siden for semantiske modellinnstillinger for bruksdatarapporten.
Hvordan kan jeg koble til dataene? Eller endre standardrapporten?
Du kan opprette en kopi av den skrivebeskyttede, forhåndsbygde bruksrapporten. Rapportkopien kobler til den samme semantiske modellen for bruksmetrikkrapporten, og lar deg redigere rapportdetaljene.
Hva er en «Seer» og hva er en «visning»?
En seer er en person som åpnet rapporten minst én gang i løpet av tidsperioden. En visning er en åpen rapporthendelse. En rapportvisning registreres hver gang noen åpner en rapport. Vær oppmerksom på at definisjonen av en visning er forskjellig fra tidligere bruksdatarapporter. Endring av rapportsider regnes ikke lenger som en ekstra visning.
Hvordan beregnes vis-trenden?
Visningstrenden gjenspeiler endringer i antall visninger over tid. Den sammenligner første halvdel av den valgte tidsperioden med andre halvdel. Du kan endre tidsperioden ved hjelp av datosliceren på rapportbrukssiden, for eksempel for å beregne uke-over-uke eller annenhver uke trender.
Hva betyr Distribusjon og Plattform?
Distribusjon viser hvordan brukerne fikk tilgang til en rapport: delt direkte, gjennom tilgang til arbeidsområdet eller via en app. Plattformen angir teknologien en seer brukte til å åpne en rapport: via PowerBI.com, Mobile eller Embedded.
Hvordan fungerer rapportrangering?
Basert på visningsantall viser rangeringen populariteten til en rapport sammenlignet med alle andre rapporter i organisasjonen. En rangering på 1 betyr at rapporten har flest visninger av alle rapporter i organisasjonen.
Hva er «Brukere uten navn»?
Organisasjonen kan bestemme seg for å utelate brukerinformasjon fra bruksrapporten. Hvis den utelates, refererer bruksrapporten til brukere som uten navn.
Hva er «Vanlig åpningstid for rapporter»?
Den vanlige åpningstiden for rapporten tilsvarer den 50. persentilen for tiden det tar å åpne rapporten. Det er med andre ord tiden under 50 % av handlingene i den åpne rapporten er fullført. Rapportytelsessiden bryter også ned den vanlige åpningstiden for rapporter etter forbruksmetode og nettlesertype.
Hvordan beregnes åpningstidstrenden?
Åpningstrenden gjenspeiler ytelsesendringer i åpen rapport over tid. Den sammenligner åpningstidene for rapporten i første halvdel av den valgte tidsperioden med åpningstidene i andre halvdel. Du kan endre tidsperioden ved hjelp av datosliceren på rapportytelsessiden, for eksempel for å beregne uke-over-uke eller annenhver uke trender.
Det finnes fire rapporter i den forrige versjonen av bruksdatarapporten, men den forbedrede versjonen viser bare tre.
Den forbedrede bruksdatarapporten inkluderer bare rapporter som har blitt åpnet de siste 30 dagene, mens den forrige versjonen dekker de siste 90 dagene. Hvis en rapport ikke er inkludert i den forbedrede bruksdatarapporten, har den sannsynligvis ikke blitt brukt på mer enn 30 dager.
Feilsøke oppdateringsproblemer
Hvis du mistenker datakonsekvens eller oppdateringsproblemer, kan det være fornuftig å slette den eksisterende semantiske modellen for bruksdatarapporten. Deretter kan du kjøre Vis bruksmetrikk på nytt for å generere en ny semantisk modell med tilknyttede bruksdatarapporter.
Merk
Du kan opprette en Power Automate-flyt for å utføre en oppdatering som kan tvinge rapportbruksmodellen til å laste inn data på nytt. Når du bruker dette alternativet, kan det hende at noen oppdateringsproblemer ikke blir løst. Hvis for eksempel en eldre versjon er i arbeidsområdet.
Følg disse trinnene for å slette den semantiske modellen, og opprett deretter en ny dataoppdateringsrapport.
Slett den semantiske modellen
Åpne arbeidsområdet som inneholder rapporten du vil tilbakestille semantisk modell for bruksdatarapport for.
Velg Innstillinger-ikonet i den svarte topptekstlinjen øverst, og velg deretter Innstillinger.

Bytt til semantiske modeller-fanen , og velg semantisk modell for bruksdatarapporten.
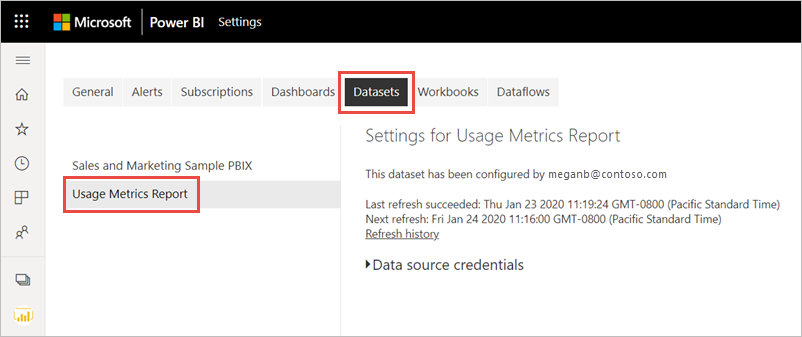
Kopier arbeidsområdet og semantiske modell-ID-er fra nettadressen som vises i adresselinjen i nettleseren.

Gå til Semantic-modeller i nettleseren – Slett semantisk modell i gruppe, og velg Prøv det-knappen .
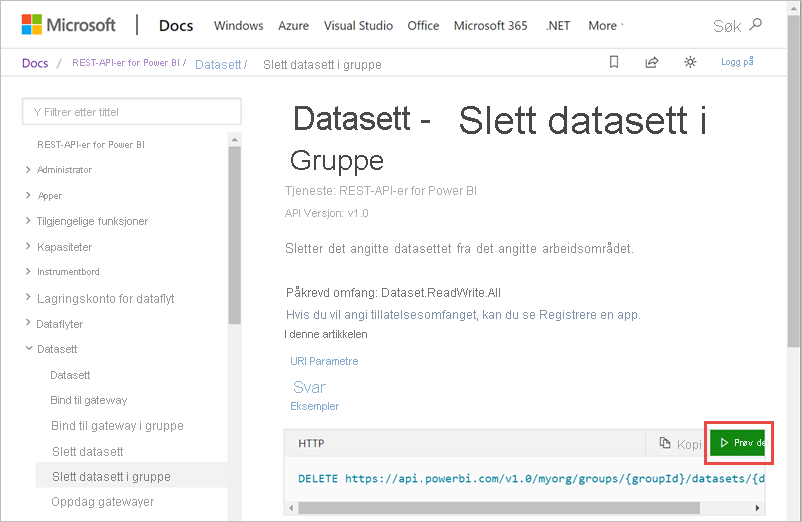
Merk
Denne Prøv det-knappen gjelder ikke for GCC-kunder siden API-endepunktet er annerledes.
Du kan bruke denne API-en til å slette den semantiske modellen. Du kan bruke Postman eller andre API-verktøy til å foreta et API-kall på dette endepunktet for å slette den semantiske modellen.
Hvis du ikke ser knappen Prøv det , bruker du utløseren planlagt skyflyt. Velg et starttidspunkt, og kjør det hver time. Deretter oppdaterer du den semantiske modellen. La flyten kjøre én gang, og slå deretter av flyten. Les mer om skyflyter i Power Automate.
Logg på Power BI, lim inn arbeidsområde-ID-en i tekstboksen groupId og semantisk modell-ID i tekstboksen datasett-ID, og velg deretter Kjør.
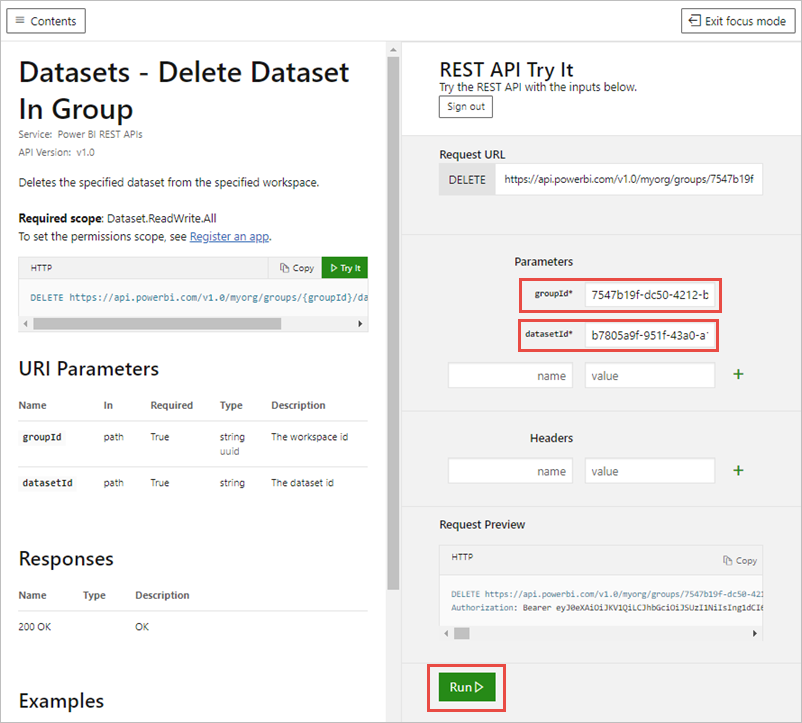
Kontroller at tjenesten returnerer en svarkode på 200 under Kjør-knappen. Denne koden indikerer at du har slettet den semantiske modellen og tilhørende bruksdatarapporter.
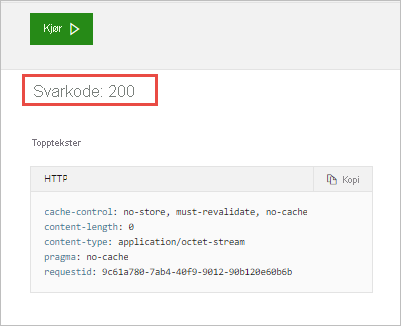
Opprette en ny bruksdatarapport
Tilbake i Power Bi-tjeneste ser du at den semantiske modellen er borte.
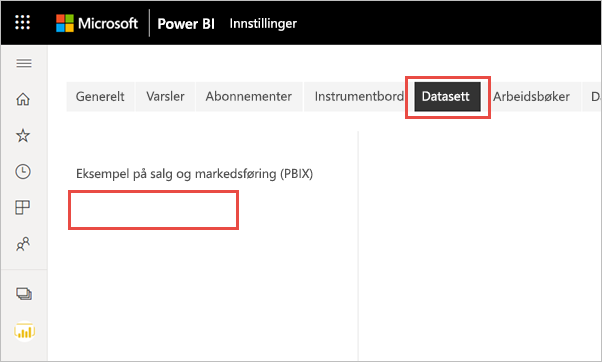
Hvis du fortsatt ser bruksdatarapporten i rapporter-listen, kan du oppdatere nettleseren.
Start på nytt, og opprett en ny bruksdatarapport.
Relatert innhold
Har du flere spørsmål? Prøv Power BI-fellesskap