Hent data fra kommadelte CSV-filer (CSV)
![]()
Kommadelte verdifiler, ofte kalt CSV, er enkle tekstfiler med rader med data der hver verdi er atskilt med komma. Disse filtypene kan inneholde store mengder data i en relativt liten filstørrelse, noe som gjør dem til en ideell datakilde for Power BI. Du kan laste ned en CSV-eksempelfil.
Hvis du har en CSV, er det på tide å få det inn på Power BI-nettstedet som en semantisk modell der du kan begynne å utforske dataene, opprette noen instrumentbord og dele innsikten din med andre.
Tips
Mange organisasjoner sender ut en CSV med oppdaterte data hver dag. Kontroller at den semantiske modellen i Power BI forblir synkronisert med den oppdaterte filen ved å kontrollere at filen er lagret i OneDrive med samme navn.
Hvor filen lagres, gjør en forskjell
Lokal – Hvis du lagrer CSV-filen på en lokal stasjon på datamaskinen eller en annen plassering i organisasjonen, kan du importere filen til Power BI. Filen beholdes faktisk på den lokale stasjonen, slik at hele filen ikke importeres til Power BI. Det som virkelig skjer, er at en ny semantisk modell opprettes i Power BI, og data fra CSV-filen lastes inn i den semantiske modellen.
OneDrive for jobb eller skole – Hvis du har OneDrive for jobb eller skole og logger på den med den samme kontoen du bruker til å logge på Power BI, er denne metoden den mest effektive måten å holde CSV-filen og den semantiske modellen, rapportene og instrumentbordene i Power BI synkronisert på. Siden både Power BI og OneDrive er i skyen, kobler Power BI til filen på OneDrive omtrent hver time. Hvis det blir funnet endringer, oppdateres semantisk modell, rapporter og instrumentbord automatisk i Power BI.
OneDrive – Personlig – Hvis du lagrer filene på din egen OneDrive-konto, får du mange av de samme fordelene som med OneDrive for jobb eller skole. Den største forskjellen er når du først kobler til filen, må du logge på OneDrive med Microsoft-kontoen din, som er forskjellig fra det du bruker til å logge på Power BI. Når du logger på OneDrive med Microsoft-kontoen din, må du passe på å velge alternativet Behold meg pålogget . På denne måten kan Power BI koble til filen omtrent hver time og sørge for at den semantiske modellen i Power BI er synkronisert.
SharePoint – Lagring av Power BI Desktop-filer i SharePoint er omtrent det samme som å lagre i OneDrive for jobb eller skole. Den største forskjellen er hvordan du kobler til filen fra Power BI. Du kan angi en URL-adresse, eller koble til rotmappen.
Importere eller koble til en CSV-fil
Viktig
Den maksimale filstørrelsen du kan importere til Power BI, er 1 GB.
Velg Ny semantisk modell for mitt arbeidsområde >> i et Power BI-arbeidsområde.
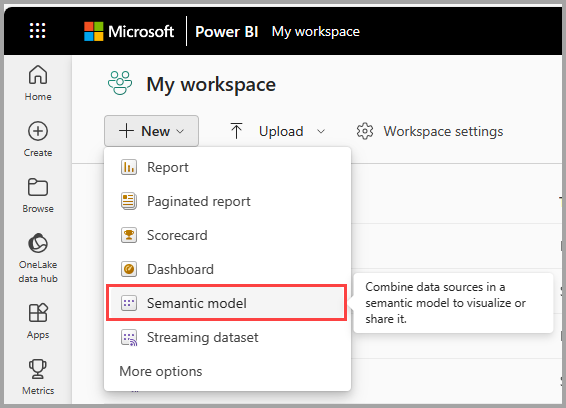
Velg CSV i vinduet som vises.
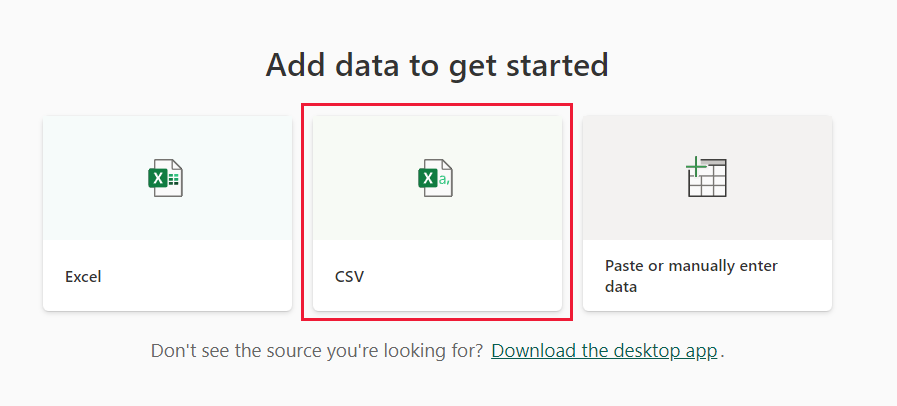
Gå til filen du vil laste opp, og velg deretter Importer. Et nytt vindu for semantiske modelldetaljer vises i hovedruten i Power BI.
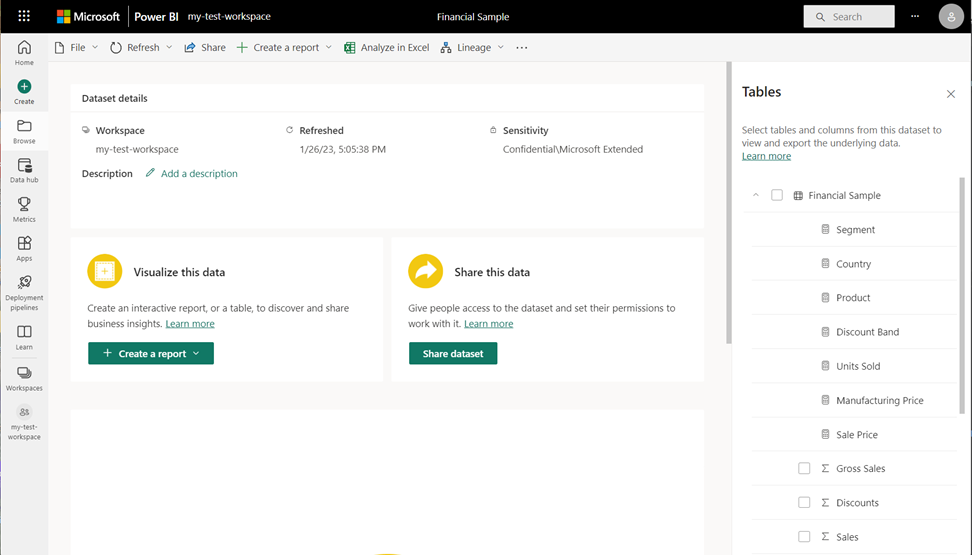
Relatert innhold
Utforsk dataene dine – Når du får data fra filen til Power BI, er det på tide å utforske. Velg Flere alternativer (...), og velg deretter et alternativ fra menyen.
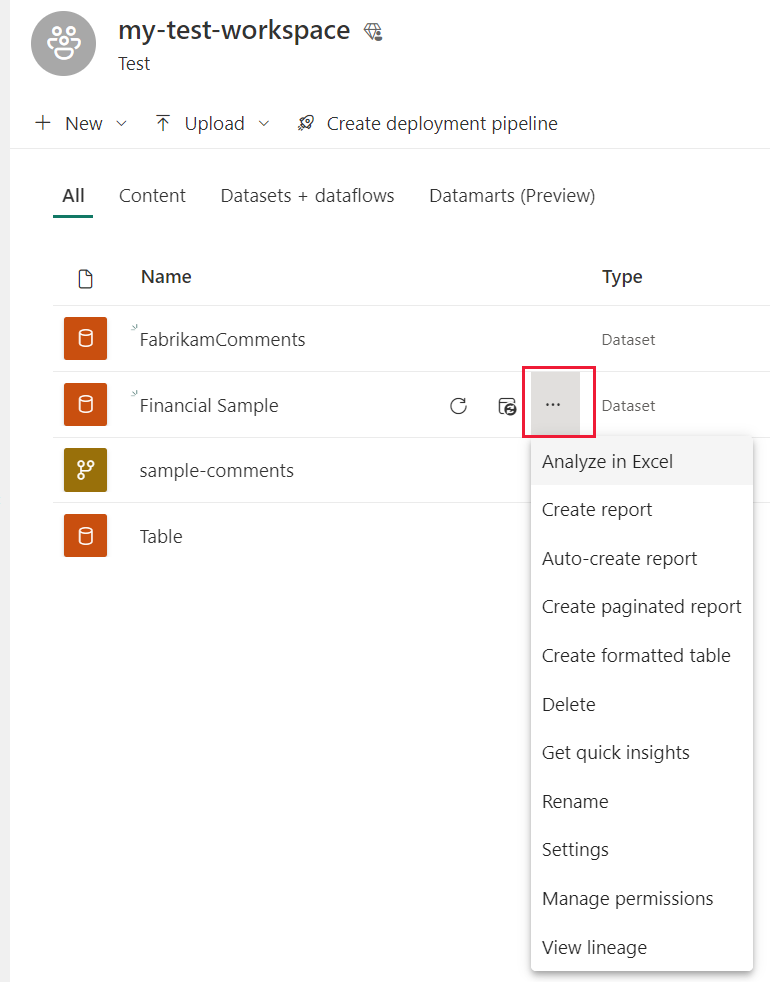
Planlegg oppdatering – Hvis filen lagres på en lokal stasjon, kan du planlegge oppdateringer slik at den semantiske modellen og rapportene i Power BI holder seg oppdatert. Hvis du vil ha mer informasjon, kan du se Dataoppdatering i Power BI. Hvis filen lagres i OneDrive, synkroniseres Power BI automatisk med den omtrent hver time.