Flervalg av dataelementer, datapunkter og visualobjekter i Power BI
GJELDER FOR: Power BI Desktop
Power Bi-tjeneste
Du kan velge flere datapunkter i et visualobjekt eller flere visualobjekter i en rapport i Power BI Desktop eller Power Bi-tjeneste. De følgende inndelingene beskriver hver i sin tur. Avhengig av hvor mange datapunkter du velger i et visualobjekt, endrer du kryssfiltreringen og kryssuthever de andre visualobjektene på siden.
Velg flere datapunkter
Utheving med enkeltvalg
I Power BI-rapporter kan du utheve et datapunkt i et gitt visualobjekt ved å klikke datapunktet i visualobjektet. Hvis du for eksempel har et viktig stolpe- eller diagramelement, og du vil at andre visualobjekter på rapportsiden skal utheve data basert på det merkede området, kan du klikke dataelementet i ett visualobjekt og se resultatene som gjenspeiles i andre visualobjekter på siden. Dette er grunnleggende utheving av enkeltvalg. Bildet nedenfor viser en grunnleggende utheving.
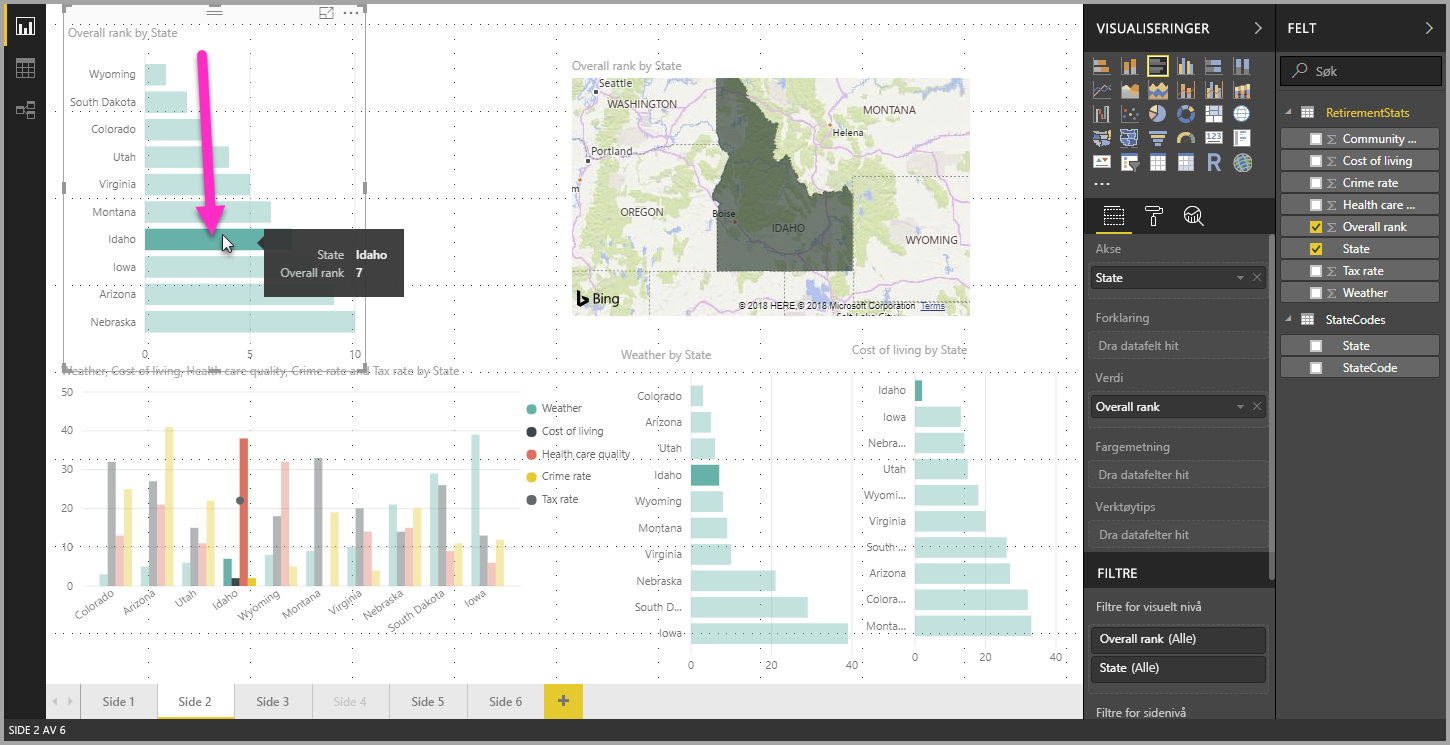
Utheving med flere valg
Med flervalg kan du velge mer enn ett datapunkt i rapporten og utheve resultatene på tvers av visualobjektene på siden. Dette tilsvarer en setning eller funksjonalitet, for eksempel «uthevingsresultater for Idaho og Virginia». Hvis du vil velge flere datapunkter i visualobjekter, bruker du CTRL + Klikk for å velge flere datapunkter. Bildet nedenfor viser flere datapunkter som er valgt (flervalg).
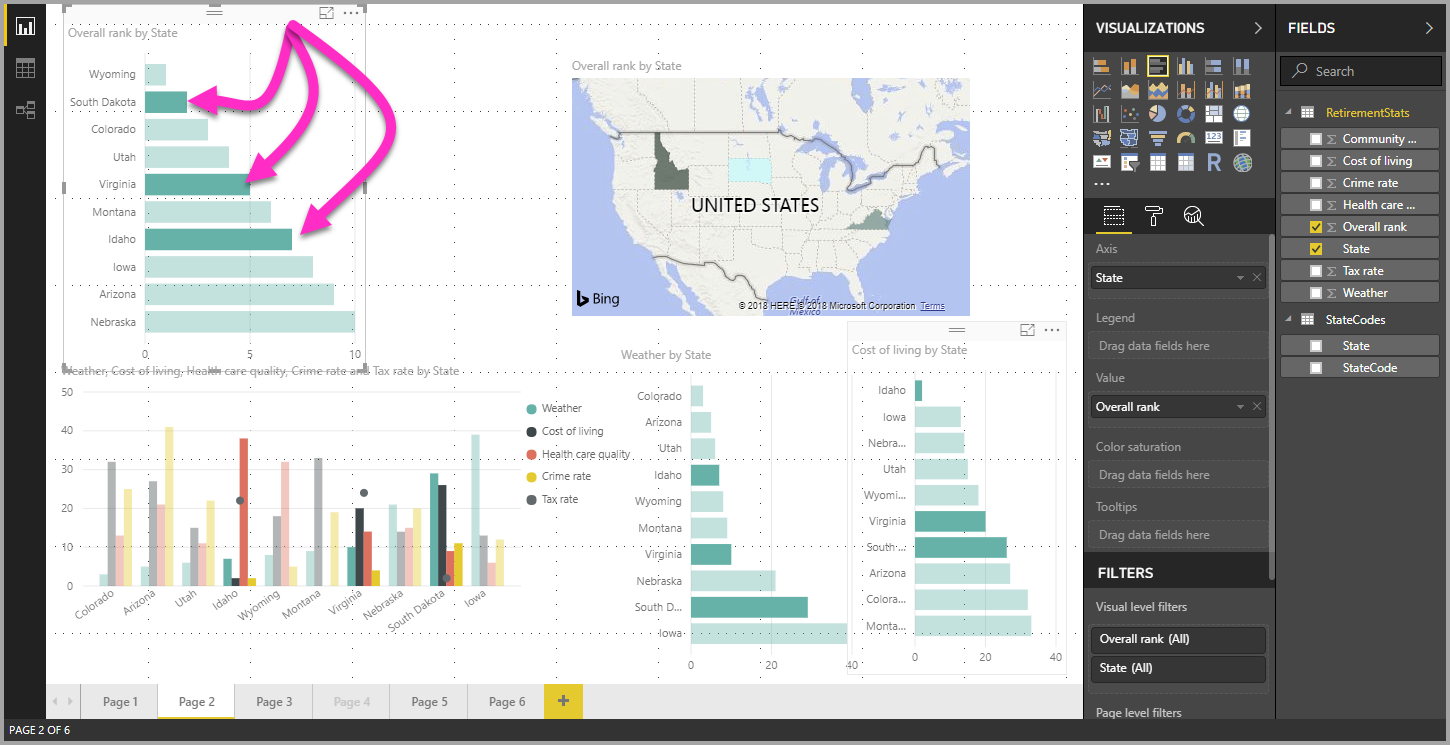
Denne funksjonen åpner alle slags muligheter når du oppretter, deler og samhandler med rapporter.
Velg flere elementer ved hjelp av rektangel
Du kan velge flere dataelementer i et visualobjekt eller flere visualobjekter i en rapport ved hjelp av rektangulært utvalg, ofte også referert til som lassomerking.
Merke flere visualobjekter på lerretet
Velg flere visualobjekter og andre rapportelementer ved å klikke og dra over lerretet for å opprette en rektangulær lasso. Alle visualobjekter som er fullstendig innkapslet i lassoen, velges. Hvis du trykker CTRL- eller SKIFT-tasten (mens du velger flere ganger ved å CTRL + klikke på individuelle visualobjekter), legger ytterligere lassoing til visuelle valg i gjeldende flervalg.
Hvis et visualobjekt allerede er valgt og er lassoed, bruker du CTRL eller SKIFT til å veksle mellom det merkede området. Lassoen velger ikke enkeltvisualobjekter i grupper, men den kan velge grupper ved å innkapsle hele gruppen.
Lerretet ruller ikke automatisk med det rektangulære lassovalget.
Velge flere datapunkter i et visualobjekt
Du kan velge flere datapunkter i et visualobjekt ved hjelp av de samme rektangulære lassotrinnene i både Power BI Desktop og Power Bi-tjeneste.
Rektangulær flervalg med CTRL-tasten
Klikk og dra i et visualobjekt mens du holder nede CTRL-tasten for å velge flere datapunkter. Når du slipper museknappen, merkes alle punkter som overlapper markeringsrektangelet, og eventuelle tidligere lassovalg beholdes også. Hvis du velger et område som inneholder tidligere valgte punkter ved hjelp av CTRL mens du merker, fjernes disse datapunktene (veksles av). ved hjelp av lassoen har samme effekt som Ctrl + klikke hvert punkt individuelt.
Rektangulær flervalg med SKIFT-tasten
Når du holder nede SKIFT mens du foretar et lassovalg, beholdes tidligere valg, og allerede valgte datapunkter forblir valgt. Hvis du bruker Skift mens du utfører en lassomerking, legges det bare til datapunkter i utvalget, i stedet for å veksle mellom datapunkter i det valgte området.
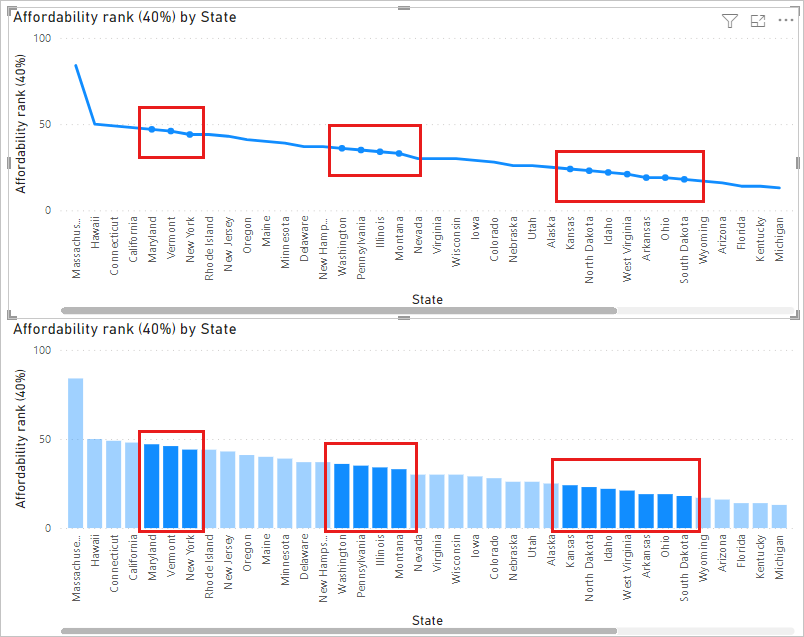
Du kan fjerne merket område ved å klikke et tomt område på tegneområdet uten å trykke på en tastaturtast.
Rektangulær flervalg ved hjelp av tastaturet
Du kan bruke tastaturkontroller for å få tilgang til rektangel for datapunkt, uten mus.
Velg et visualobjekt, og trykk deretter CTRL og PIL HØYRE for å velge et tegneområde eller datapunkt.
Trykk S-tasten for å gå inn i rektangelvalgmodus, og vis et trådkors på visualobjektet.
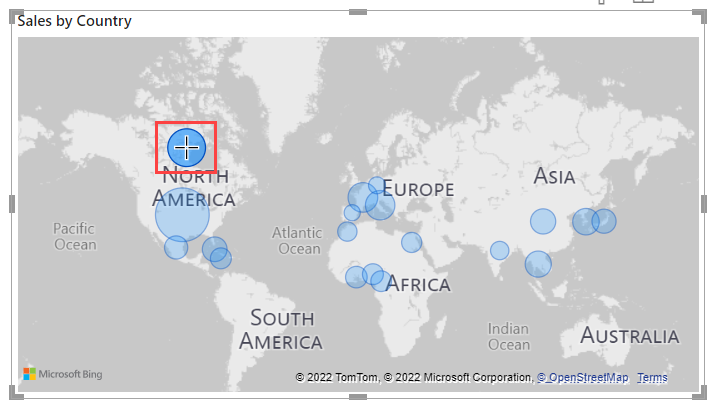
Bruk piltastene til å flytte trådkorset til startposisjonen.
Når du er klar til å begynne å tegne rektanglet fra trådkorsets posisjon, holder du nede mellomromstasten og bruker de samme krysshårbevegelseskontrollene til å opprette markeringsrektangelet.
Hvis du vil beholde tidligere merkede områder og legge til mer, holder du nede SKIFT pluss piltastene og MELLOMROM. Allerede valgte datapunkter forblir valgt.
Hvis du vil fjerne merkingen for tidligere valg og velge nye, holder du nede CTRL pluss piltastene og MELLOMROM. Allerede valgte datapunkter er ikke lenger valgt.
Utvalget er fullført når du slipper mellomromstasten.
Hensyn og begrensninger
Det finnes noen hensyn og begrensninger for flervalg av datapunkter i et visualobjekt:
- Linje,område, punktdiagram, trekart og kart støtter lassomerking.
- Maksimalt antall datapunkter du kan velge samtidig, er 3500.
Relatert innhold
Du kan også være interessert i følgende artikler: