Filtre og utheving i Power BI-rapporter
Denne artikkelen gir deg en innføring i filtrering og utheving i Power Bi-tjeneste. Opplevelsen er nesten nøyaktig den samme i Power BI Desktop. Filtre fjerner alle unntatt dataene du vil fokusere på. Generelt sett filtreres ikke utheving . Utheving fjerner ikke de urelaterte dataene i de fleste visualobjekter. I stedet uthever den de relaterte dataene. Resten av dataene forblir synlige, men nedtonet. Se Kryssfiltrering og kryssutheving senere i denne artikkelen for mer informasjon.
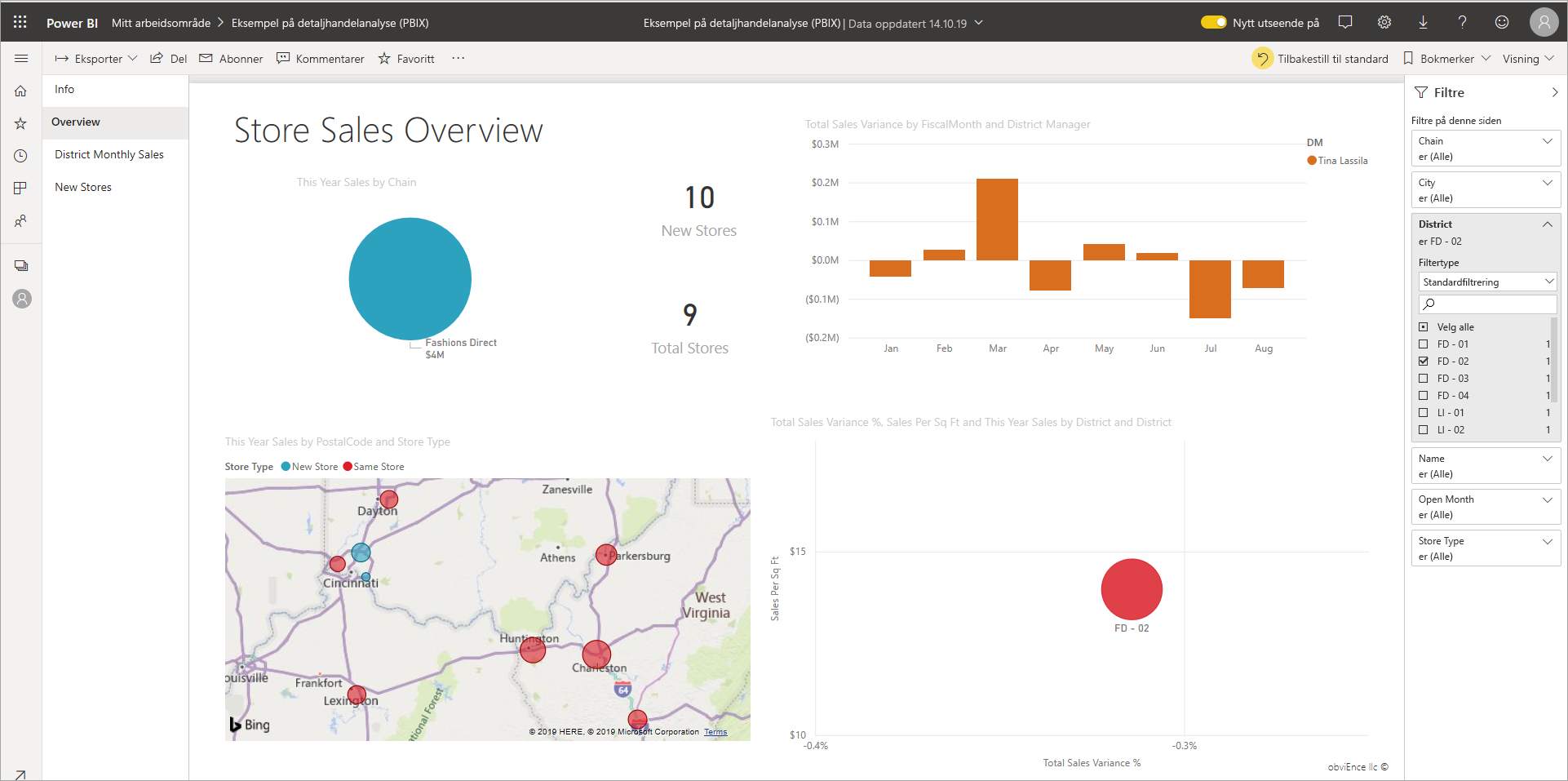
Det finnes mange måter å filtrere og utheve rapporter på i Power BI. Det ville vært mye å legge all denne informasjonen i én artikkel, så vi har delt den inn i disse inndelingene:
- Innføring i filtre og utheving, artikkelen du leser nå.
- Hvordan filtre og utheving fungerer i lesevisning i Power Bi-tjeneste. Det du kan gjøre er mer begrenset enn redigeringsvisning, men du har fortsatt et bredt spekter av alternativer for filtrering og utheving.
- Slik oppretter du filtre i Filtre-ruten i Power BI Desktop og Power Bi-tjeneste. Når du har redigeringstillatelser for en rapport, kan du opprette, endre og slette filtre i rapporter.
- Når du har lagt til filtre, kan du formatere filtrene slik du ønsker og se ut som resten av rapporten.
- Du har lært hvordan filtre og utheving fungerer som standard. Nå kan du lære hvordan du endrer måten visualiseringer på et sidefilter og uthever hverandre på.
- Les om andre typer filtre i Power BI-rapporter.
Introduksjon til Filtre-ruten
Du kan bruke filtre i Filtre-ruten , eller foreta valg i slicere direkte på selve rapportsiden. Filtre-ruten viser feltene i individuelle visualobjekter og eventuelle andre filtre rapportutformingen legger til.
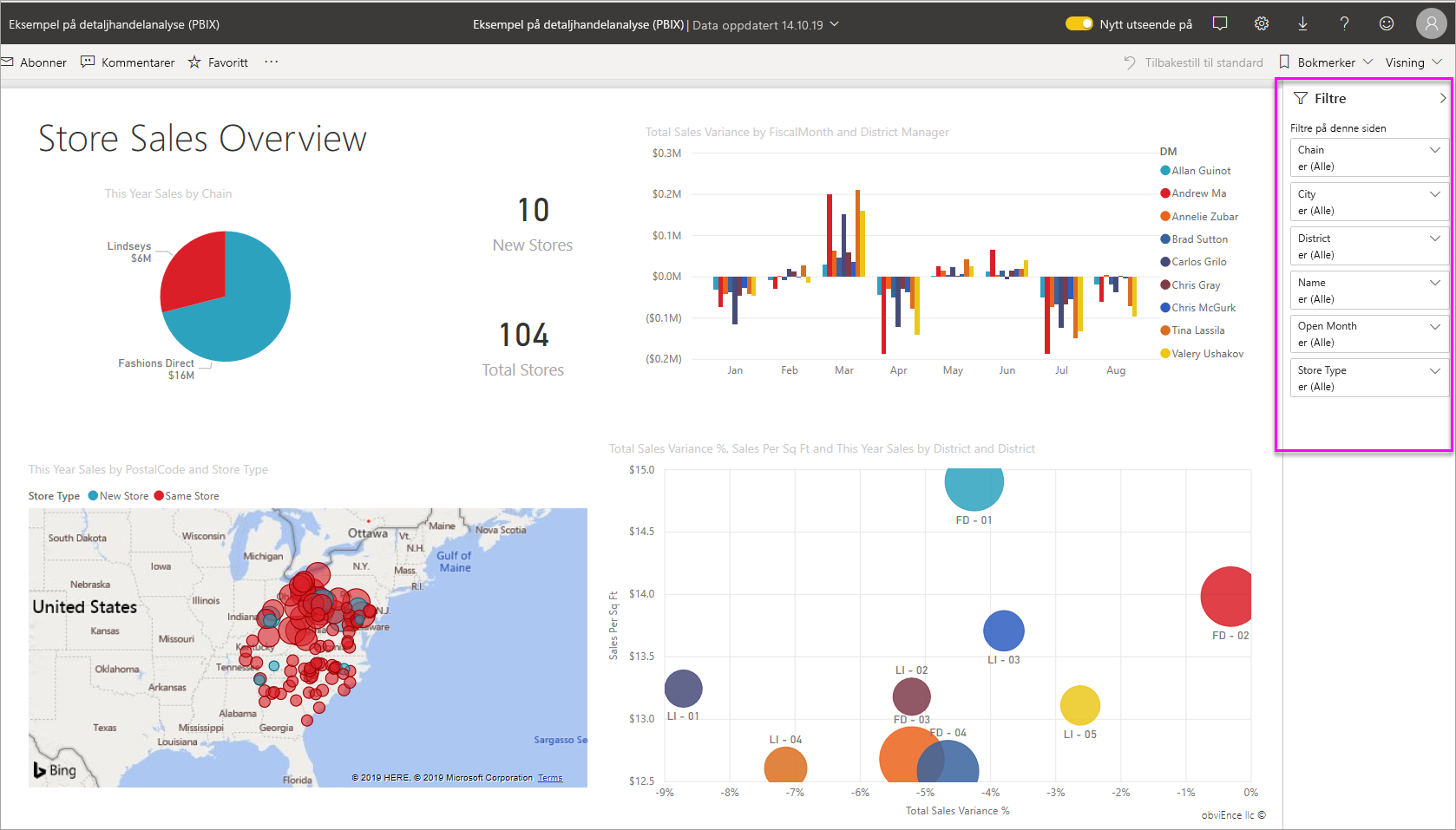
Det finnes fire standardtyper med filtre som du oppretter i Filtre-ruten.
- Visualobjektfilter gjelder for ett enkelt visualobjekt på en rapportside. Du ser filtre på visuelt nivå når du velger et visualobjekt på rapportlerretet. Selv om du ikke kan redigere en rapport, kan du velge et visualobjekt og filtrere den.
- Sidefilter gjelder for alle visualobjektene på rapportsiden.
- Rapportfilteret gjelder for alle sidene i rapporten.
- Ekstraheringsfilter Med ekstrahering i Power Bi-tjeneste og Power BI Desktop oppretter du en målrapportside som fokuserer på en bestemt enhet, for eksempel en leverandør. Fra de andre rapportsidene kan brukere høyreklikke på et datapunkt for denne enheten og drille gjennom til den fokuserte siden.
Hvis du vil opprette filtre for visualobjekter, sider og rapporter, kan du se Legge til et filter i en rapport i Power BI.
Hvis du vil opprette ekstraheringsfiltre, kan du se Konfigurere ekstrahering i Power BI-rapporter.
Grunnleggende og avansert filtrering
Som standard kan rapportlesere bytte fra Grunnleggende til Avansert filtrering.
Grunnleggende filtre viser en liste over alle verdiene i feltet. Du kan søke i side-, visual- og rapportfiltre, i lese- eller redigeringsvisning, for å finne og velge verdien du vil bruke.
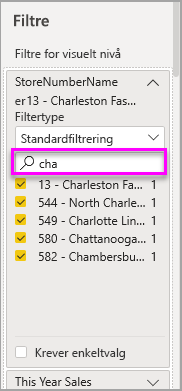
Et filter med ordet Alle ved siden av det er ufiltrert, som viser alle verdiene i feltet. Kjede er for eksempel (Alle) betyr at rapportsiden inneholder data om alle butikkjedene. Filteret FiscalYear på rapportnivå er derimot 2013 eller 2014 , noe som betyr at rapporten bare viser data for regnskapsårene 2013 og 2014.
Med avanserte filtre kan du bruke mer kompliserte filtre. Du kan for eksempel søke etter verdier som inneholder eller ikke inneholder, starte med eller ikke starte med, en bestemt verdi.
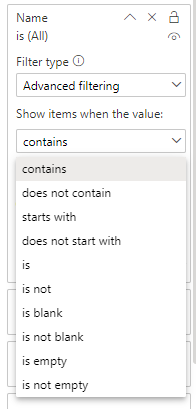
Når du oppretter en rapport, kan du deaktivere bytting og ikke tillate at rapportlesere endrer filtertyper. Du kan også deaktivere søk i filterruten.
Filtre i lese- eller redigeringsvisning
Det finnes to moduser for samhandling med rapporter i Power Bi-tjeneste: Lesevisning og redigeringsvisning. Filtreringsfunksjonene som er tilgjengelige for deg, avhenger av hvilken modus du er i.
- I lesevisning kan du samhandle med eventuelle filtre som allerede finnes i rapporten, og lagre valgene du gjør. Du kan ikke legge til nye filtre.
- I redigeringsvisning kan du legge til alle typer filtre. Når du lagrer rapporten, lagres filtrene med rapporten selv om rapportlesere åpner den i en mobilapp. Folk som ser på rapporten i lesevisning, samhandler med filtrene du har lagt til, men de kan ikke legge til nye filtre.
Filtre i lesevisning
Hvis du velger et visualobjekt i lesevisning i Power Bi-tjeneste, ser Filtre-ruten omtrent slik ut:
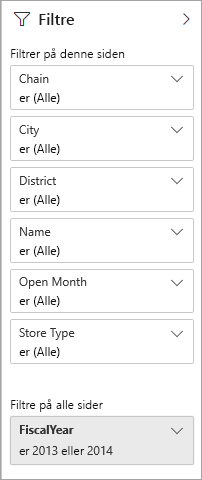
Hvert visualobjekt har filtre for alle feltene i visualobjektet. Når du oppretter en rapport, kan du legge til flere. I denne filtreringsruten har visualobjektet tre filtre.
I lesevisning utforsker du dataene ved å endre eksisterende filtre. Du filtrerer bare visningen av rapporten. Når du avslutter rapporten, lagres endringene du gjør med visningen av rapporten, selv om du åpner rapporten i en mobilapp. Hvis du vil angre filtreringen og gå tilbake til standardinnstillingene som er angitt av rapportforfatteren, velger du Tilbakestill til standard fra den øverste menylinjen.
![]()
Mer informasjon om lesevisning: Få en innføring i rapportfiltreruten.
Filtre i redigeringsvisning
Når du åpner en rapport i Power BI Desktop, ser du at Filtre bare er én av flere redigeringsruter som er tilgjengelige. Du ser de samme rutene hvis du åpner en rapport i redigeringsvisning i Power Bi-tjeneste.
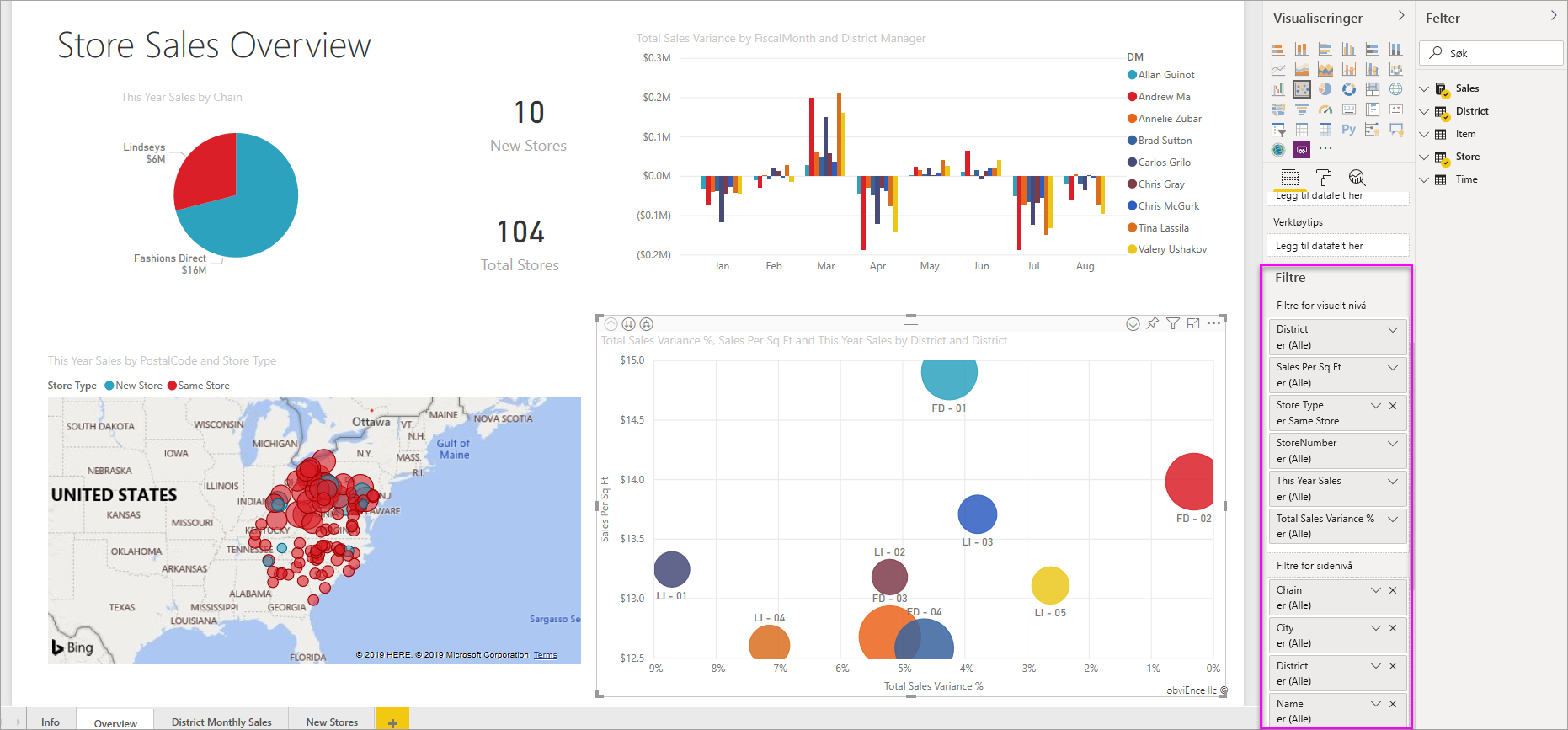
Denne siden i rapporten har fire filtre på sidenivå. Ved å velge stolpediagrammet ser vi at det også har tre filtre på visuelt nivå.
Arbeide med filtre i redigeringsvisning
Lær hvordan du legger til filtre i en rapport i Power BI Desktop og i redigeringsvisning i Power Bi-tjeneste.
Når du har lagt til filtre, har du mange formateringsalternativer for dem. Du kan for eksempel skjule, låse eller omorganisere filtre, eller formatere dem slik at de samsvarer med resten av rapporten. Lær hvordan du formaterer filtre i en rapport.
Du kan også endre måten visualobjektene samhandler på. Hvis du vil finjustere kryssutheving og kryssfiltrering, kan du se Endre hvordan visualobjekter samhandler i rapporter.
Kryssfiltrere og kryssutheve visualobjekter
Du kan utforske relasjonene mellom visualobjektene i rapporten uten å bruke filtre eller slicere. Velg en verdi eller akseetikett i ett visualobjekt for å kryssfiltrere eller kryssutheve relaterte verdier i andre visualobjekter på siden. De oppfører seg ikke alle likt.
- Kryssutheving Hvis du velger en verdi i ett visualobjekt, utheves de relaterte dataene i visualobjekter, for eksempel stolpe- og stolpediagrammer. Kryssutheving fjerner ikke de ikke-relaterte dataene fra disse visualobjektene. De ikke-relaterte dataene er fremdeles synlige, men nedtonet.
- Kryssfiltrering Hvis du velger en verdi i ett visualobjekt, fungerer det mer som et filter i andre visualobjekter, for eksempel linjediagrammer, punktdiagrammer og kart. I disse visualobjektene er bare de relaterte dataene synlige. De ikke-relaterte dataene er ikke synlige, akkurat som du ser med et filter.
Hvis du vil fjerne uthevingen, merker du verdien på nytt eller velger et tomt område i samme visualobjekt. Hvis du vil ha flere eksempler, kan du se delen Kryssfiltrering og kryssutheving av «Hvordan visualobjekter kryssfiltrerer hverandre i en Power BI-rapport».
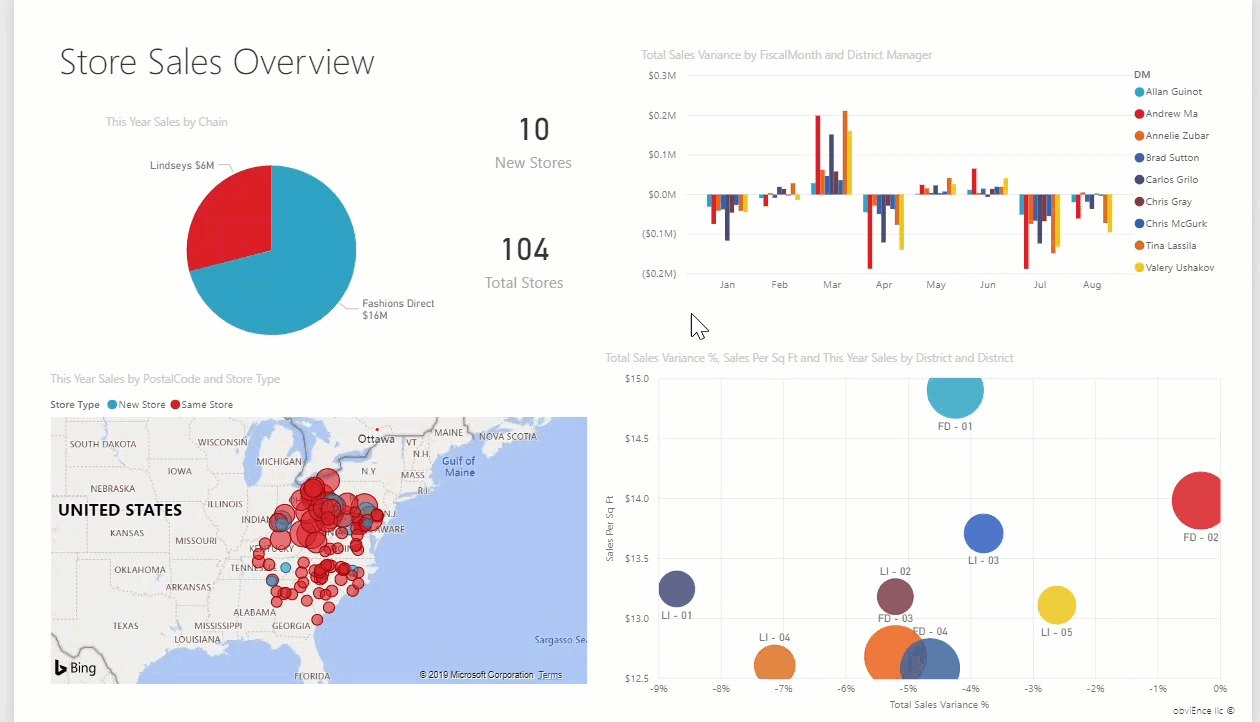
Relatert innhold
- Legge til et filter i en rapport i redigeringsvisning
- Formater filtre i Power BI-rapporter
- Få en innføring i rapportfiltre
- Hvordan rapportvisualobjekter kryssfiltrerer og kryssuthever hverandre i en rapport
Har du flere spørsmål? Prøv Power BI-fellesskap
Tilbakemeldinger
Kommer snart: Gjennom 2024 faser vi ut GitHub Issues som tilbakemeldingsmekanisme for innhold, og erstatter det med et nytt system for tilbakemeldinger. Hvis du vil ha mer informasjon, kan du se: https://aka.ms/ContentUserFeedback.
Send inn og vis tilbakemelding for