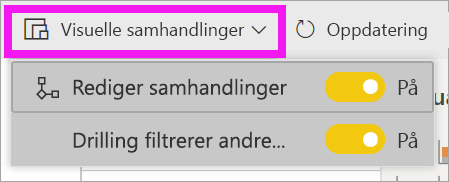Endre hvordan visualobjekter samhandler i en Power BI-rapport
GJELDER FOR: Power BI Desktop
Power Bi-tjeneste
Hvis du har redigeringstillatelser for en rapport, kan du bruke visuelle interaksjoner til å endre hvordan visualiseringer på en rapportside påvirker hverandre.
Innføring i visuelle interaksjoner
Visualiseringer på en rapportside kryssfiltrerer og kryssuthever de andre visualiseringene på siden som standard. Hvis du for eksempel velger en tilstand på en kartvisualisering, uthever du stolpediagrammet og filtrerer linjediagrammet for å vise bare data som gjelder for den ene tilstanden. Se Filtre og utheving i Power BI-rapporter. Hvis du har en visualisering som støtter drilling, har drilling som standard ingen innvirkning på de andre visualiseringene på rapportsiden. Begge disse standardvirkemåtene kan overstyres, og samhandlinger kan angis per visualisering.
Denne artikkelen viser hvordan du bruker visuelle interaksjoner i Power BI Desktop. Prosessen er den samme i Power Bi-tjeneste redigeringsvisning. Hvis du bare har lesevisningstilgang, eller rapporten er delt med deg, kan du ikke endre innstillingene for visuelle interaksjoner.
Begrepene kryssfiltrering og kryssutheving skiller virkemåten som beskrives her, fra hva som skjer når du bruker Filtre-ruten til å filtrere visualiseringer.
Merk
Denne videoen bruker eldre versjoner av Power BI Desktop og Power Bi-tjeneste.
Aktiver kontrollene for visuell samhandling
Hvis du har redigeringstillatelser til en rapport, kan du slå på kontrollene for visuell samhandling og deretter tilpasse hvordan visualiseringene på rapportsiden filtreres og utheve hverandre.
Velg en visualisering for å gjøre den aktiv.
Vis alternativene for visuelle samhandlinger .
Velg Formater>rediger samhandlinger i Power BI Desktop.
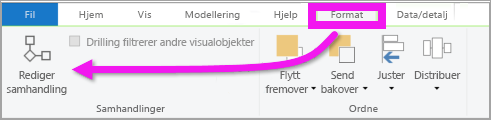
Power BI legger til filter- og uthevingsikoner i alle de andre visualiseringene på rapportsiden.
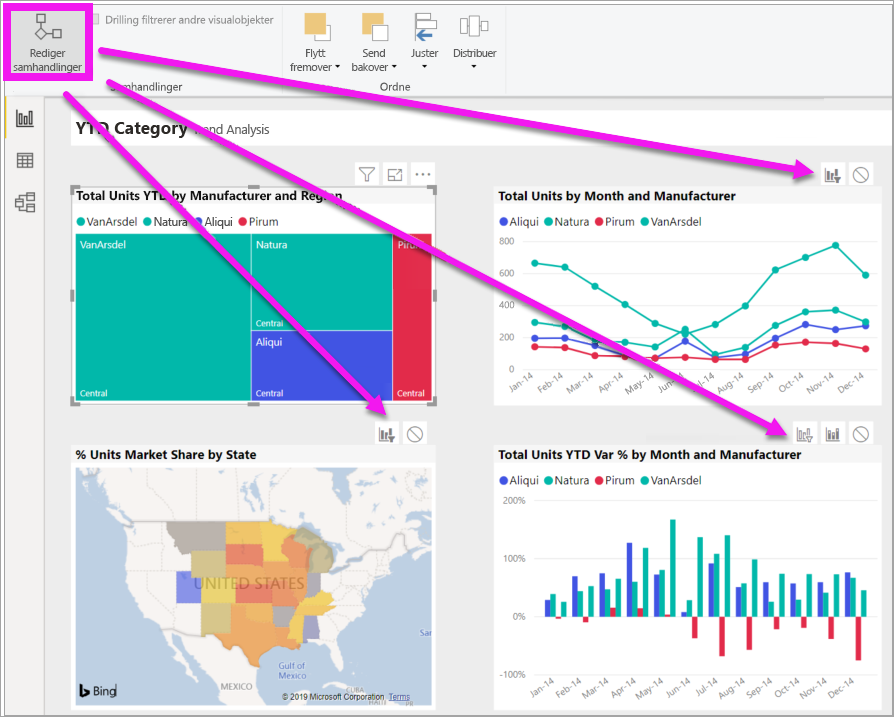
Trekartet kryssfiltrerer linjediagrammet og kartet. Trekartet kryssuthever også stolpediagrammet. Nå kan du endre hvordan den valgte visualiseringen samhandler med de andre visualiseringene på rapportsiden.
Endre virkemåten for samhandling
Bli kjent med hvordan visualiseringene samhandler ved å velge hver visualisering på rapportsiden, én om gangen. Velg et datapunkt eller en stolpe eller en figur, og se innvirkningen på de andre visualiseringene. Hvis virkemåten du ser ikke er det du foretrekker, kan du endre samhandlingene. Disse endringene lagres med rapporten, slik at du og rapportforbrukerne har samme visuelle samhandlingsopplevelse.
Start ved å velge en visualisering for å gjøre den aktiv. Legg merke til at alle de andre visualiseringene på siden nå viser samhandlingsikoner. Det ikonet i bold er det som brukes. Deretter bestemmer du hvilken innvirkning du vil at den valgte visualiseringen skal ha på de andre. Du kan gjenta dette for alle andre visualiseringer på rapportsiden.
Alternativer for valgte visualiseringer:
- Hvis du vil at den valgte visualiseringen skal kryssfiltrere en av de andre visualiseringene på siden, velger du filterikonet øverst til høyre i visualiseringen
 . Du kan bare kryssfiltrere linjediagrammer, punktdiagrammer og kart. Du kan ikke kryssutheve dem.
. Du kan bare kryssfiltrere linjediagrammer, punktdiagrammer og kart. Du kan ikke kryssutheve dem. - Hvis du vil at den valgte visualiseringen skal kryssutheve en av de andre visualiseringene på siden, velger du uthevingsikonet
 .
. - Hvis du vil at den valgte visualiseringen ikke skal ha noen innvirkning på en av de andre visualiseringene på siden, velger du ikonet
 ingen innvirkning .
ingen innvirkning .
Endre samhandlingene mellom visualiseringer som kan drilles
Enkelte Power BI-visualiseringer kan drilles for både Power BI Desktop og Power Bi-tjeneste. Når du driller en visualisering, har den som standard ingen innvirkning på de andre visualiseringene på rapportsiden. Denne virkemåten kan imidlertid endres.
Tips
Prøv det selv ved hjelp av PBIX-eksempelfilen for personaladministrasjon. Det finnes et stolpediagram med en neddrillingsfunksjon på Fanen Nye ansettelser .
Velg et ekstraherbart visualobjekt i Power BI Desktop for å gjøre det aktivt.
Slå på drill ned-funksjonen ved å velge drill ned-ikonet.

Velg Format på menylinjen, velg rullegardinlisten under Bruk neddrillingsfiltre på, og velg Hele siden.

Når du driller ned (og opp) i en visualisering, endres de andre visualiseringene på rapportsiden for å gjenspeile det gjeldende borevalget.
Hvis virkemåten du ser ikke er det du ønsker, kan du endre samhandlingene, som beskrevet tidligere.
Hensyn og feilsøking
Hvis du bygger en matrise med felt fra forskjellige tabeller, kan du prøve å kryssutheve ved å velge flere elementer på ulike nivåer i hierarkiet, du får feil på de andre visualobjektene.
Relatert innhold
Tilbakemeldinger
Kommer snart: Gjennom 2024 faser vi ut GitHub Issues som tilbakemeldingsmekanisme for innhold, og erstatter det med et nytt system for tilbakemeldinger. Hvis du vil ha mer informasjon, kan du se: https://aka.ms/ContentUserFeedback.
Send inn og vis tilbakemelding for