Tilpasse knapper i Power BI-rapporter
GJELDER FOR: Power BI Desktop
Power Bi-tjeneste
Enten du oppretter en knapp i Power BI Desktop eller Power Bi-tjeneste, kan du tilpasse den på mange forskjellige måter slik at den passer dine krav. Du kan for eksempel aktivere eller deaktivere knappetekst , og du kan endre knappefigur, ikon, fyll, tittel eller handlingen som utføres når brukere velger knappen i en rapport, blant andre egenskaper.
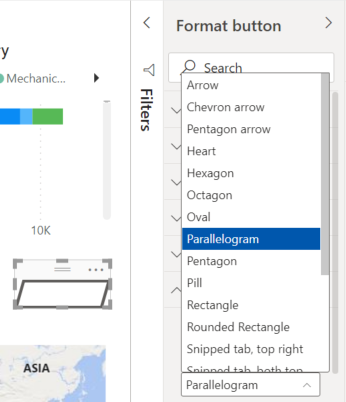
Merk
Tilpassing av en knapp krever redigeringstillatelser for rapporten. Deling av en rapport krever en Power BI Pro- eller PPU-lisens eller for at rapporten skal lagres i Premium-kapasitet. Hvis du vil ha mer informasjon, kan du se Hvilken lisens har jeg og Hva er Premium.
Endre figuren
Et rektangel er standardfiguren for knapper, men du kan endre figuren.
Velg knappen, gå til Figur-fanen i Formater-knappruten , og tilpass knappen til en av disse figurene:
- Pil
- Vinkeltegnpil
- Pentagon-pil
- Hjerte
- Hexagon
- Isosceles trekant
- Octagon
- Oval
- Parallellogram
- Pentagon
- Pillen
- Rektangel
- Høyre trekant
- Avrundet rektangel
- Taleboble
- Utklippet fane øverst til høyre
- Utklippet fane, begge øverst
- Avrundet fane, øverst til høyre
- Avrundet fane, begge øverst
- Trapes
Legge til et egendefinert bilde eller ikon
En annen flott måte å tilpasse knappen på, er å legge til et egendefinert bilde eller ikon for knappen.
Her er et eksempel på en knapp med et egendefinert bilde:

Slik gjør du det:
Velg knappen, og gå til Stilikon-fanen> i Formater-knappruten.
Velg alternativet Egendefinert for Ikon, og velg deretter Bla gjennom.

Når du har lagt til bildet, kan du tilpasse bildetilpassingen og ikonplasseringen. Med ikonplassering kan du plassere bildet enten til venstre for tekst, høyre for tekst, under tekst eller tekst over.

Du kan velge alternativet Egendefinert for å kontrollere ikonets loddrette justering og vannrett justering.

Du kan også tilpasse ikonstørrelsen. Ikonstørrelsen er som standard satt til Auto, noe som betyr at når du endrer størrelsen på knappen, endres størrelsen automatisk på ikonstørrelsen. Du kan angi en fast ikonstørrelse (i piksler) ved å skrive inn et tall i Ikonstørrelse-boksen .
Legge til effekter
Akkurat som innebygde Power BI-figurer kan Power BI-knapper ha kunstneriske effekter som passer til dine utformingsbehov:
- Figurskyggeeffekter
- Figur glødeffekter
- Knappfigurrotasjon og tekstrotasjon
Relatert innhold
Hvis du vil ha mer informasjon om funksjoner som ligner på eller samhandler med knapper, kan du ta en titt på følgende artikler:
- Opprette knapper i Power BI-rapporter
- Identifisere og bruke knapper i Power Bi-tjeneste beskriver hvordan rapportlesere opplever knapper i rapportene.
- Opprett en ekstraheringsknapp
Tilbakemeldinger
Kommer snart: Gjennom 2024 faser vi ut GitHub Issues som tilbakemeldingsmekanisme for innhold, og erstatter det med et nytt system for tilbakemeldinger. Hvis du vil ha mer informasjon, kan du se: https://aka.ms/ContentUserFeedback.
Send inn og vis tilbakemelding for