Legge til flere felt i en hierarkisk slicer
GJELDER FOR: Power BI Desktop
Power Bi-tjeneste
Hvis du vil filtrere flere relaterte felt i én enkelt slicer, gjør du det ved å bygge det som kalles en hierarkisslicer . Du kan opprette disse slicerne i Power BI Desktop eller i Power Bi-tjeneste.
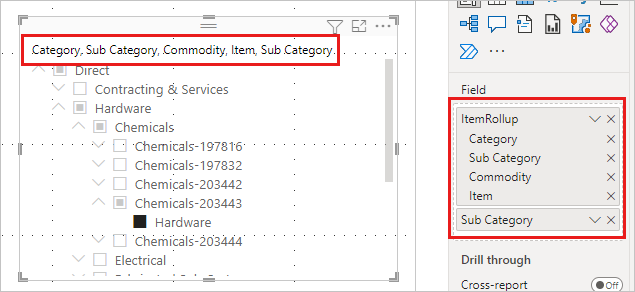
Når du legger til flere felt i sliceren, vises som standard en pil eller vinkeltegn ved siden av elementene som kan utvides for å vise elementene på neste nivå.
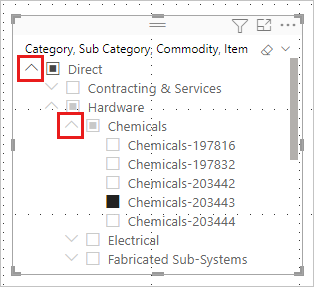
Når du velger ett eller flere underordnede elementer for et element, ser du en halvvalgt firkant for elementet på øverste nivå.
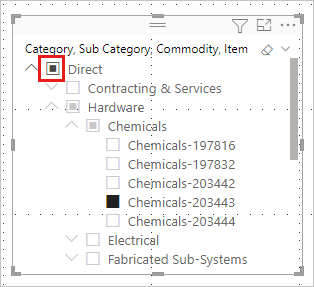
Formater sliceren
Virkemåten til sliceren er ikke endret. Du kan også style sliceren slik du vil. Du kan for eksempel bytte mellom en loddrett liste eller en rullegardinliste i Format-ruten på fanen Alternativer for Visual-fanen>>.
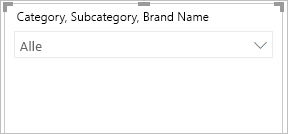 du kan sette den til enkeltvalgmodus.
du kan sette den til enkeltvalgmodus.
Du kan også gjøre andre formateringsendringer for hierarkislicere:
- Endre tittelen.
- Endre ikonet for utvidelse/skjuling.
- Endre innrykket.
Endre tittelen
Du kan redigere tittelen for en hvilken som helst slicer, men den er spesielt nyttig for hierarkislicere. Navnet på en hierarkisslicer er som standard en liste over feltnavnene i hierarkiet.
I dette eksemplet viser tittelen på sliceren de tre feltene i hierarkiet: Kategori, Vare og Element.
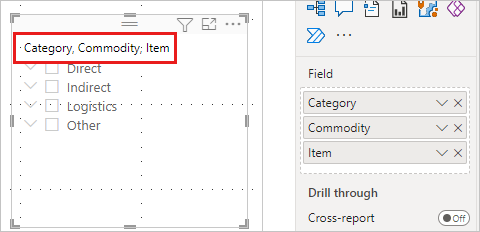
Slik endrer du slicertittelen:
Velg sliceren , Format-ruten og deretter Visualobjekt-fanen .
Utvid Slicer-toppteksten for å se gjeldende navn på sliceren i titteltekstboksen .
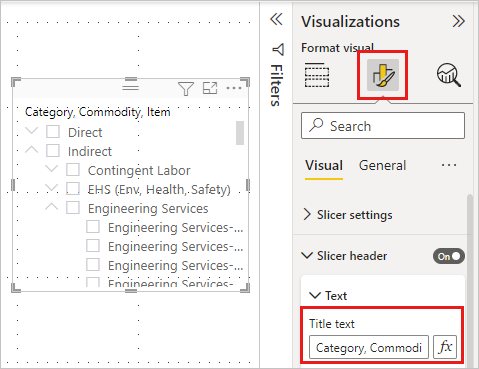
Merk tekstboksen Tittel, og skriv inn et nytt navn.
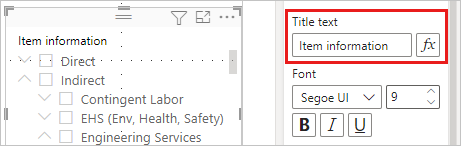
Endre ikonet for utvid/skjul
Hierarkislicere har noen andre formateringsalternativer. Du kan endre vis/skjul-ikonet fra standardpilen til pluss- og minustegn, eller et cirkumfetegn:
Velg hierarkisliceren, og velg deretter Format.
Utvid hierarkiet fra Visualobjekt-fanen, og utvid deretter Utvid/skjul.
Velg Vinkeltegn, Pluss/minus eller Cirkumflys for Vis/skjul-ikonet.
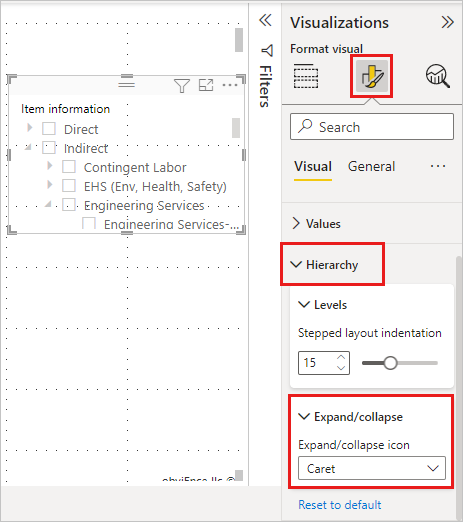
Endre innrykk
Hvis det er tett plass i rapporten, kan det hende du vil redusere mengden du rykker inn de underordnede elementene. Innrykket er som standard 15 piksler. Slik endrer du innrykket:
Velg sliceren, og velg deretter Format.
Utvid hierarkiet fra Visualobjekt-fanen, og utvid deretter nivåer. Dra trinnvis oppsettinnrykk mindre eller større. Du kan også skrive inn et tall i boksen.
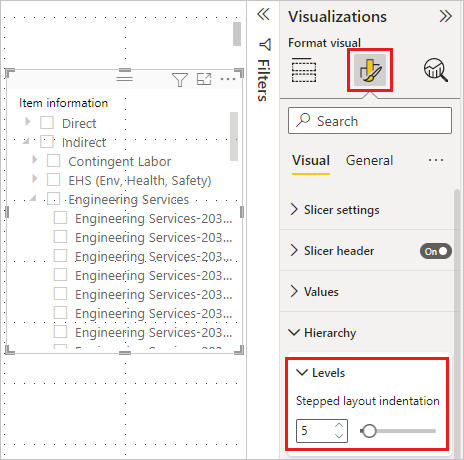
Hensyn og begrensninger
- Når du bruker live-tilkobling til SSAS-tabellmodeller (SQL Server Analysis Services), og egenskapen skjuler medlemmer i hierarkiet er satt til Skjul tomme medlemmer, skjuler ikke Power BI tomme medlemmer. Dette oppretter et fillete hierarki.
- Et fillete hierarki opprettes også når det finnes tomme verdier for en kategori på et hvilket som helst hierarkinivå. Hvis for eksempel ansatt A har tre administrasjonsnivåer (administrerende >> direktør), men ikke har en «direktør», vil datatabellraden for ansatt A ha tre verdier (navn) og én tom. Selv om du kan bruke Filtre-ruten til å fjerne merkingen av tomme verdier for «direktør», hindrer dette også at de tre andre verdiene inkluderes i sliceren for ansatt A. Som et resultat vil ansatt A bli fjernet fra hierarkisliceren.
- Denne funksjonen krever SQL Server Analysis Services 2017 eller nyere for tabellmodeller.
- For flerdimensjonale modeller krever denne funksjonen SQL Server Analysis Services 2019 CU5 eller nyere med SuperDAXMD aktivert. Les mer om SuperDAXMD.
Relatert innhold
- Slicere i Power BI
- Har du flere spørsmål? Prøv å spørre Power BI-fellesskap
Tilbakemeldinger
Kommer snart: Gjennom 2024 faser vi ut GitHub Issues som tilbakemeldingsmekanisme for innhold, og erstatter det med et nytt system for tilbakemeldinger. Hvis du vil ha mer informasjon, kan du se: https://aka.ms/ContentUserFeedback.
Send inn og vis tilbakemelding for