Feste en flis til et Power BI-instrumentbord fra Excel
GJELDER FOR: Power BI Desktop
Power Bi-tjeneste
Før du kan feste en flis fra Excel-arbeidsboken, må du koble arbeidsboken til Power Bi-tjeneste. Koble til en arbeidsbok henter en koblet skrivebeskyttet versjon av arbeidsboken inn i Power Bi-tjeneste og lar deg feste områder til instrumentbord. Du kan til og med feste et helt regneark til et instrumentbord. Hvis en arbeidsbok er delt med deg, kan du vise flisene som er festet av eieren, men du kan ikke opprette instrumentbordfliser selv.
Hvis du vil ha detaljert informasjon om hvordan Excel og Power BI fungerer sammen, kan du se Få data fra Excel-arbeidsbokfiler.
Watch Vil demonstrere flere måter å importere data fra, og koble til, Excel-arbeidsbøker.
Merk
Denne videoen kan bruke tidligere versjoner av Power BI Desktop eller Power Bi-tjeneste.
Koble til Excel-arbeidsboken fra OneDrive for jobb eller skole til Power BI
Når du velger Koble til, vises arbeidsboken i Power BI på samme måte som i Excel Online. I motsetning til Excel Online har du imidlertid noen flotte funksjoner som hjelper deg med å feste elementer fra regnearkene direkte til instrumentbordene.
Du kan ikke redigere arbeidsboken i Power BI, men hvis du trenger å gjøre noen endringer, kan du velge Rediger fra fanen Arbeidsbøker i arbeidsområdet. Velg deretter å redigere arbeidsboken i Excel Online eller åpne den i Excel på datamaskinen. Eventuelle endringer du gjør, lagres i arbeidsboken på OneDrive.
Last opp arbeidsboken til OneDrive for jobb eller skole.
Koble til arbeidsboken fra Power BI ved å gå til Mitt arbeidsområde og velge Last opp > OneDrive – Business og navigere til plasseringen der du lagret Excel-filen. Velg filen, og velg Last opp.
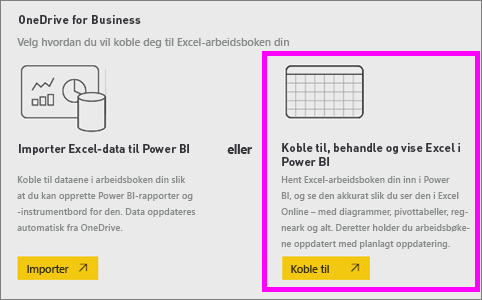
I Power BI legges arbeidsboken til i arbeidsområdet. Ikonet
 angir en Excel-arbeidsbok.
angir en Excel-arbeidsbok.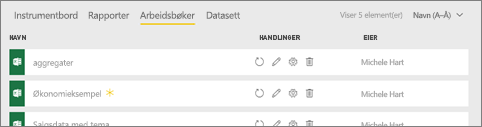
Åpne arbeidsboken i Power BI ved å velge arbeidsboknavnet.
Endringer du gjør i arbeidsboken i Power BI, lagres ikke og påvirker ikke den opprinnelige arbeidsboken på OneDrive for jobb eller skole. Hvis du sorterer, filtrerer eller endrer verdier i Power BI, kan ikke disse endringene lagres eller festes. Hvis du trenger å lagre endringer, velger du Rediger øverst til høyre for å åpne det for redigering i Excel Online eller Excel. Endringer som gjøres på denne måten, kan ta noen minutter å oppdatere i flisene på instrumentbordene.
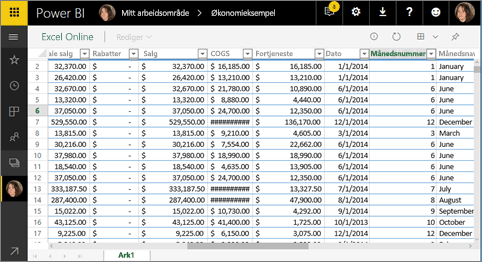
Feste et celleområde til et instrumentbord
Én måte å legge til en ny instrumentbordflis på er fra en Excel-arbeidsbok i Power BI. Områder kan festes fra Excel-arbeidsbøker som er lagret i OneDrive for jobb eller skole eller et annet gruppedelt dokumentbibliotek. Områdene kan inneholde data, diagrammer, tabeller, pivottabeller, pivotdiagrammer og andre Excel-deler.
Merk cellene du vil feste til et instrumentbord.
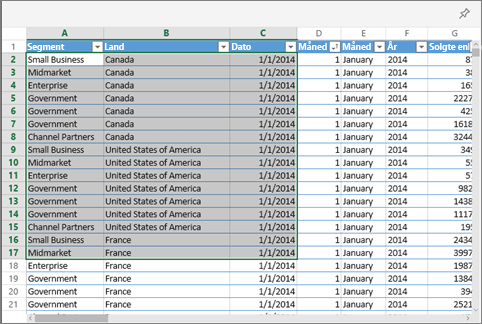
Velg fest-ikonet
 .
.Fest flisen til et eksisterende instrumentbord eller til et nytt instrumentbord.
- Eksisterende instrumentbord: Velg navnet på instrumentbordet fra rullegardinlisten.
- Nytt instrumentbord: Skriv inn navnet på det nye instrumentbordet.
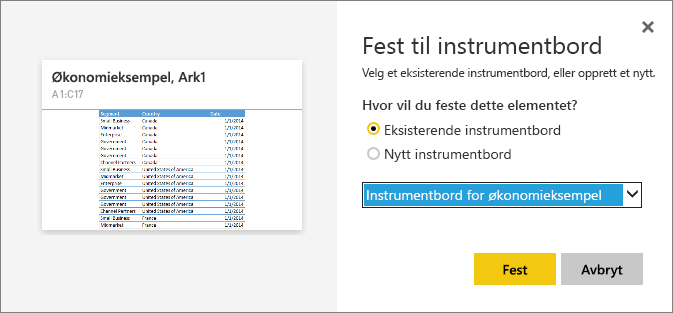
Velg Fest. En vellykket melding nær øvre høyre hjørne gir deg beskjed om at området ble lagt til som en flis på instrumentbordet.

Velg Gå til instrumentbord. Herfra kan du opprette eller redigere en instrumentbordflis. Når du velger den festede flisen, åpnes arbeidsboken i Power BI som standard.
Feste en hel tabell eller pivottabell til et instrumentbord
Følg de forrige trinnene, bortsett fra i stedet for å merke et celleområde, merker du en hel tabell eller pivottabell.
Hvis du vil feste en tabell, merker du hele området i tabellen og tar med topptekstene. Hvis du vil feste en pivottabell, må du ta med alle synlige deler av pivottabellen, inkludert filtre hvis de brukes.
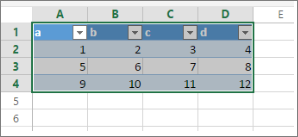
En flis som er opprettet fra en tabell eller pivottabell, viser hele tabellen. Hvis du legger til, fjerner eller filtrerer rader eller kolonner i den opprinnelige arbeidsboken, legges også rader eller kolonner til, fjernes eller filtreres i flisen.
Vise arbeidsboken som er koblet til flisen
Hvis du velger en arbeidsbokflis, åpnes den koblede arbeidsboken i Power BI. Siden arbeidsbokfilen er plassert på eierens OneDrive for jobb eller skole, krever visning av arbeidsboken at du har lesetillatelser for arbeidsboken. Hvis du ikke har tillatelse, får du en feilmelding.
Merk
Animasjonen kan bruke tidligere versjoner av Power Bi-tjeneste.
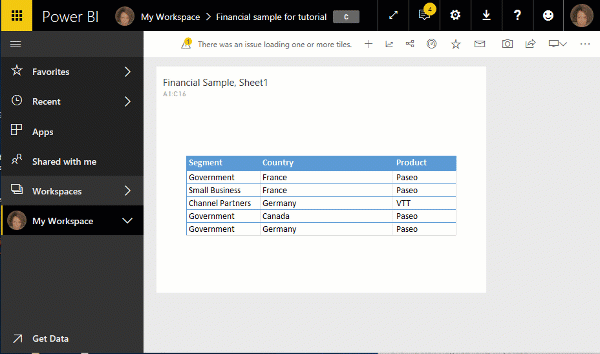
Hensyn og feilsøking
Power BI bruker Excel Services til å hente arbeidsbokfliser. Siden enkelte funksjoner fra Excel ikke støttes i REST-API-en for Excel Services, vises de derfor ikke på fliser i Power BI, for eksempel: Sparkline-grafikk, ikonsett betinget formatering og tidsslicere. Hvis du vil ha en fullstendig liste over funksjoner som ikke støttes, kan du se Funksjoner som ikke støttes i REST-API-en for Excel Services.
Relatert innhold
- Dele et Power BI-instrumentbord som kobler til en Excel-fil i OneDrive
- Hent data fra Excel-arbeidsbokfiler
Har du flere spørsmål? Spør Power BI-fellesskap
Tilbakemeldinger
Kommer snart: Gjennom 2024 faser vi ut GitHub Issues som tilbakemeldingsmekanisme for innhold, og erstatter det med et nytt system for tilbakemeldinger. Hvis du vil ha mer informasjon, kan du se: https://aka.ms/ContentUserFeedback.
Send inn og vis tilbakemelding for