Konfigurere og administrere kapasiteter i Power BI Premium
Administrasjon av Power BI Premium innebærer å opprette, administrere og overvåke Premium-kapasiteter. Denne artikkelen inneholder trinnvise instruksjoner. for en oversikt over kapasiteter.
Lær hvordan du administrerer Power BI Premium- og Power BI Embedded-kapasiteter, som gir reserverte ressurser for innholdet.
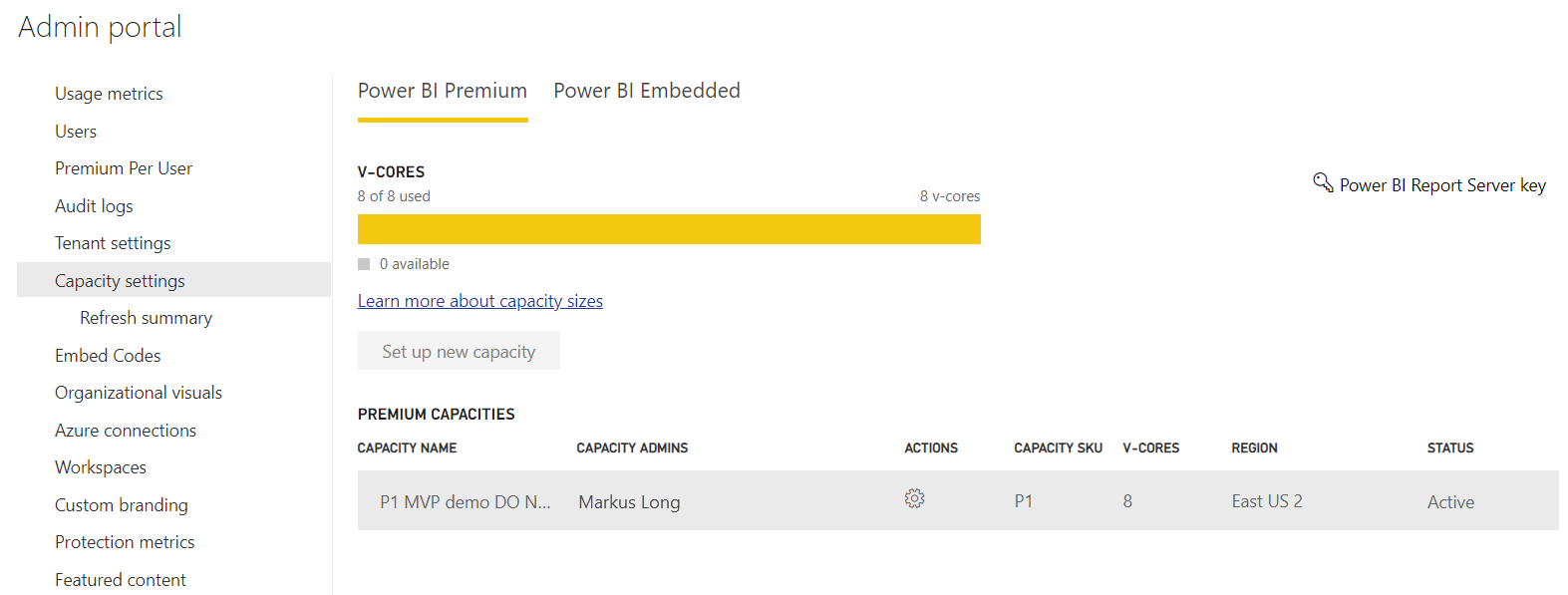
Kapasiteten er kjernen i Power BI Premium- og Power BI Embedded-tilbudene . Det er et sett med ressurser som er reservert for eksklusiv bruk av organisasjonen. Med en kapasitet kan du publisere instrumentbord, rapporter og semantiske modeller til brukere i hele organisasjonen uten å måtte kjøpe lisenser per bruker for dem. Det gir også pålitelig, konsekvent ytelse for innholdet som driftes i kapasitet. Hvis du vil ha mer informasjon, kan du se Hva er Power BI Premium?.
Merk
Du kan få Premium Per User -lisenser (PPU) for enkeltpersoner, som gir mange av funksjonene og funksjonene til en Premium-kapasitet, og inkorporerer all funksjonalitet som er inkludert i en Power BI Pro-lisens.
Administrer kapasitet
Når du har kjøpt kapasitetsnoder i Microsoft 365, konfigurerer du kapasiteten i administrasjonsportalen for Power BI. Du administrerer Power BI Premium-kapasiteter i delen Kapasitetsinnstillinger i portalen.
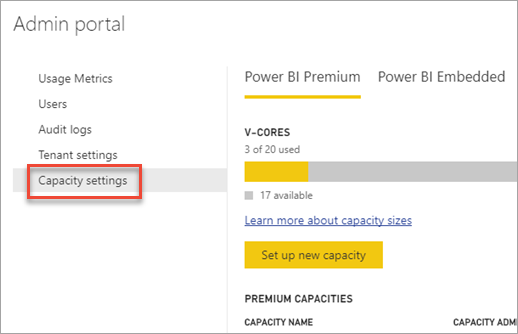
Du administrerer en kapasitet ved å velge navnet på kapasiteten. Dette tar deg til skjermen for kapasitetsbehandling.
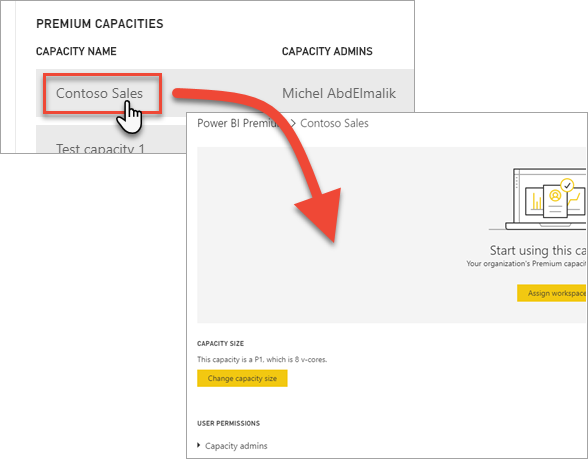
Hvis ingen arbeidsområder er tilordnet kapasiteten, ser du en melding om å tilordne et arbeidsområde til kapasiteten.
Forny kapasiteten
Hver kapasitet har en viss mengde v-kjerner tildelt den. Når v-kjernene utløper, slutter kapasiteten å fungere. Hvis du vil fornye kapasiteten, kan du gå til Administrasjonssenter for Microsoft 365.
Merk
Hvis v-kjernene utløper, kan det hende du ser denne feilen i administrasjonsportalen for Power BI:
Én eller flere av premium-kapasitetsv-kjernene er utløpt. Kontakt leieradministratoren eller Microsoft-kontorepresentanten for å finne ut om disse v-kjernene vil bli fornyet.
Konfigurere en ny kapasitet (Power BI Premium)
Administrasjonsportalen viser antall virtuelle kjerner (v-kjerner) som du har brukt, og som du fortsatt har tilgjengelig. Totalt antall v-kjerner er basert på Premium SKU-ene du har kjøpt. Kjøp av P3 og P2 resulterer for eksempel i 48 tilgjengelige kjerner – 32 fra P3 og 16 fra P2.
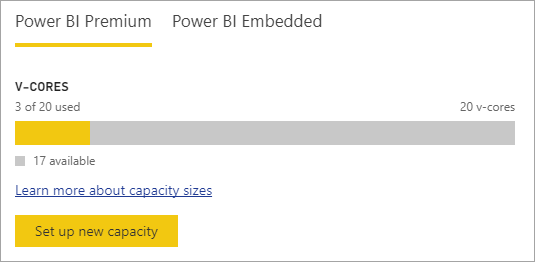
Hvis du har tilgjengelige v-kjerner, kan du konfigurere den nye kapasiteten ved å følge disse trinnene.
Velg Konfigurer ny kapasitet.
Gi kapasiteten et navn.
Definer hvem administratoren er for denne kapasiteten.
Velg kapasitetsstørrelsen. Tilgjengelige alternativer er avhengige av hvor mange tilgjengelige v-kjerner du har. Du kan ikke velge et alternativ som er større enn det du har tilgjengelig.
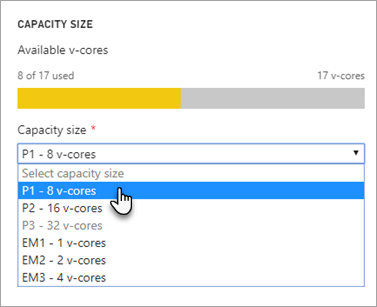
Velg Konfigurer.
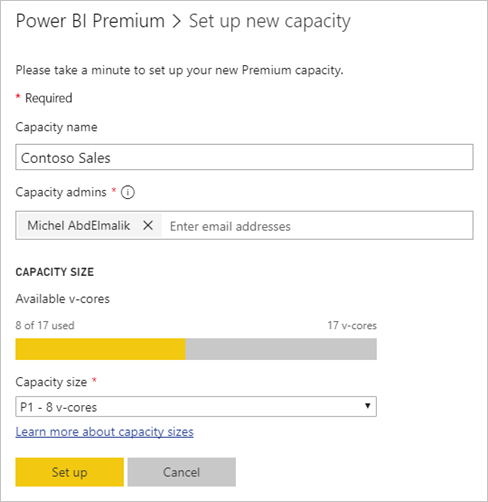
Kapasitetsadministratorer, samt Power BI-administratorer og globale administratorer, kan deretter se kapasiteten som er oppført i administrasjonsportalen.
Kapasitetsinnstillinger
Velg tannhjulikonet under Handlinger i skjermbildet Premium-kapasitetsbehandling for å se gjennom og oppdatere innstillingene.
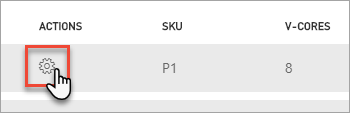
Du kan se hvem tjenesteadministratorene er, SKU/størrelsen på kapasiteten og hvilket område kapasiteten er i.

Du kan også gi nytt navn til eller slette en kapasitet.

Merk
Kapasitetsinnstillingene for Power BI Embedded administreres i Microsoft Azure-portalen.
Endre kapasitetsstørrelse
Power BI-administratorer og globale administratorer kan endre Power BI Premium-kapasitet. Kapasitetsadministratorer som ikke er en Power BI-administrator eller global administrator, har ikke dette alternativet.
Velg kapasitetsnavnet du vil endre størrelsen på.
Velg Endre størrelse. Du kan se

Oppgrader eller nedgrader kapasiteten etter behov på endre størrelse-skjermen.
Merk
Hvis du vil oppgradere til en P4- eller P5-kapasitet, må du kjøpe noen mindre SKU-er som vil legge opp til størrelsen på kapasiteten du ønsker.
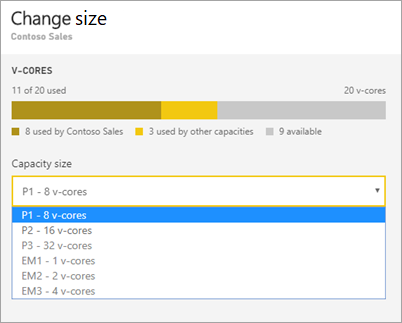
Administratorer står fritt til å opprette, endre størrelse på og slette noder så lenge de har nødvendig antall v-kjerner.
P SKU-er kan ikke nedgraderes til EM SKU-er. Du kan holde pekeren over eventuelle deaktiverte alternativer for å se en forklaring.
Viktig
Hvis Power BI Premium-kapasiteten opplever høy ressursbruk, noe som resulterer i ytelses- eller pålitelighetsproblemer, kan du motta varslings-e-postmeldinger for å identifisere og løse problemet. Se Varsler hvis du vil ha mer informasjon.
Administrer brukertillatelser
Du kan tilordne flere kapasitetsadministratorer og tilordne brukere som har bidragsytertillatelser . Brukere som har bidragsytertillatelser, kan tilordne et arbeidsområde til en kapasitet hvis de er administrator for dette arbeidsområdet. De kan også tilordne sitt personlige Mitt arbeidsområde til kapasiteten. Brukere med bidragsytertillatelser har ikke tilgang til administrasjonsportalen.
Merk
For Power BI Embedded er kapasitetsadministratorer definert i Microsoft Azure-portalen.
Utvid bidragsytertillatelser, og legg deretter til brukere eller grupper etter behov.
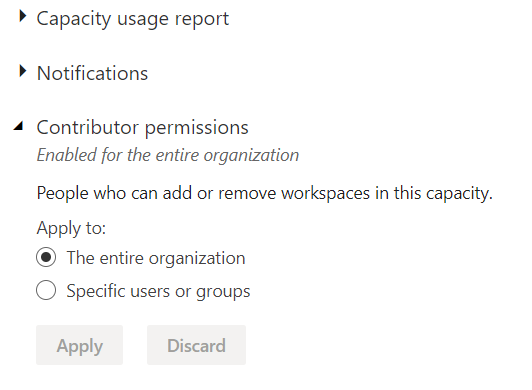
Tilordne et arbeidsområde til en kapasitet
Det finnes to måter å tilordne et arbeidsområde til en kapasitet på: i administrasjonsportalen. og fra et arbeidsområde.
Tilordne fra administrasjonsportalen
Kapasitetsadministratorer, sammen med Power BI-administratorer og globale administratorer, kan massetildele arbeidsområder i delen premium kapasitetsadministrasjon i administrasjonsportalen. Når du administrerer en kapasitet, ser du et arbeidsområde tilordnet til denne kapasitetsdelen som lar deg tilordne arbeidsområder.

Velg Tilordne arbeidsområder.
Velg et alternativ for Bruk på.

Utvalg Bekrivelse Arbeidsområder etter brukere Når du tilordner arbeidsområder etter bruker eller gruppe, blir alle arbeidsområdene som brukeren eller gruppen er administrator for, en del av Premium-kapasiteten, inkludert brukerens personlige arbeidsområde. Brukerne får automatisk tilordningstillatelser for arbeidsområdet.
Dette inkluderer arbeidsområder som allerede er tilordnet til en annen kapasitet.Bestemte arbeidsområder Skriv inn navnet på et bestemt arbeidsområde som skal tilordnes den valgte kapasiteten. Hele organisasjonens arbeidsområder Hvis du tilordner hele organisasjonens arbeidsområder til Premium-kapasitet, tilordnes alle arbeidsområder og Mine arbeidsområder i organisasjonen til denne Premium-kapasiteten. I tillegg har alle gjeldende og fremtidige brukere tillatelse til å tilordne individuelle arbeidsområder til denne kapasiteten på nytt. Velg Bruk.
Tilordne fra innstillinger for arbeidsområde
Du kan også tilordne et arbeidsområde til en Premium-kapasitet fra innstillingene for arbeidsområdet. Hvis du vil flytte et arbeidsområde til en kapasitet, må du ha administratortillatelser til arbeidsområdet, og også kapasitetstildelingstillatelser til denne kapasiteten. Vær oppmerksom på at administratorer for arbeidsområder alltid kan fjerne et arbeidsområde fra Premium-kapasitet, med mindre det er et personlig arbeidsområde, og Power BI-administratoren har deaktivert innstillingene for brukere kan tilordne leieradministratorinnstillinger for personlige arbeidsområder på nytt.
Rediger et arbeidsområde ved å velge ellipsen (. . .) og deretter velge Rediger dette arbeidsområdet.
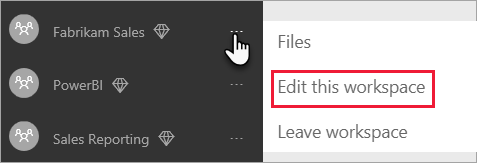
Under Rediger dette arbeidsområdet utvider du Avansert.
Velg kapasiteten du vil tilordne dette arbeidsområdet til.
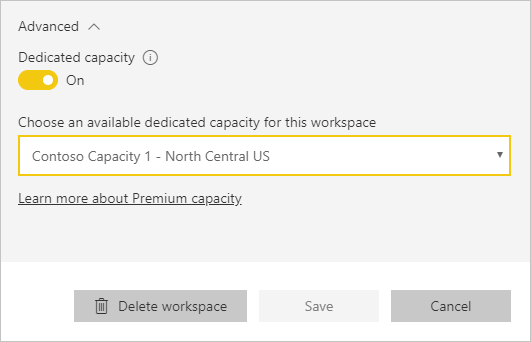
Velg Lagre.
Når det er lagret, flyttes arbeidsområdet og alt innholdet til Premium-kapasiteten uten noen opplevelsesavbrudd for sluttbrukere.
Angi en standardkapasitet for Mine arbeidsområder
En Power BI-administrator eller kapasitetsadministrator kan angi en kapasitet som standardkapasitet for Mine arbeidsområder. De har to alternativer:
- De kan angi kapasiteten som standardkapasitet for alle nye Mine arbeidsområder. I dette tilfellet tilordnes alle nye Mine arbeidsområder til denne kapasiteten som standard ved oppretting. Eksisterende Mine arbeidsområder forblir der de er.
- De kan angi kapasiteten som standardkapasitet for alle nye Mine arbeidsområder og alle eksisterende Mine arbeidsområder. I dette tilfellet tilordnes alle eksisterende Mine arbeidsområder til denne kapasiteten på nytt, og alle nye Mine arbeidsområder tilordnes denne kapasiteten som standard ved oppretting.
Merk
Mine arbeidsområdeeiere kan fjerne Mitt arbeidsområde fra Premium-kapasiteten og tilordne det til ikke-premium kapasitet. Hvis jeg tilordner Mine arbeidsområder til ikke-premium kapasitet, kan det føre til samsvarsproblemer med datalagring. Power BI-administratorer kan forhindre slike problemer ved å slå av innstillingen For brukere kan tilordne leieradministratorinnstillingene for personlige arbeidsområder på nytt i administrasjonsportalen. Når denne administratorinnstillingen er deaktivert, kan ikke Mine arbeidsområdeeiere tilordne mine arbeidsområder til andre kapasiteter.
Angi en standardkapasitet for alle nye Mine arbeidsområder
Velg Kapasitetsinnstillinger fra navigasjonsruten i administrasjonsportalen.
Velg navnet på kapasiteten du vil angi som standardkapasitet, fra listen over kapasiteter som vises.
Utvid alternativet Foretrukket kapasitet for Mitt arbeidsområde på kapasitetssiden, og aktiver veksleknappen.

Når veksleknappen er aktivert, tilordnes alle nye Mine arbeidsområder denne Premium-kapasiteten som standard ved oppretting.
Angi en standardkapasitet for alle eksisterende og nye Mine arbeidsområder
Velg Kapasitetsinnstillinger fra navigasjonsruten i administrasjonsportalen.
Velg navnet på kapasiteten du vil angi som standardkapasitet, fra listen over kapasiteter som vises.
Utvid arbeidsområdene som er tilordnet til dette kapasitetsalternativet, på kapasitetssiden, og velg deretter Tilordne arbeidsområder, som beskrevet i Tilordne fra administrasjonsportalen.
Velg alternativet Mine arbeidsområder for hele organisasjonen på sidepanelet tilordne arbeidsområder som åpnes .
Når dette alternativet er valgt, tilordnes alle eksisterende Mine arbeidsområder til denne Premium-kapasiteten, og alle nye Mine arbeidsområder tilordnes denne kapasiteten som standard ved oppretting.
rapportserver for Power BI produktnøkkel
Hvis organisasjonen har kjøpt en Power BI Premium-kapasitet, kan du få nøkkelen for rapportserver for Power BI fra Power BI Premium-fanen i administrasjonsportalen. Hvis du vil ha tilgang til nøkkelen, må du være global administrator eller fabric-administrator.
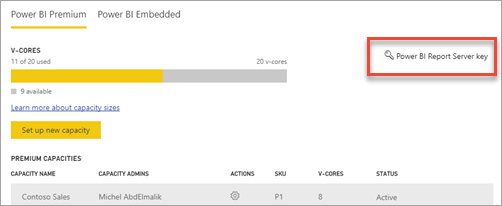
Hvis du velger rapportserver for Power BI nøkkel, vises en dialogboks som inneholder produktnøkkelen. Du kan kopiere den og bruke den med installasjonen.

Hvis du vil ha mer informasjon, kan du se Installer rapportserver for Power BI.
Relatert innhold
Har du flere spørsmål? Prøv å spørre Power BI-fellesskap
Tilbakemeldinger
Kommer snart: Gjennom 2024 faser vi ut GitHub Issues som tilbakemeldingsmekanisme for innhold, og erstatter det med et nytt system for tilbakemeldinger. Hvis du vil ha mer informasjon, kan du se: https://aka.ms/ContentUserFeedback.
Send inn og vis tilbakemelding for