Diagnosesamling for Power BI Desktop
Power BI Desktop kan samle inn og sende inn diagnoseinformasjon for å gi bedre støtte og diagnostikk. Prosessen med å samle inn og sende Diagnoseinformasjon for Power BI er enkel og enkel å bruke. Du bør bare lagre diagnosedetaljer når du blir bedt om det av Microsoft Kundestøtte.
Slik lagrer du diagnosedetaljer i Power BI Desktop
Slik lagrer du diagnoseinformasjon i Power BI Desktop:
Velg Alternativer for filalternativer > og innstillinger i >Power BI Desktop.
Velg Diagnostikk under Global.
Velg Aktiver sporing.
Velg Samle inn diagnoseinformasjon.
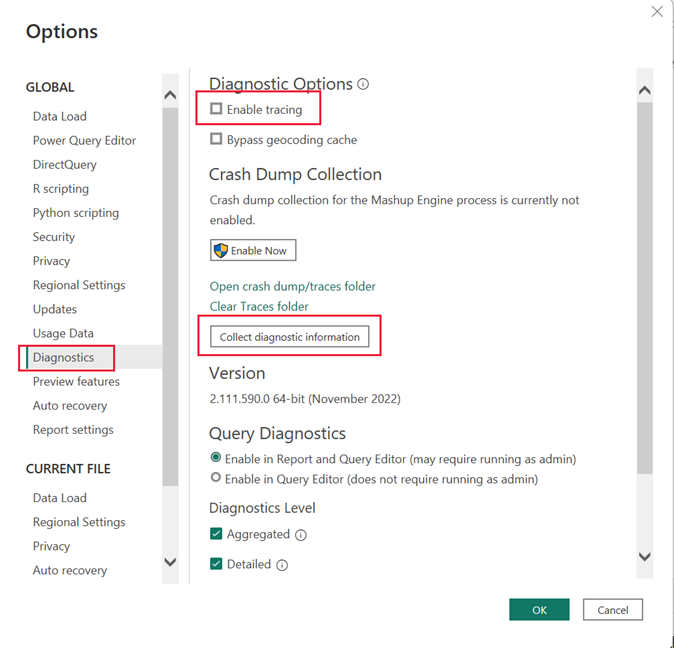
Når du har valgt Innsamling av diagnoseinformasjon, vises dialogboksen Lagre diagnosedetaljer :
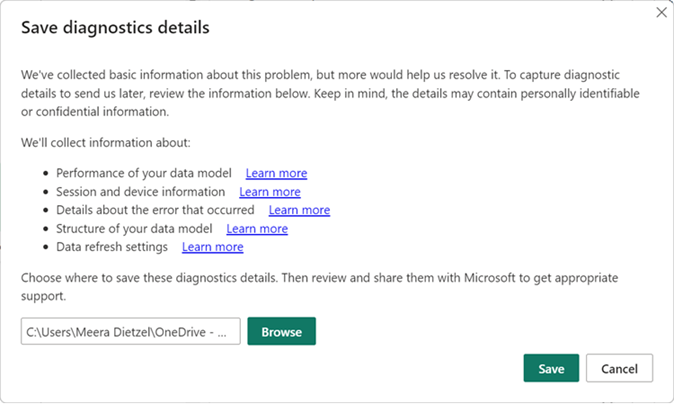
Se gjennom informasjonen i dialogboksen. Hvis du vil ha mer informasjon om informasjonen som samles inn, kan du se delen Om diagnosedata som samles inn i denne artikkelen.
Diagnosedetaljene lagres som standard i Dokumenter-mappen . Velg Bla gjennom for å navigere til og velge en annen plassering.
Når du har valgt en ny plassering for Power BI Desktop for å lagre diagnoseinformasjonen, velger du Lagre. Dialogboksen Lagre diagnosedetaljer åpnes. Velg Åpne for å vise diagnoseinformasjonen i en komprimert mappe med navnet PBIDesktopDiagnosticInfo.[ tidsstempel].zip på plasseringen du angav.
Zip-filen for diagnose kan inneholde følgende filer og kataloger, basert på hva som skjedde på datamaskinen og innstillingene:
- ErrorsInfo.yaml – inneholder detaljer om eventuelle feil som oppstod og opprettes bare hvis en dialogboks for feil ble vist.
- PackagingErrorsInfo.yaml – inneholder informasjon om eventuelle feil som oppstod under detaljinnsamlingen.
- AnalysisServicesInfo.trc – inneholder informasjon om ytelsen til datamodellen.
- SessionDeviceInfo.txt – inneholder økt- og enhetsinformasjon.
- AutoPageRefresh.json – inneholder innstillingene for dataoppdatering.
- CSDL.xml – beskriver strukturen i datamodellen.
- DatabaseSchema.json – beskriver strukturen i datamodellen.
- DataModelSchema.json – beskriver strukturen i datamodellen.
- Sporer mappe og filer – inneholder detaljert økt- og enhetsinformasjon.
- QueryEvaluations.json – inneholder evalueringsresultater når du laster inn eller oppdaterer en spørring.
- RemoteCsdls.json – beskriver strukturen til de eksterne datamodellene

Hvis microsoft støtter dette, kan du sende ZIP-filen som inneholder diagnosedetaljene.
Følgende video viser prosessen for innsamling av diagnoser:
Samle inn mashup-sporinger
Trinnene i den forrige delen inneholder ikke samling av mashup-sporinger. Følg disse trinnene for å inkludere mashup-sporinger i diagnosesamlingene:
- Gå til
%localappdata%\Microsoft\Power BI Desktop\Tracesog fjern innholdet i mappen. Hvis du trenger data fra denne mappen for fremtidig referanse, kan du arkivere den før du tømmer mappen. Hvis du bruker Microsoft Store-versjonen av Power BI Desktop, er%userprofile%\Microsoft\Power BI Desktop Store App\Tracesbanen til sporing. Hvis du vil finne ut hvilken mappe som skal brukes til krasjdumper, kan du velge koblingen Åpne krasjdump/sporingsmappe i diagnosevinduet som vises i følgende trinn. - Sørg for at Aktiver sporing er aktivert i Power BI Desktop ved å gå til Alternativer for fil > og innstillinger > og deretter velge Diagnostikk fra inndelingene i ruten til venstre. Kontroller at aktiver sporing er merket, som vist i bildet nedenfor.

- Reprodusere problemet eller situasjonen du vil samle diagnose- og mashup-spor for.
- Lukk Power BI Desktop for å sikre at alle sporinger tømmes til disken.
- Åpne
%localappdata%\Microsoft\Power BI Desktop\Traces(eller%userprofile%\Microsoft\Power BI Desktop Store App\Traceshvis du bruker Microsoft Store-versjonen av Power BI Desktop) og komprimer innholdet til en ZIP eller lignende komprimert fil. - Gjenta denne serien med trinn for eventuelle andre scenarier du vil registrere.
Diagnosedata som innhentes
Diagnoseinformasjonen som samles inn, er omfattende og inneholder informasjon som oftest kreves for å løse problemer. Power BI Desktop samler inn informasjon om:
- Ytelsen til datamodellen.
- Gjeldende Power BI Desktop-økt og enheten din.
- Problemet som oppstod.
- Strukturen til datamodellen.
- Innstillinger for dataoppdatering.
Avsnittene nedenfor gir mer informasjon om informasjonen som samles inn.
Ytelsen til datamodellen
Ytelsesinformasjonen for datamodellen hjelper deg med å analysere samhandlingen mellom Power BI-motoren og datakilder. Det er spesielt relevant i situasjoner der du opplever:
- Problemer med modellytelse.
- DirectQuery-problemer.
- Aggregasjonsproblemer.
Følgende informasjon er inkludert:
- Den nasjonale innstillingen for Power BI Desktop-miljøet
- Power BI Desktop-versjonen
- Banen der den åpne PBIX-filen og datamodellen lagres på datamaskinen
- Om datamodellen er i import, DirectQuery eller en blandet modus
- Alle spørringer som er opprettet for å generere visualobjekter, inkludert tabeller, kolonner, målnavn og dataverdier hvis de brukes som filter
Økt- og enhetsinformasjon
Økt- og enhetsinformasjonen gir innsikt i kompleksiteten i spørringene og funksjonene som brukes. Den inneholder informasjon om:
- Operativsystemet, inkludert versjon, tidssonekonfigurasjon.
- Maskinvare, inkludert minnekonfigurasjonen.
- Power BI Desktop-versjonen.
- Power BI Desktop-konfigurasjonen, for eksempel om hurtigkombinering er aktivert.
- Banen til hvor sporingsloggene er lagret på den lokale datamaskinen.
- Standardmodus for datamodell (import, DirectQuery eller blandet modus).
- Metadataversjonen for datamodellen.
- Forhåndsvisningsfunksjonene er aktivert eller deaktivert.
- Eventuelle innstillinger for DirectQuery-alternativer.
- Navnet på skymiljøet (leieren) der du er logget på (hvis noen).
- Power Query-spørringer.
Økt- og enhetsinformasjon er spesielt relevant hvis du opplever følgende:
- Problemer med rapport- og Power Query-ytelse.
- Problemer der Power BI Desktop slutter å svare, stopper uventet eller ikke lastes inn riktig.
Detaljer om feilen som oppstod
Feilinformasjonen inneholder nøyaktig hvilken feil som oppstod og hvor den skjedde. Den inneholder også en kobling til hvor sporingsloggene er lagret på den lokale datamaskinen. Det inkluderer også:
- Standardmodus for datamodell (import, DirectQuery eller blandet modus).
- Metadataversjonen for datamodellen.
- Forhåndsvisningsfunksjoner aktivert eller deaktivert i Power BI Desktop.
- Navnet på skymiljøet (leieren) du er logget på (hvis noen).
- De nylige handlingene du utførte, for eksempel å legge til et felt i et visualobjekt.
- Power Query-spørringer.
Feilinformasjon er spesielt relevant hvis du opplever følgende:
- Problemer med rapport- og Power Query-ytelse.
- Problemer der Power BI Desktop slutter å svare, stopper uventet eller ikke lastes inn riktig.
Strukturen til datamodellen
Informasjonen som samles inn, er en tekstbeskrivelse av alt du kan se i datamodellvisningen i Power BI Desktop, inkludert:
- Tabellinformasjon, inkludert navn og antall rader
- Kolonneinformasjon, inkludert navn, datatyper, antall distinkte verdier og minimums- og maksimumsverdier.
- Relasjoner, inkludert til/fra hvilken tabell og kolonne, retning, kardinalitet og andre innstillinger.
- Beregnede kolonnedefinisjoner.
- Måldefinisjoner.
- Rolledefinisjoner.
- Ekstern kildestruktur og spørring.
Informasjon om datamodellstruktur er spesielt relevant hvis du opplever følgende:
- Problemer med modellytelse.
- Problemer med modellering generelt.
Innstillinger for dataoppdatering
Informasjon om dataoppdatering hjelper deg med å analysere problemer med trinnvis oppdatering, aggregasjoner og automatisk sideoppdatering. Den beskriver innstillingene for trinnvis oppdatering (inkludert tabellnavn), eventuelle aggregasjoner definert (inkludert tabell- og kolonnenavn).
Informasjon om dataoppdatering er spesielt relevant hvis du opplever følgende:
- Problemer med trinnvis og automatisk sideoppdatering.
- Problemer med aggregasjoner, inkludert ytelsesproblemer.
Relatert innhold
Du kan gjøre alle slags ting med Power BI Desktop. Hvis du vil ha mer informasjon om funksjonene, kan du se følgende ressurser:
Tilbakemeldinger
Kommer snart: Gjennom 2024 faser vi ut GitHub Issues som tilbakemeldingsmekanisme for innhold, og erstatter det med et nytt system for tilbakemeldinger. Hvis du vil ha mer informasjon, kan du se: https://aka.ms/ContentUserFeedback.
Send inn og vis tilbakemelding for