Administrere datakilden – SAP HANA
Merk
Vi har delt de lokale datagatewaydokumentene inn i innhold som er spesifikt for Power BI og generelt innhold som gjelder for alle tjenester som gatewayen støtter. Du er for øyeblikket i Power BI-innholdet. Hvis du vil gi tilbakemelding om denne artikkelen, eller den generelle opplevelsen av gateway-dokumenter, blar du til bunnen av artikkelen.
Når du har installert den lokale datagatewayen, må du legge til datakilder som kan brukes med gatewayen. Denne artikkelen ser på hvordan du arbeider med gatewayer og SAP HANA-datakilder som brukes enten for planlagt oppdatering eller for DirectQuery.
Legg til en datakilde
Hvis du vil ha mer informasjon om hvordan du legger til en datakilde, kan du se Legge til en datakilde. Velg SAP HANA under Koble til iontype.

Når du har valgt datakildetypen SAP HANA, fyller du ut server-, brukernavn- og passordinformasjonen for datakilden.
Merk
Alle spørringer til datakilden kjører ved hjelp av denne legitimasjonen. Hvis du vil lære mer om hvordan legitimasjon lagres, kan du se Lagre kryptert legitimasjon i skyen.

Når du har fylt ut alt, velger du Opprett. Du kan nå bruke denne datakilden for planlagt oppdatering eller DirectQuery mot en SAP HANA-server som er lokal. Du ser Opprettet ny datakilde hvis den var vellykket.

Avanserte innstillinger
Du kan også konfigurere personvernnivået for datakilden. Denne innstillingen styrer hvordan data kan kombineres. Den brukes bare til planlagt oppdatering. Innstillingen for personvernnivå gjelder ikke for DirectQuery. Hvis du vil lære mer om personvernnivåer for datakilden, kan du se Angi personvernnivåer (Power Query).

Bruk datakilden
Når du har opprettet datakilden, er den tilgjengelig for bruk med DirectQuery-tilkoblinger eller gjennom planlagt oppdatering.
Merk
Server- og databasenavnene må samsvare mellom Power BI Desktop og datakilden i den lokale datagatewayen.
Koblingen mellom datasettet og datakilden i gatewayen er basert på servernavnet og databasenavnet. Disse navnene må samsvare. Hvis du for eksempel oppgir en IP-adresse for servernavnet i Power BI Desktop, må du bruke IP-adressen for datakilden i gatewaykonfigurasjonen. Hvis du bruker SERVER\FOREKOMST i Power BI Desktop, må du også bruke den i datakilden som er konfigurert for gatewayen.
Dette kravet er tilfellet for både DirectQuery og planlagt oppdatering.
Bruke datakilden med DirectQuery-tilkoblinger
Kontroller at server- og databasenavnene samsvarer mellom Power BI Desktop og den konfigurerte datakilden for gatewayen. Du må også kontrollere at brukeren er oppført i Brukere-fanen i datakilden for å publisere DirectQuery-datasett. Valget for DirectQuery forekommer i Power BI Desktop når du først importerer data. Hvis du vil ha mer informasjon om hvordan du bruker DirectQuery, kan du se Bruke DirectQuery i Power BI Desktop.
Når du har publisert, enten fra Power BI Desktop eller Hent data, skal rapportene begynne å fungere. Det kan ta flere minutter etter at du har opprettet datakilden i gatewayen for at tilkoblingen skal kunne brukes.
Bruk datakilden med planlagt oppdatering
Hvis du er oppført i Brukere-fanen i datakilden som er konfigurert i gatewayen, og servernavnet og databasenavnet samsvarer, ser du gatewayen som et alternativ å bruke med planlagt oppdatering.
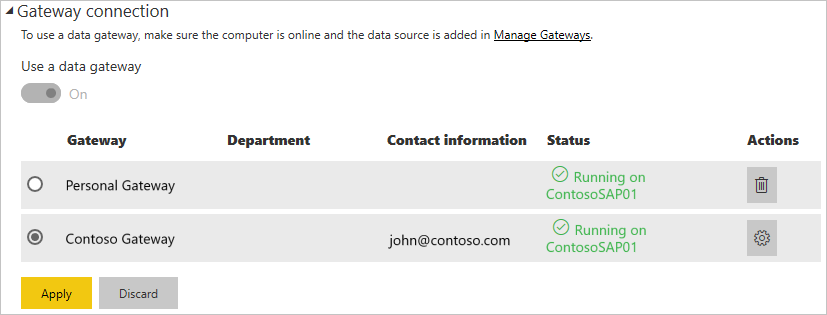
Relatert innhold
Har du flere spørsmål? Prøv å spørre Power BI-fellesskap.