Bruke Analyse-ruten i Power BI Desktop
Med Analyse-ruten i Power BI Desktop kan du legge til dynamiske referanselinjer i visualobjekter og gi fokus for viktige trender eller innsikter. Analyseikonet og -ruten finnes i Visualiseringer-området i Power BI Desktop.
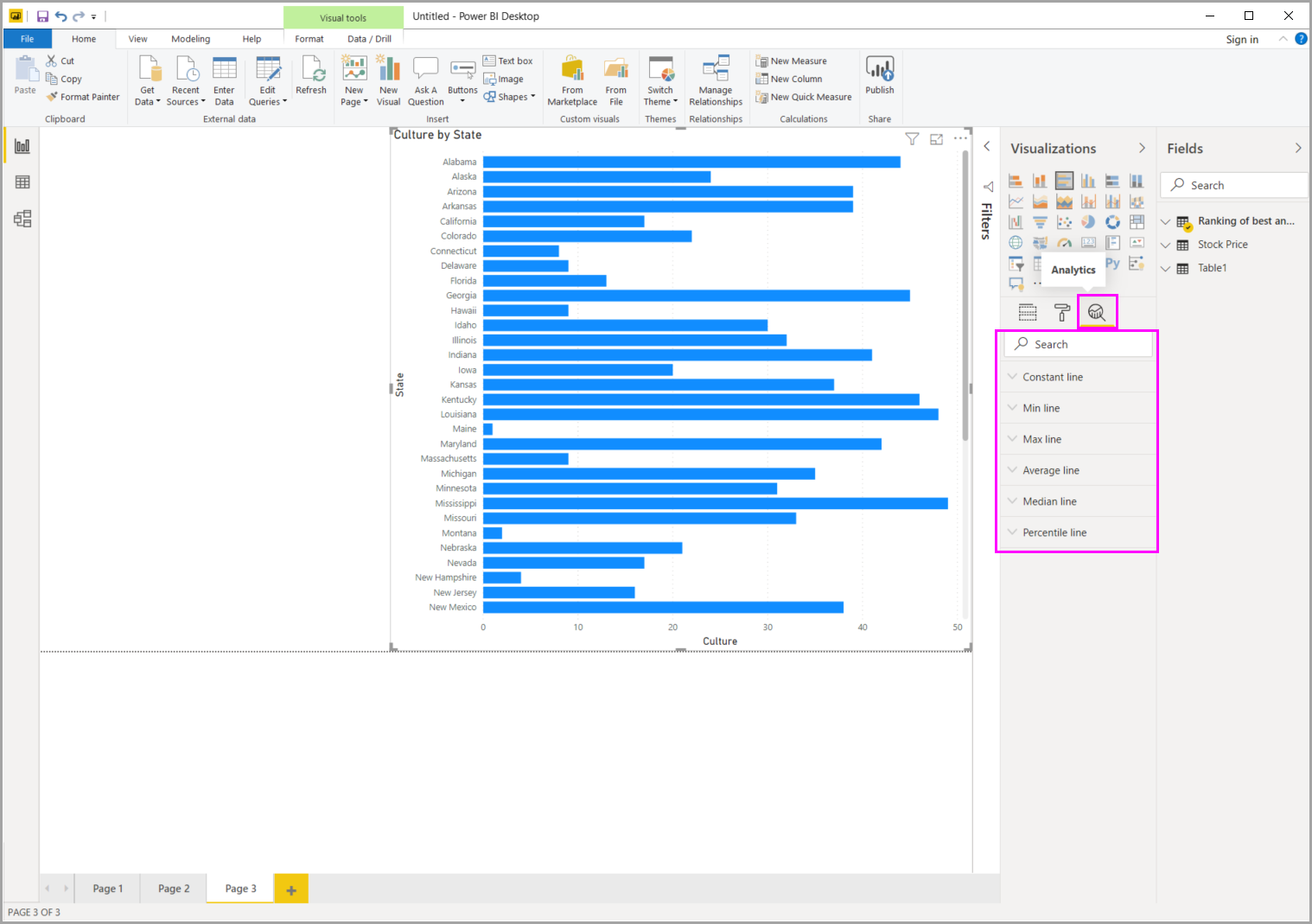
Merk
Analyseruten vises bare når du velger et visualobjekt på Power BI Desktop-lerretet.
Søk i Analyse-ruten
Du kan søke i Analyse-ruten , som er en del av Visualiseringer-ruten . Søkeboksen vises når du velger Analyse-ikonet .
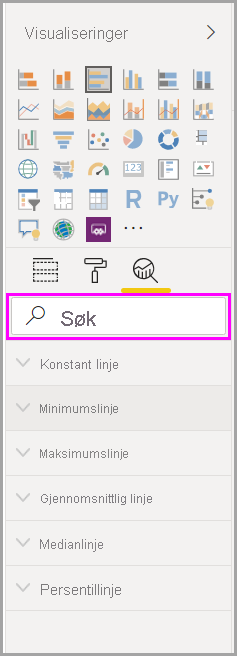
Bruke Analyse-ruten
Med Analyse-ruten kan du opprette følgende typer dynamiske referanselinjer:
- Konstant linje for X-akse
- Konstant linje for Y-akse
- Minimumslinje
- Maksimumslinje
- Gjennomsnittlig linje
- Medianlinje
- Prosentlinje
- Skyggelegging av symmetri
Merk
Ikke alle linjer er tilgjengelige for alle visualobjekttyper.
Avsnittene nedenfor viser hvordan du kan bruke Analyse-ruten og dynamiske referanselinjer i visualiseringene.
Følg disse trinnene for å vise de tilgjengelige dynamiske referanselinjene for et visualobjekt:
Velg eller opprett et visualobjekt, og velg deretter Analyse-ikonet fra Visualiseringer-delen .
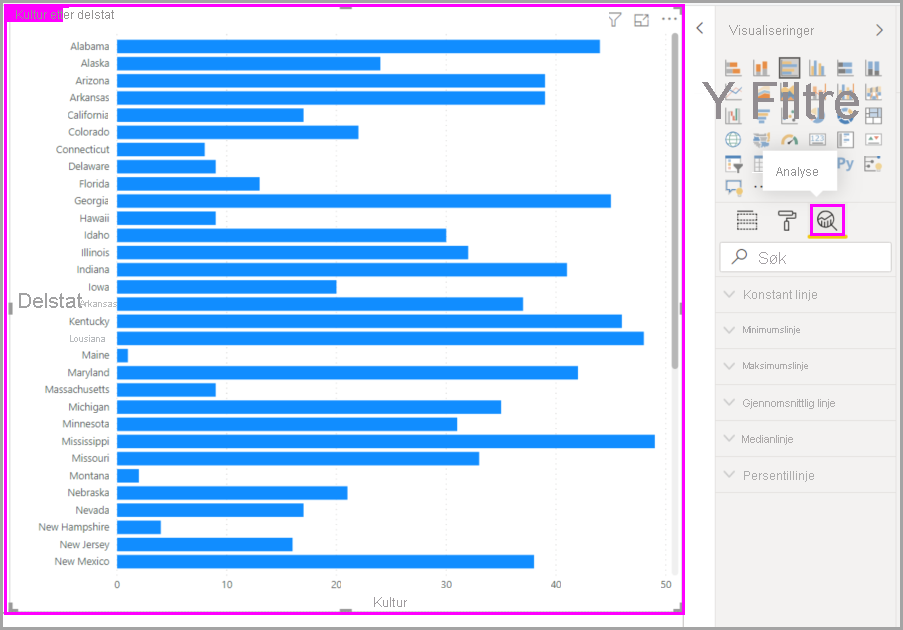
Velg hvilken type linje du vil opprette for å utvide alternativene. Dette eksemplet viser gjennomsnittslinje valgt.
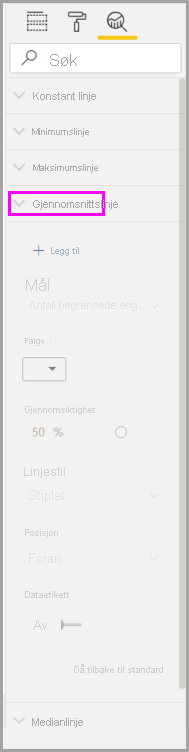
Hvis du vil opprette en ny linje, velger du + Legg til. Deretter kan du gi linjen et navn. Dobbeltklikk tekstboksen, og skriv inn navnet ditt.
Nå har du alle slags alternativer for linjen. Du kan angi farge, gjennomsiktighetsprosent, linjestil og posisjon (sammenlignet med dataelementene i visualobjektet). Du kan også velge om du vil inkludere dataetiketten. Hvis du vil angi det visuelle målet du vil basere linjen på, velger du rullegardinlisten Mål , som fylles ut automatisk med dataelementer fra visualobjektet. Dette eksemplet velger Kultur som mål, og merker det Gjennomsnitt av kultur. Du vil se hvordan du tilpasser noen av de andre alternativene i de senere trinnene.
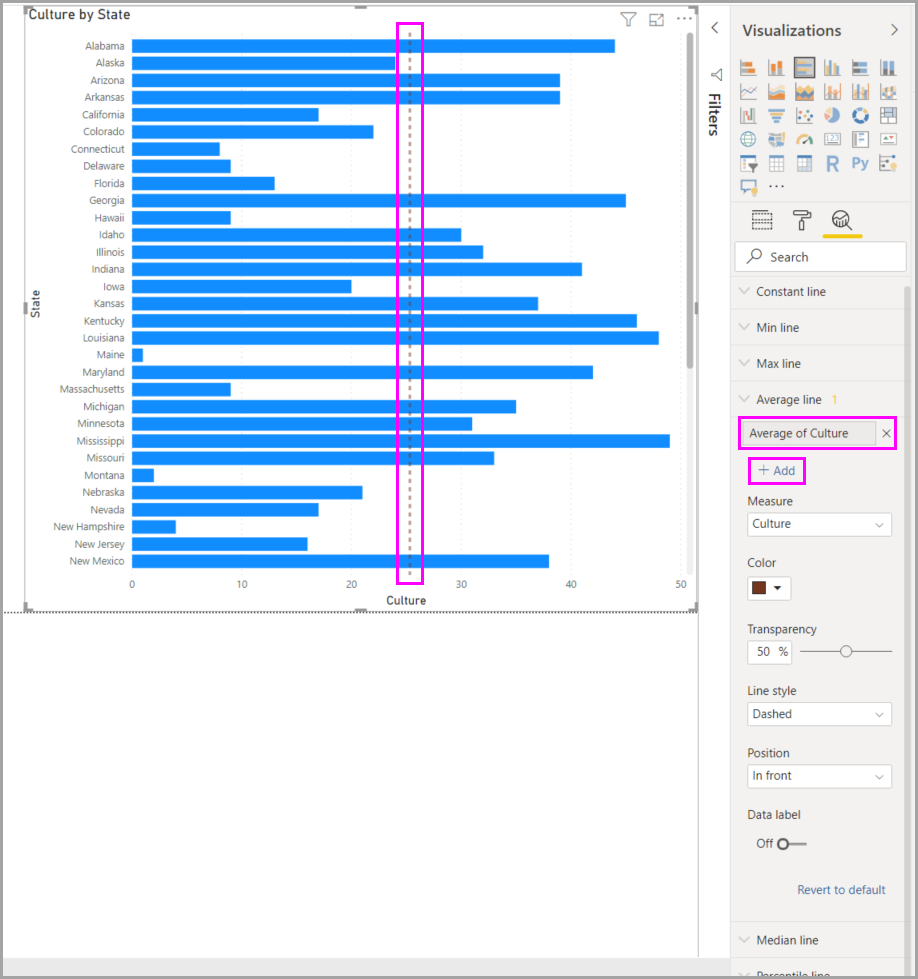
Hvis du vil at en dataetikett skal vises, endrer du dataetiketten fra Av til På. Når du gjør dette, får du mange flere alternativer for dataetiketten.
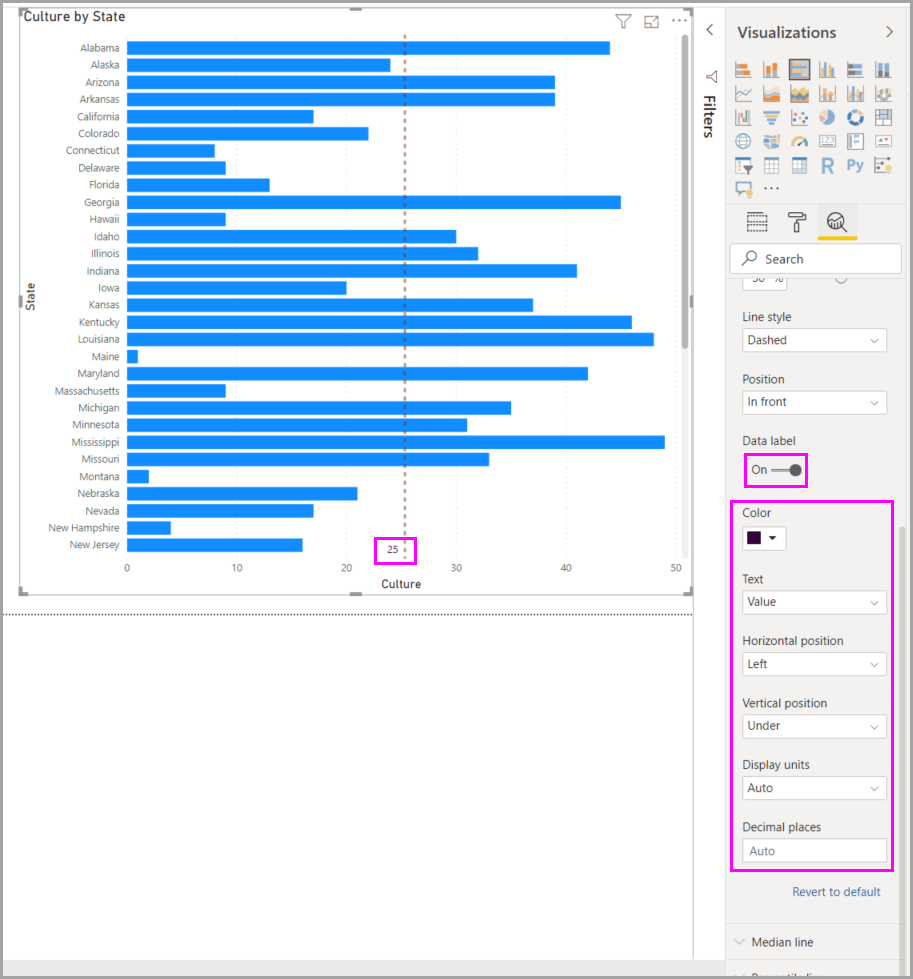
Legg merke til tallet som vises ved siden av linjeelementet Gjennomsnitt i Analyse-ruten . Dette forteller deg hvor mange dynamiske linjer du har på visualobjektet, og hvilken type du har. Hvis vi legger til en maksimal linje for Affordability, viser Analyse-ruten at vi nå også har en dynamisk referanselinje med maksimal linje brukt på dette visualobjektet.
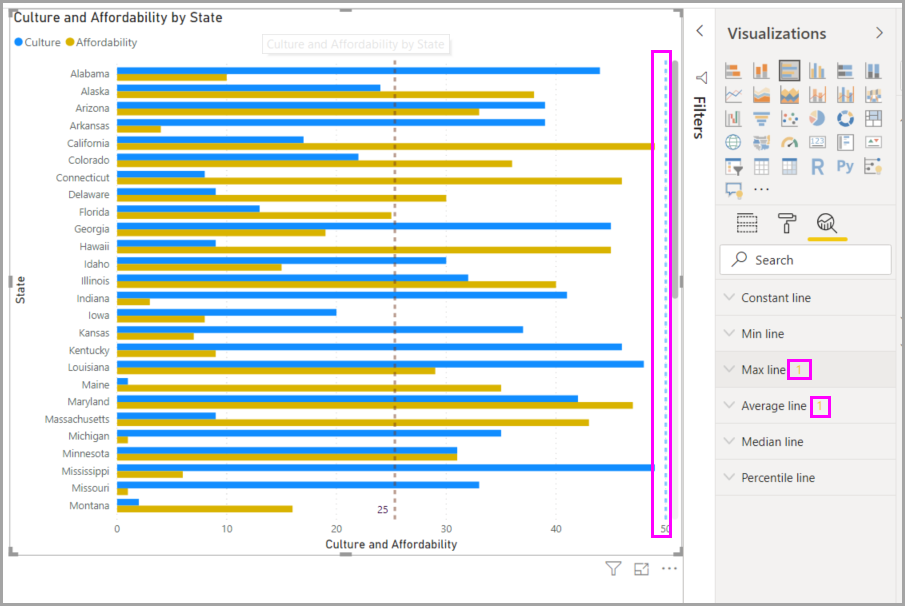
Hvis visualobjektet du har valgt, ikke kan ha dynamiske referanselinjer brukt på det (i dette tilfellet et kartvisualobjekt ), ser du følgende melding når du velger Analyse-ruten .
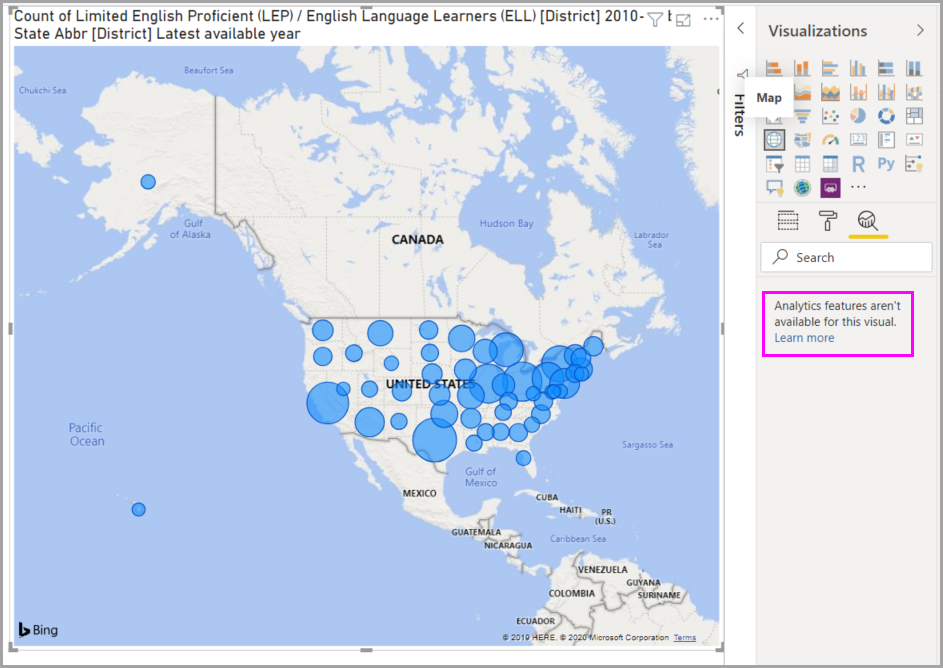
Du kan utheve mange interessante innsikter ved å opprette dynamiske referanselinjer med Analyse-ruten .
Flere funksjoner og funksjoner planlegges, inkludert utvidelse av hvilke visualobjekter som kan ha dynamiske referanselinjer brukt på dem. Kom tilbake ofte for å se hva som er nytt.
Bruk prognose
Hvis du har tidsdata i datakilden, kan du bruke prognosefunksjonen . Velg et visualobjekt, og utvid deretter Prognose-delen i Analyse-ruten . Du kan angi mange inndata for å endre prognosen, for eksempel prognoselengden eller konfidensintervallet. Bildet nedenfor viser et grunnleggende linjevisualobjekt med prognose brukt. Bruk fantasien (og lek deg rundt med prognoser) for å se hvordan det kan gjelde for modellene dine.
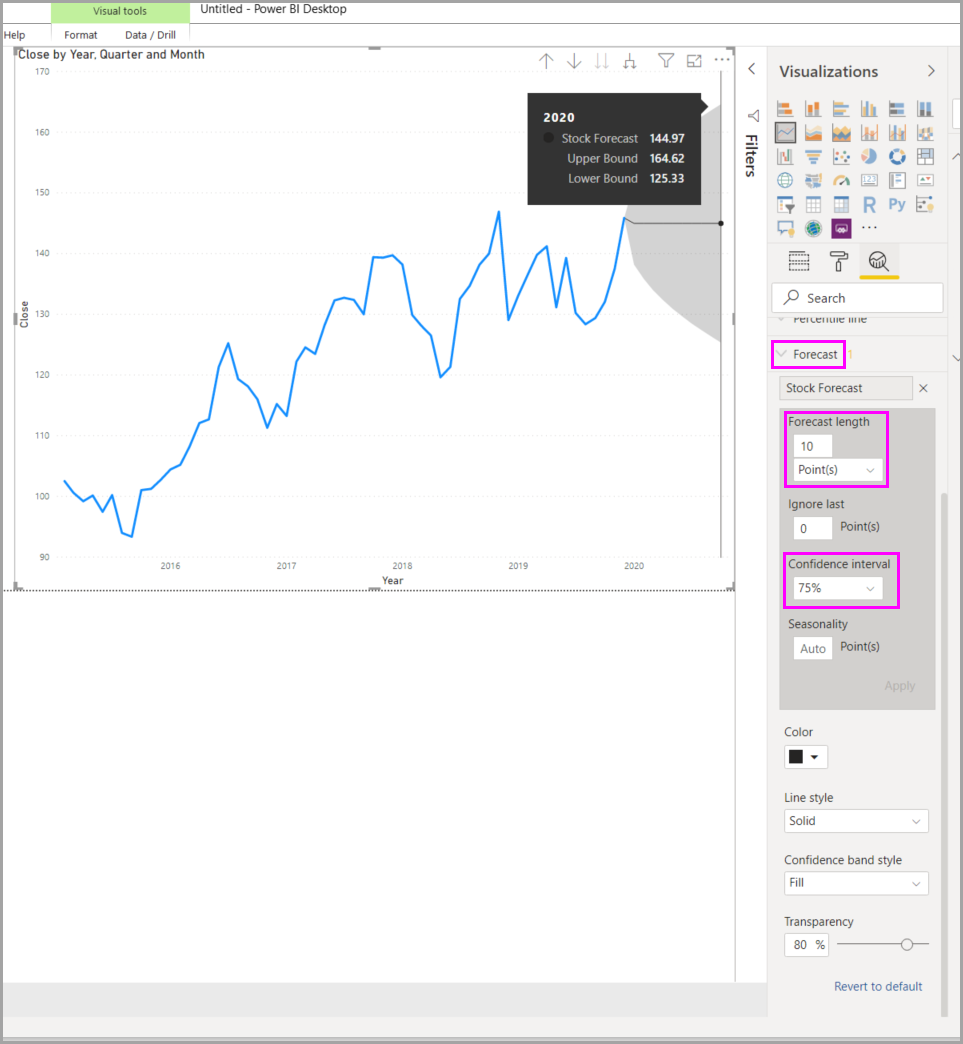
Merk
Prognosefunksjonen er bare tilgjengelig for visualobjekter i linjediagram.
Hvis du vil se et eksempel på hvordan prognoser kan brukes, kan du se artikkelen (datert, men fortsatt relevant) om prognosefunksjoner.
Hensyn og begrensninger
Muligheten til å bruke dynamiske referanselinjer er basert på hvilken type visualobjekt som brukes. Listene nedenfor beskriver disse begrensningene mer spesifikt.
Du kan bruke konstant linje- og y-aksekonstantlinje og symmetriskyggelegging på følgende visualobjekt:
- Punktdiagram
Bruk av konstant linje, min linje, maks linje, gjennomsnittslinje, medianlinje og persentillinje er tilgjengelig på disse visualobjektene:
- Arealdiagram
- Gruppert liggende stolpediagram
- Gruppert stolpediagram
- Linjediagram
- Punktdiagram
Følgende visualobjekter kan bare bruke en konstant linje fra Analyse-ruten :
- Stablet arealdiagram
- Stablet liggende stolpediagram
- Stablet stående stolpediagram
- Fossefalldiagram
- Stablet liggende stolpediagram med prosentdiagram
- Stablet stolpediagram med prosent stablet stolpediagram
Følgende visualobjekter kan bruke en trendlinje hvis det er tidsdata:
- Arealdiagram
- Gruppert stolpediagram
- Linjediagram
- Linjediagram og gruppert stolpediagram
- Punktdiagram
Du kan ikke bruke dynamiske linjer på disse visualobjektene:
- Trakt
- Linjediagram og gruppert stolpediagram
- Linjediagram og stablet stolpediagram
- Bånddiagram
- Visualobjekter som ikke er kartesiske, for eksempel hjuldiagram, måler, matrise, sektordiagram og tabell
Persentillinjen er bare tilgjengelig når du bruker importerte data i Power BI Desktop eller når den er koblet direkte til en modell på en server som kjører Analysis Service 2016 eller nyere, Azure Analysis Services eller en semantisk modell på Power Bi-tjeneste.
Relatert innhold
Du kan gjøre alle slags ting med Power BI Desktop. Hvis du vil ha mer informasjon om funksjonene, kan du se følgende ressurser:
Tilbakemeldinger
Kommer snart: Gjennom 2024 faser vi ut GitHub Issues som tilbakemeldingsmekanisme for innhold, og erstatter det med et nytt system for tilbakemeldinger. Hvis du vil ha mer informasjon, kan du se: https://aka.ms/ContentUserFeedback.
Send inn og vis tilbakemelding for