Konfigurer brukergodkjenning med Microsoft Entra ID
Viktig
Power Virtual Agents-funksjoner er nå en del av Microsoft Copilot Studio etter betydelige investeringer i generativ kunstig intelligens og forbedrede integreringer på tvers av Microsoft Copilot.
Enkelte artikler og skjermbilder kan henvise til Power Virtual Agents når vi oppdaterer dokumentasjons- og opplæringsinnhold.
Ved å legge til godkjenning for kopiloten kan brukere kan logge seg på, slik at kopiloten får tilgang til en begrenset ressurs eller informasjon.
Denne artikkelen beskriver hvordan du konfigurerer Microsoft Entra ID som tjenesteleverandør. Hvis du vil vite mer om andre tjenesteleverandører og brukergodkjenning generelt, kan du se Konfigurere brukergodkjenning.
Hvis du har administrasjonsrettigheter for leieren, kan du konfigurere API-tillatelser. Ellers må du kanskje be en leieradministrator om å gjøre det for deg.
Forutsetning
Du fullfører de første trinnene i Azure-portalen og fullfører de to siste trinnene i Copilot Studio.
Opprette en appregistrering
Logg deg på Azure-portalen ved hjelp av en administratorkonto i samme leier som kopiloten.
Gå til Appregistreringer, enten ved å velge ikonet eller ved å søke på den øverste søkelinjen.
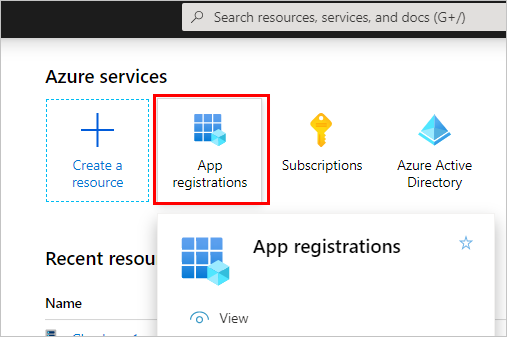
Velg Ny registrering og angi et navn for registreringen.
Det kan være nyttig senere å bruke navnet på kopiloten. Hvis kopiloten for eksempel kalles «Contoso-salgshjelp», kan du kalle appregistreringen «ContosoSalgsReg».
Under Støttede kontotyper velger du Kontoer i en hvilken som helst organisasjonskatalog (enhver Microsoft Entra ID-katalog – multi-instans) og personlige Microsoft-kontoer (f.eks. Skype eller Xbox).
La delen Omdirigerings-URI være tom foreløpig. Angi den informasjonen i de neste trinnene.
Velg Registrer.
Etter at registreringen er fullført, går du til Oversikt.
Kopier Program-IDen (klient), og lim den inn i en midlertidig fil. Du trenger den i senere trinn.
Legg til omdirigerings-URI-en
Gå til Godkjenning, og velg deretter Legg til en plattform.

Velg Legg til en plattform under Plattformkonfigurasjoner, og velg deretter Nett.
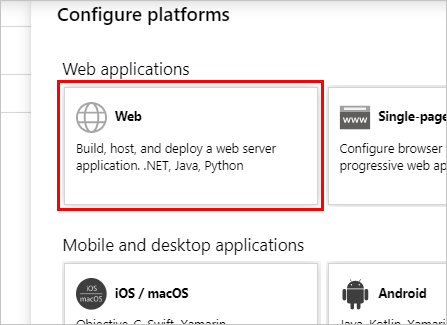
Angi
https://token.botframework.com/.auth/web/redirectoghttps://europe.token.botframework.com/.auth/web/redirectunder Omdirigerings-URI-er.
Merk
Godkjenningsruten i Copilot Studio kan vise følgende nettadresse for omdirigering: https://unitedstates.token.botframework.com/.auth/web/redirect. Bruk av denne nettadressen vil føre til mislykket godkjenning. Bruk URI-en i stedet.
Aktiver både ID-tokener (brukes for implisitt flyt og hybridflyt) og Tilgangstokener (brukes for implisitt flyt) i Implisitt tildeling og hybridflyt.
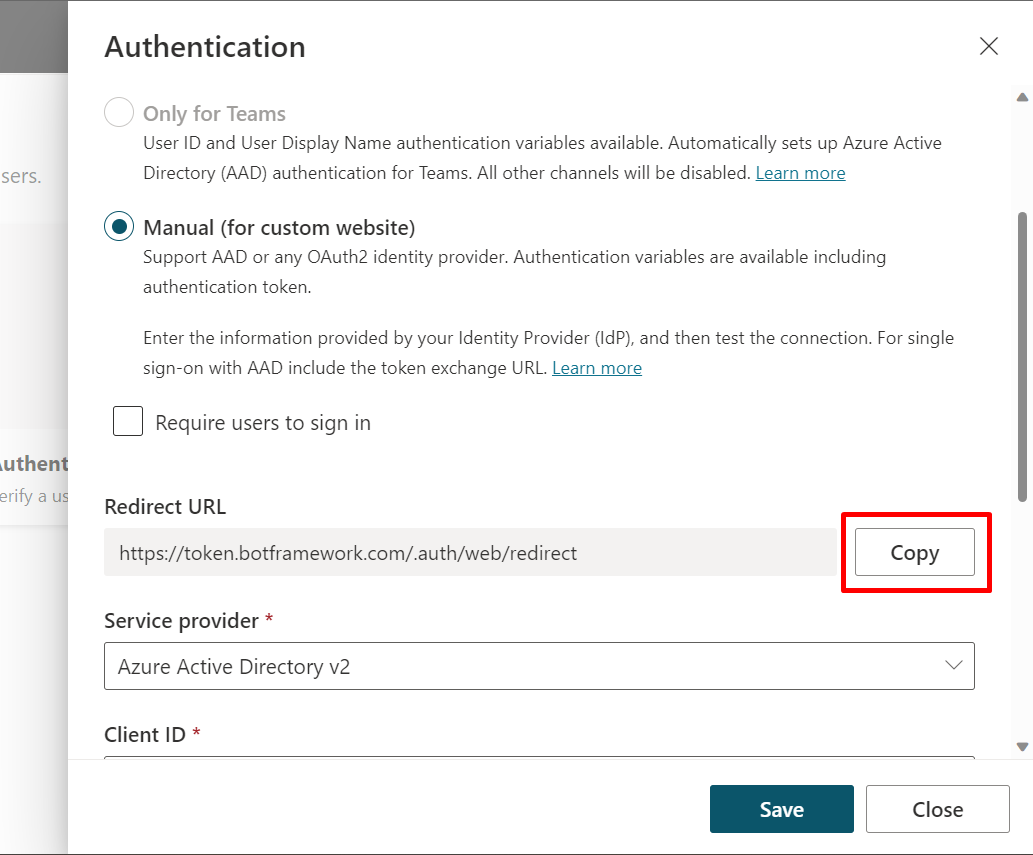
Velg Konfigurer.
Generer en klienthemmelighet
Gå til Sertifikater og hemmeligheter.
I delen Klienthemmeligheter velger du Ny klienthemmelighet.
(Valgfritt) Angi en beskrivelse. Én blir angitt hvis den blir stående tom.
Velg utløpsperioden. Velg den korteste perioden som er relevant for livssyklusen til kopiloten.
Velg Legg til for å opprette hemmeligheten.
Lagre hemmelighetens Verdi på en sikker, midlertidig fil. Du trenger den når du konfigurerer kopilotens godkjenning senere.
Tips
Ikke forlat siden før du kopierer verdien til klienthemmeligheten. Hvis du gjør dette, blir verdien nedtonet, og du må generere en ny klienthemmelighet.
Konfigurere manuell godkjenning
Velg Sikkerhet under Innstillinger på navigasjonsmenyen i Copilot Studio. Velg deretter Godkjenning-kortet.
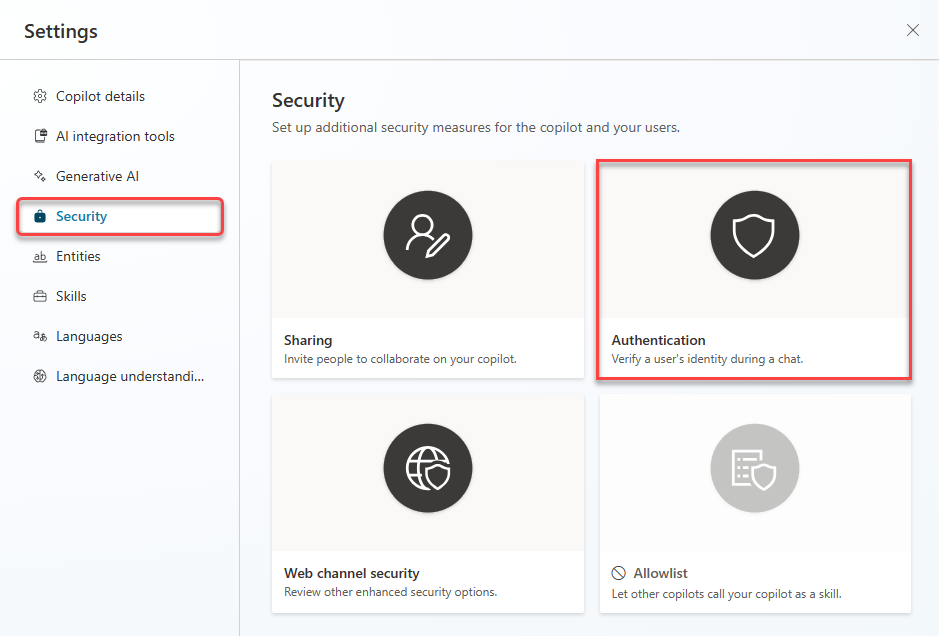
Velg Manuell (for en hvilken som helst kanal, inkludert Teams), og aktiver deretter Krev at brukere logger på.
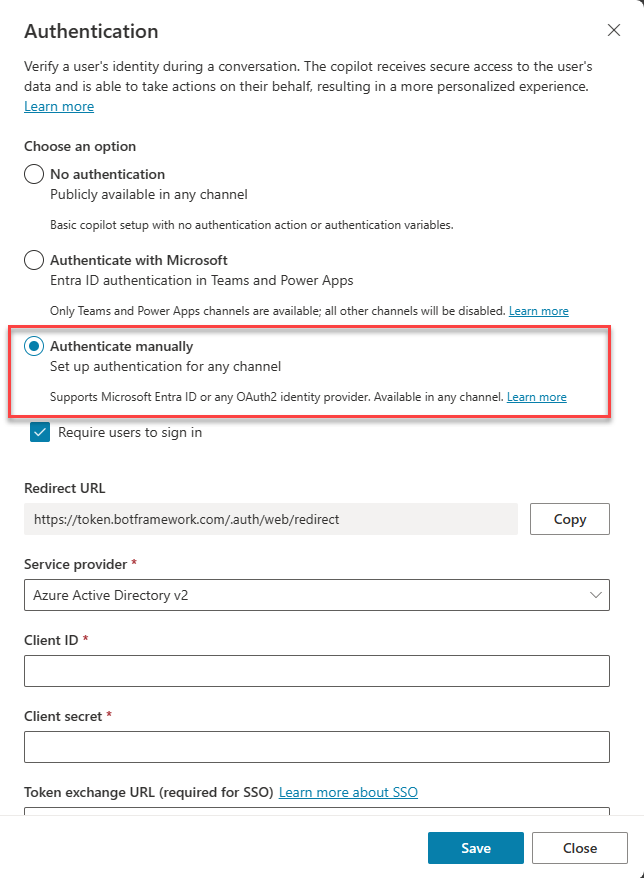
Angi følgende verdier for egenskapene:
Tjenesteleverandør: Velg Microsoft Entra ID.
Klient-ID: Angi program (klient-ID) som du kopierte tidligere fra Azure Portal.
Klienthemmelighet: Skriv inn klienthemmeligheten du genererte tidligere fra Azure Portal.
Omfang: Angi
profile openid.
Velg Lagre for å fullføre konfigurasjonen.
Konfigurere API-tillatelser
Gå til API-tillatelser.
Velg Gi administratorsamtykke for <ditt leiernavn>, og velg deretter Ja. Hvis knappen ikke er tilgjengelig, må du kanskje be en leieradministrator om å angi den for deg.
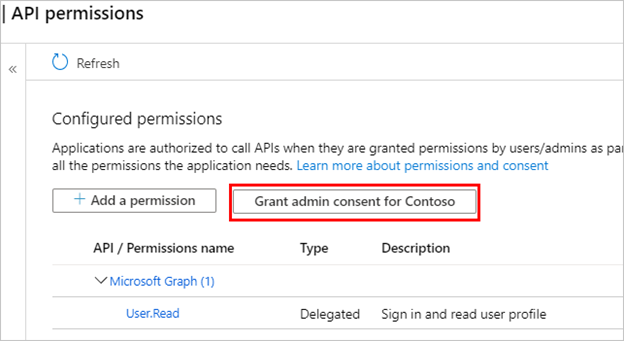
Merk
For å unngå at brukerne må samtykke til hvert enkelt program kan en global administrator, programadministrator eller skyprogramadministrator gi samtykke for alle leiere til appregistreringene dine.
Velg Legg til en tillatelse, og velg Microsoft Graph.
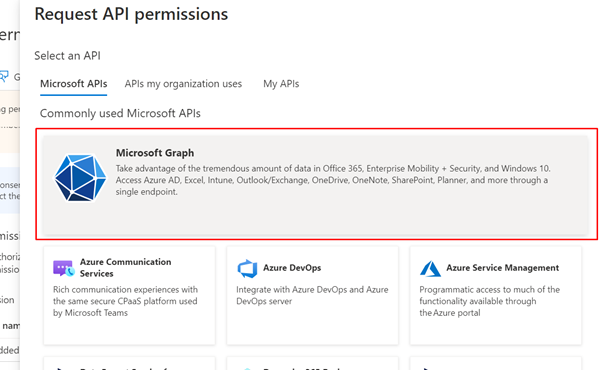
Velg Delegerte tillatelser.
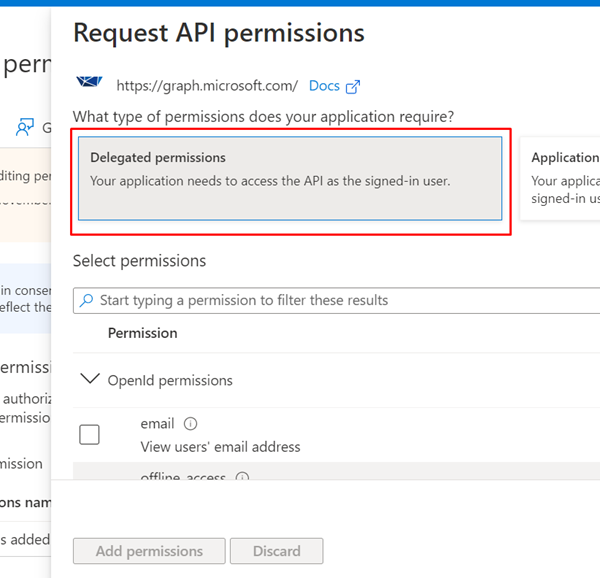
Utvid OpenId-tillatelser, og aktiver openid og profil.
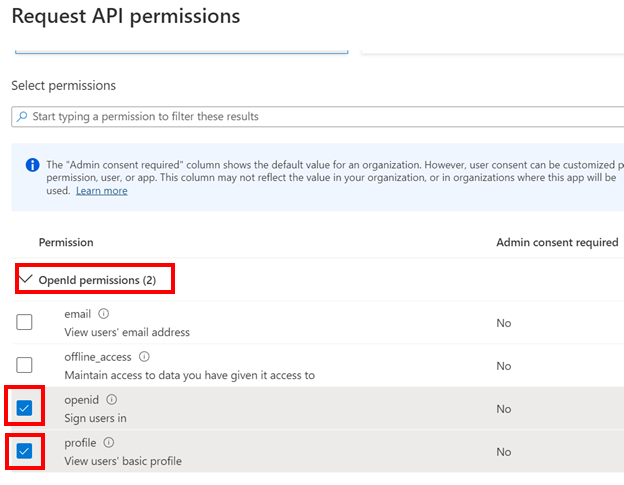
Velg Legg til tillatelser.
Definer et egendefinert omfang for kopiloten
Omfang gjør det mulig å bestemme bruker- og administratorroller samt tilgangsrettigheter. Du oppretter et egendefinert omfang for registrering av lerretsappen som du oppretter i et senere trinn.
Gå til Vis en API, og velg Legg til et omfang.
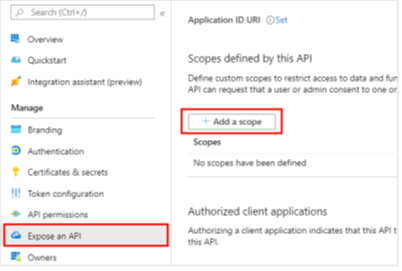
Angi følgende egenskaper. Du kan la de andre egenskapene være tomme.
Egenskap Verdi Omfangsnavn Angi et navn som gir mening i miljøet, for eksempel Test.ReadHvem kan samtykke? Velg Administratorer og brukere Visningsnavn for administratorsamtykke Angi et navn som gir mening i miljøet, for eksempel Test.ReadBeskrivelse av administratorsamtykke Angi Allows the app to sign the user in.State Velg Aktivert Velg Legg til omfang.
Konfigurere godkjenning i Microsoft Copilot Studio
I Copilot Studio, under Innstillinger, velger du Sikkerhet og deretter Godkjenning.
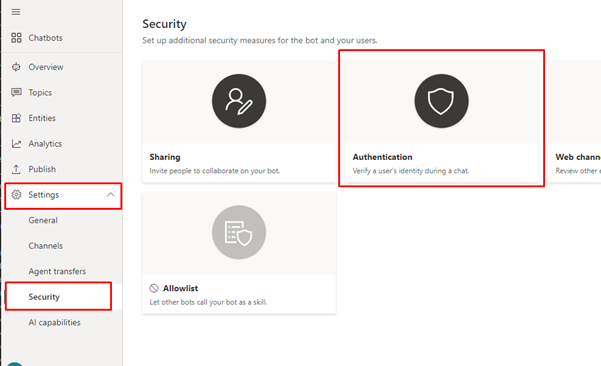
Velg Manuell (for egendefinert nettsted).
Aktiver Krev at brukere logger seg på.
Angi følgende egenskaper.
Egenskap Verdi Tjenesteleverandør Velg Microsoft Entra ID Client ID Angi program (klient-ID) som du kopierte tidligere fra Azure Portal Client secret Skriv inn klienthemmeligheten du genererte tidligere fra Azure Portal Omfang Angi profile openidVelg Lagre.
Tips
Nettadressen til tokenutveksling brukes til å bytte på-vegne-av-tokenet med det forespurte tilgangstokenet. Hvis du vil ha mer informasjon, kan du se Konfigurer enkel pålogging for det egendefinerte nettstedet.
Test kopiloten
Publiser kopiloten.
I ruten Test kopilot sender du en melding til kopiloten.
Velg Logg på når kopiloten svarer.
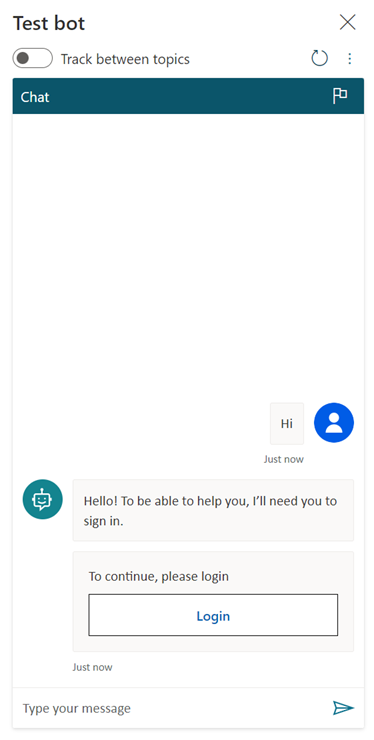
Det åpnes en ny fane i nettleseren der du blir bedt om å logge deg på.
Logg på, og kopier deretter den viste valideringskoden.
Lim inn koden i chatten med kopiloten for å fullføre påloggingen.
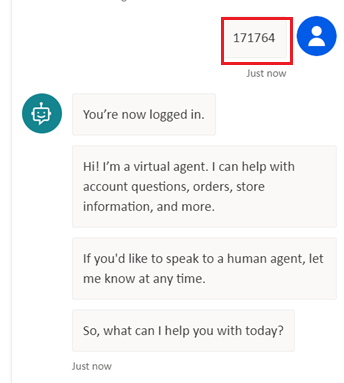
Tilbakemeldinger
Kommer snart: Gjennom 2024 faser vi ut GitHub Issues som tilbakemeldingsmekanisme for innhold, og erstatter det med et nytt system for tilbakemeldinger. Hvis du vil ha mer informasjon, kan du se: https://aka.ms/ContentUserFeedback.
Send inn og vis tilbakemelding for