Konfigurere sluttbrukergodkjenning i Microsoft Copilot Studio
Viktig
Power Virtual Agents-funksjoner er nå en del av Microsoft Copilot Studio etter betydelige investeringer i generativ kunstig intelligens og forbedrede integreringer på tvers av Microsoft Copilot.
Enkelte artikler og skjermbilder kan henvise til Power Virtual Agents når vi oppdaterer dokumentasjons- og opplæringsinnhold.
Godkjenning gjør at brukere kan logge seg på, slik at kopiloten får tilgang til en begrenset ressurs eller informasjon. Brukere kan logge seg på med Microsoft Entra ID eller enhver OAuth2-identitetsleverandør, for eksempel Google eller Facebook.
Merk
I Microsoft Teams kan du konfigurere en Microsoft Copilot Studio-kopilot til å gi godkjenningsmuligheter slik at brukere kan logge seg på med en Microsoft Entra ID alle OAuth2 identitetsleverandører, for eksempel en Microsoft- eller Facebook-konto.
Du kan legge til brukergodkjenning i kopiloten når du redigerer et emne.
Microsoft Copilot Studio støtter følgende godkjenningsleverandører:
- Azure Active Directory v1
- Microsoft Entra-ID
- Alle identitetsleverandører som følger OAuth2-standarden
Viktig!
Endringer i godkjenningskonfigurasjonen trer bare i kraft etter at du har publisert kopiloten. Husk å planlegge i forveien før du gjør godkjenningsendringer i kopiloten.
Velg et godkjenningsalternativ
Microsoft Copilot Studio støtter flere godkjenningsalternativer. Velge det som oppfyller behovene dine.
Hvis du vil endre kopilotens godkjenningsinnstillinger, går du til navigasjonsmenyen, Innstillinger, Sikkerhet-fanen og velger kortet Godkjenning.
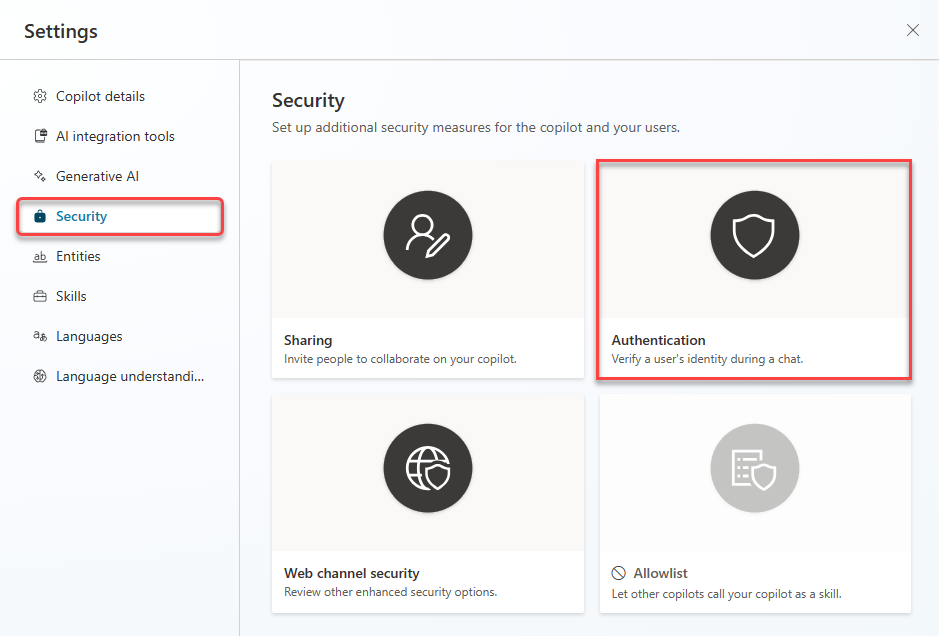
Følgende godkjenningsalternativer er tilgjengelige:
- Ingen godkjenning
- Bare for Teams og Power Apps
- Manuell (for alle kanaler, inkludert Teams)
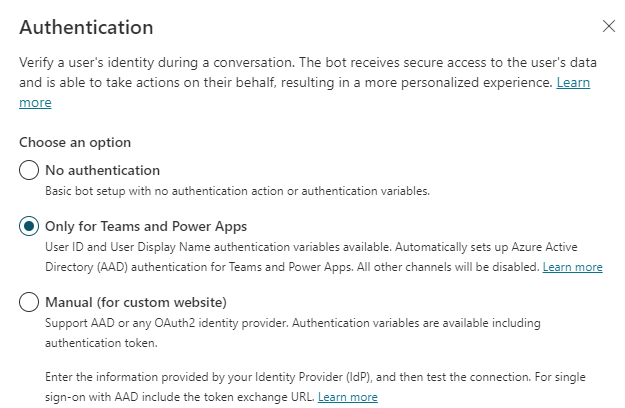
Ingen godkjenning
Ingen autentisering betyr at kopiloten ikke krever at brukerne logger seg på når de samhandler med kopiloten. En uautentisert konfigurasjon betyr at kopiloten bare har tilgang til offentlig informasjon og ressurser.
Forsiktig!
Velg av Ingen autentisering-alternativet lar alle som har koblingen, nettprate og samhandle med roboten eller kopiloten.
Vi anbefaler at du bruker autentisering, spesielt hvis du bruker roboten eller kopiloten i organisasjonen eller for spesifikke brukere, sammen med andre sikkerhets- og styringskontroller.
Bare for Teams og Power Apps
Viktig
Når alternativet Bare for Teams og Power Apps er valgt, blir alle kanaler unntatt Teams-kanalen deaktivert.
Alternativet Bare for Teams og Power Apps er ikke tilgjengelig hvis kopiloten integrerer med Dynamics 365 Customer Service.
Teams- og Power Apps-autentisering er aktivert som standard for kopiloter du oppretter i Microsoft Copilot Studio.
Denne konfigurasjonen konfigurerer Microsoft Entra ID-godkjenning automatisk for Teams uten behov for en manuell konfigurasjon. Siden Teams-godkjenningen identifiserer brukeren, blir ikke brukere bedt om å logge seg på mens de er i Teams, med mindre kopiloten har behov for utvidet omfang.
Bare Teams-kanalen er tilgjengelig hvis du velger dette alternativet. Hvis du trenger andre kanaler, men likevel vil ha godkjenning for kopiloten (som ved bruk av generative KI-funksjoner, velger du godkjenningsalternativet Manuell.
Hvis du velger alternativet Bare for Teams og Power Apps, er følgende variabler tilgjengelige på redigeringslerretet:
UserIDUserDisplayName
Hvis du vil ha mer informasjon om disse variablene og hvordan du bruker dem, kan du se Legge til sluttbrukergodkjenning i en Microsoft Copilot Studio-kopilot.
Variablene AuthToken og IsLoggedIn er ikke tilgjengelige med dette alternativet. Hvis du trenger et godkjenningssymbol, bruker du alternativet Manuell.
Hvis du endrer godkjenningen fra Manuell til Bare for Teams og Power Apps og emnene inneholder variablene AuthToken eller IsLoggedIn, vises variablene som Ukjent etter endringen. Pass på at du korrigerer eventuelle emner med feil før du publiserer kopiloten.
Manuell (for alle kanaler, inkludert Teams)
Du kan konfigurere enhver identitetsleverandør som er kompatibel med Microsoft Entra ID v1, Microsoft Entra ID eller OAuth2 med dette alternativet. Følgende variabler er tilgjengelige på redigeringslerretet etter at du har konfigurert manuell godkjenning:
UserIDUserDisplayNameAuthTokenIsLoggedIn
Hvis du vil ha mer informasjon om disse variablene og hvordan du bruker dem, kan du se Legge til sluttbrukergodkjenning i en Microsoft Copilot Studio-kopilot.
Når konfigurasjonen er lagret, må du sørge for at du publiserer kopiloten, slik at endringene trer i kraft.
Merk
Godkjenningsendringer trer i kraft bare etter at kopiloten er publisert.
Obligatorisk brukerinnlogging og kopilotdeling
Krever at brukere logger på fastsetter om en bruker må logge på før vedkommende kan snakke med kopiloten. Vi anbefaler på det sterkeste at du aktiverer denne innstillingen når kopiloten må ha tilgang til sensitiv eller begrenset informasjon.
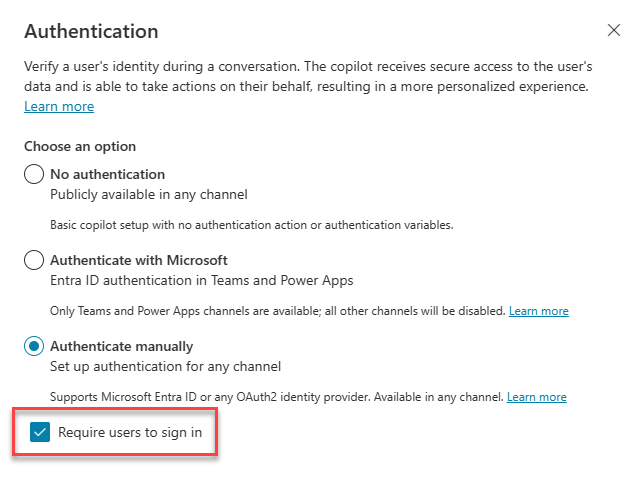
Dette alternativet er ikke tilgjengelig når alternativet Ingen godkjenning er valgt.
Hvis du deaktiverer dette alternativet, ber ikke kopiloten brukere om å logge på før den kommer til et emne som krever at de gjør det.
Når du aktiverer dette alternativet, opprettes et systememne kalt Krever at brukere logger på. Dette emnet er bare relevant for innstillingen Manuell godkjenning. Brukere godkjennes alltid i Teams.
Emnet Krever at brukere logger på utløses automatisk for alle brukere som snakker med kopiloten uten å være godkjent. Hvis brukeren ikke kan logge seg på, omdirigeres emnet til systememnet Eskaler.
Emnet er skrivebeskyttet og kan ikke tilpasses. Du kan vise det ved å velge Gå til redigeringslerretet.
Styr hvem som kan chatte med kopiloten i organisasjonen
Kombinasjonen av kopilotens godkjenning og innstillingen Krever at brukere logger på fastsetter om du kan dele kopiloten for å styre hvem i organisasjonen som kan chatte med den. Godkjenningsinnstillingen påvirker ikke deling av en kopilot for samarbeid.
Ingen godkjenning: Alle brukere som har en kobling til kopiloten (eller som for eksempel kan finne den på nettstedet), kan chatte med den. Du kan ikke styre hvilke brukere i organisasjonen som kan chatte med kopiloten.
Bare for Teams: Kopiloten fungerer bare i Teams-kanalen. Siden brukeren alltid er logget på, er innstillingen Krever at brukere logger på aktivert og kan ikke deaktiveres. Du kan bruke kopilotdeling til å styre hvem i organisasjonen som kan chatte med kopiloten.
Manuell (for alle kanaler, inkludert Teams):
Hvis tjenesteleverandøren er Azure Active Directory eller Microsoft Entra ID, kan du aktivere Krever at brukere logger på for å styre hvem i organisasjonen som kan chatte med kopiloten ved hjelp av kopilotdeling.
Hvis tjenesteleverandøren er Generisk OAuth2, kan du aktivere eller deaktivere Krever at brukere logger på. Når den er aktivert, kan en bruker som logger seg på, chatte med kopiloten. Du kan ikke styre hvilke bestemte brukere i organisasjonen som kan chatte med kopiloten, ved å bruke kopilotdeling.
Når godkjenningsinnstillingen for en kopilot ikke kan styre hvem som kan chatte med den, og du velger Del på oversiktssiden for kopiloten, får du en melding om at alle kan chatte med kopiloten.
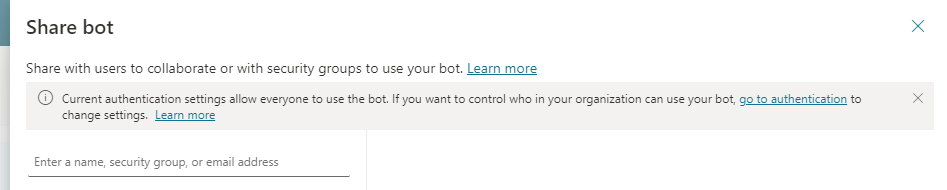
Felter for manuell godkjenning
Nedenfor vises alle feltene som kan vises når du konfigurerer manuell godkjenning. Hvilke felter du ser, avhenger av valget av tjenesteleverandør.
| Feltnavn | Bekrivelse |
|---|---|
| Mal for nettadresse for godkjenning | URL-malen for godkjenning, som definert av identitetsleverandøren. Eksempel: https://login.microsoftonline.com/common/oauth2/v2.0/authorize |
| Spørringsstrengmal for nettadresse for godkjenning | Spørringsmalen for godkjenning, som levert av identitetsleverandøren. Nøkler i malen for spørringsstreng vil variere avhengig av identitetsleverandøren. |
| Client ID | Klient-ID-en som er hentet fra identitetsleverandøren. |
| Client secret | Klienthemmeligheten, som du fikk da du opprettet appregistreringen for identitetsleverandøren. |
| Mal for oppdateringsbrødtekst | Malen for oppdateringsbrødteksten. |
| Spørringsstrengmal for nettadresse for oppdatering | Skilletegn for spørringsstreng for nettadresse for oppdatering for tokennettadressen, vanligvis et spørsmålstegn (?). |
| Mal for nettadresse for oppdatering | Malen for nettadressen for oppdatering, for eksempel https://login.microsoftonline.com/common/oauth2/v2.0/token. |
| Skilletegn for omfangsliste | Skilletegnet for omfangslisten. Tomme mellomrom støttes ikke i dette feltet.1 |
| Omfang | Listen over omfang du vil at brukere skal ha, etter at de har logget seg på. Bruk Skilletegn for omfangsliste til å skille flere omfang.1 Bare angi nødvendige omfang, og følg tilgangskontrollprinsippet om minimale rettigheter. |
| Tjenesteleverandør | Tjenesteleverandøren du vil bruke til godkjenning. Hvis du vil ha mer informasjon, kan du se Generiske leverandører for OAuth. |
| Leier-ID | Leier-ID-en for Microsoft Entra ID. Se Bruk en eksisterende Microsoft Entra ID-leier for å finne ut hvordan du finner leier-ID-en. |
| Mal for tokenbrødtekst | Malen for tokenbrødteksten. |
| Nettadresse for tokenutveksling (obligatorisk for SSO) | Dette er et valgfritt felt som brukes når du konfigurerer enkel pålogging. |
| Mal for nettadresse for token | Malen for nettadresse for tokener, som levert av identitetsleverandøren, for eksempel https://login.microsoftonline.com/common/oauth2/v2.0/token. |
| Spørringsstrengmal for nettadresse for token | Skilletegn for spørringsstreng for tokennettadressen, vanligvis et spørsmålstegn (?). |
1 Du kan bruke mellomrom i Omfang-feltet hvis identitetsleverandøren krever det. I slike tilfeller angir du komma (,) i Skilletegn for omfangsliste og mellomrom i Omfang-feltet.
Fjerne autentiseringskonfigurasjonen
- Velg Sikkerhet under Innstillinger på navigasjonsmenyen. Velg deretter Godkjenning-kortet.
- Velg Ingen godkjenning.
- Publiser kopiloten.
Hvis godkjenningsvariabler brukes i et emne, blir variablene Ukjent. Gå til Emner-siden for å se hvilke emner som har feil, og rett dem før publisering.
Tilbakemeldinger
Kommer snart: Gjennom 2024 faser vi ut GitHub Issues som tilbakemeldingsmekanisme for innhold, og erstatter det med et nytt system for tilbakemeldinger. Hvis du vil ha mer informasjon, kan du se: https://aka.ms/ContentUserFeedback.
Send inn og vis tilbakemelding for