Legge til en chatrobot for Microsoft Teams
Viktig!
Power Virtual Agents-funksjoner er nå en del av Microsoft Copilot Studio etter betydelige investeringer i generativ kunstig intelligens og forbedrede integreringer på tvers av Microsoft Copilot.
Enkelte artikler og skjermbilder kan henvise til Power Virtual Agents når vi oppdaterer dokumentasjons- og opplæringsinnhold.
Når roboten er publisert, kan du gjøre den tilgjengelig for brukere i Microsoft Teams. På denne måten kan du, teammedlemene og organisasjonen samhandle med den. Du må publisere roboten minst én gang før brukerne kan samhandle med roboten i Microsoft Teams.
Du kan gjøre følgende:
- Tilpasse robotens utseende i Microsoft Teams
- Installere roboten for deg selv i Microsoft Teams
- Dele robotens installasjonskobling med andre brukere
- Vise roboten i Microsoft Teams-appbutikken.
- Vis roboten til delte brukere ved å legge den til i Microsoft Teams-appbutikken i Bygd av kolleger-delen.
- Del roboten med organisasjonen ved å sende den til administratorgodkjenningen, slik at den vises i Microsoft Teams-appbutikken i delen Bygd av organisasjonen.
- Legg til roboten i en teamkanal.
- Laste ned forhåndsgenerert manifest for Teams-appen for å distribuere det i Microsoft Teams-leieren din.
Når du legger til roboten i Microsoft Teams, deles noen av dataene dine, for eksempel robotinnholdet og chatinnholdet for sluttbrukere, med Microsoft Teams. Dataene dine kan flyte utenfor organisasjonens samsvar og geografiske eller regionale grenser. Hvis du vil ha mer informasjon, kan du se personvernpolicy for apper i Microsoft Teams.
Forutsetninger
- Del med brukere, slik at de kan installere og chatte med roboten i Microsoft Teams.
- Organisasjonen din må tillate at Microsoft Power Platform-apper legges til i Microsoft Teams før du eller andre brukere kan installere roboten direkte i Teams eller finne den i delen Bygd av kolleger i Teams-appbutikken. Arbeid med administratoren for å Administrere Microsoft Power Platform-apper i Microsoft Teams-administrasjonssenteret hvis den er deaktivert for organisasjonen.
- Rober som godkjennes for delen Bygd av organisasjonen din (etter innsending til en administrator), behandles separat av administratorer på Microsoft Teams-administrasjonssenterets Behandle apper-side.
- Før du installerer roboten for deg selv eller deler den med andre, må du publisere roboten minst én gang.
Koble roboten til Microsoft Teams-kanalen
Når du har publisert roboten minst én gang, kan du koble den til Microsoft Teams-kanalen for å tillate at brukere chatter med roboten i Microsoft Teams.
Merk
Vi anbefaler at du aktiverer sikkerhetsinnstillinger for roboter som er bygd for Microsoft Teams eller for bruk av interne ansatte, slik at du kan sikre at roboten ikke er tilgjengelig for noen utenfor organisasjonen.
Koble til Microsoft Teams:
Velg Kanaler under Innstillinger på navigasjonsmenyen.
Velg Microsoft Teams.
Velg Aktiver i Teams.
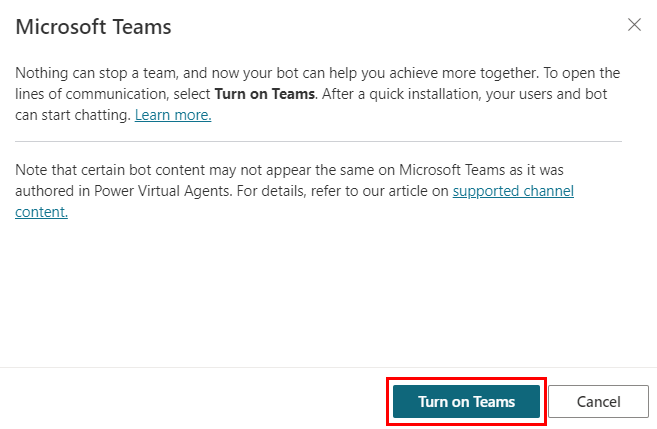
Merk
Hvis du ikke ser dette alternativet, kan det hende Microsoft Teams-kanalen allerede er aktivert.
Tilpasse robotens utseende i Microsoft Teams
Det er viktig at du gir roboten riktig beskrivelse og utseende, før du gjør den tilgjengelig for andre brukere, siden dette informerer dem om formålet med og varemerkingen for roboten, når dette er aktuelt.
Velg Kanaler under Innstillinger på navigasjonsmenyen.
Velg Microsoft Teams.
Velg Rediger detaljer for å endre robotens ikon, farge og beskrivelser. Disse vises i Microsoft Teams-appbutikken og i Om-fanen i appen etter at brukeren har installert roboten. Se gjennom anbefalingene om ikonformater for Microsoft Teams.
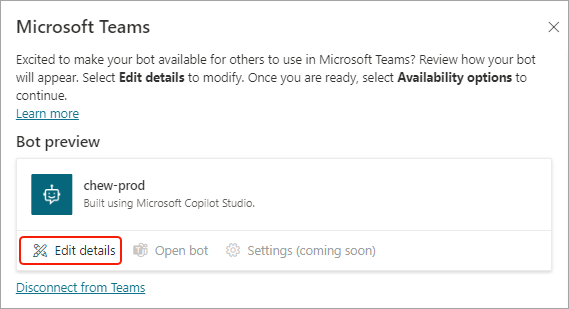
Viktig
Oppdateringer av detaljen for roboten gjelder ikke for brukere som allerede har installert roboten fra en delt kobling eller Bygd av kolleger-delen. De må installere på nytt for å motta oppdateringene.
Oppdateringer av detalj for roboten gjelder ikke for roboter som er godkjent av en administrator. Du må sende roboten på nytt for godkjenning for å få oppdaterte detaljen for brukerne.
Velg Mer hvis du vil legge til mer informasjon:
Utviklernavn
Nettsted
Personvernerklæring
Vilkår for bruk
Du bør oppgi denne informasjonen for å holde brukeren informert om roboten. Se emnet Personvernerklæring og vilkår for bruk hvis du vil ha mer informasjon og eksempler.
Velg Lagre for å gå tilbake til skjermen der du kan gjøre roboten tilgjengelig i Teams. Oppdateringene for farge, ikon og beskrivelse er nå synlige.
Merk
Ikontilpassing i denne delen gjelder bare for robotavataren for roboter som er godkjent av administrator, og gjelder ikke for brukere som installerer roboten med en direkte installasjonskobling eller fra Microsoft Teams-appbutikken Bygd av kolleger-delen. Du kan tilpasse robotens avatar på Tilpass utseendet og virkemåten til roboten.
![]()
Installere en robot som en app i Microsoft Teams
Når roboten er publisert, kan du legge til roboten i din egen versjon av Microsoft Teams direkte fra Microsoft Copilot Studio-appen.
Viktig
Nytt innhold i en nypublisert robot vises ikke i diskusjoner som pågår. Etter 30 minutter inaktiv tid oppdateres roboten.
Du kan skrive inn Start over i en eksisterende diskusjon for å starte en ny diskusjon med én gang og se de nyeste oppdateringene til roboten.
Du bør legge til roboten i din egen versjon av Teams før du deler den med andre.
Velg Kanaler under Innstillinger på navigasjonsmenyen.
Velg Microsoft Teams.
Velg Åpne robot for å starte installasjonsledeteksten i Microsoft Teams. Velg Legg til for å legge den til som en app i Teams. Dette installerer bare roboten for deg.
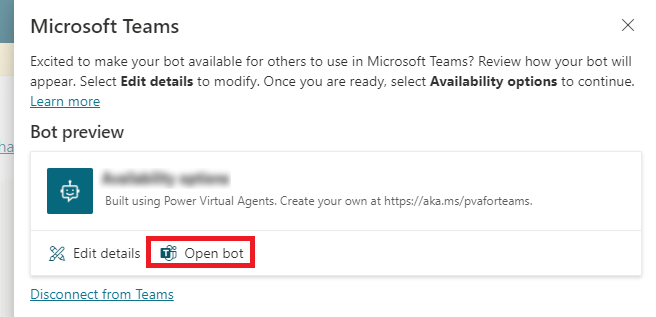
Dele en kobling slik at andre kan installere roboten
Velg Kanaler under Innstillinger på navigasjonsmenyen.
Velg Microsoft Teams.
Velg Tilgjengelighetsalternativer, og velg Kopier kobling
Viktig
Bare brukere som har tilgang til roboten, kan bruke installasjonskoblingen til å installere den. Du kan dele denne roboten for å gi brukerne tilgang til chatten med roboten.
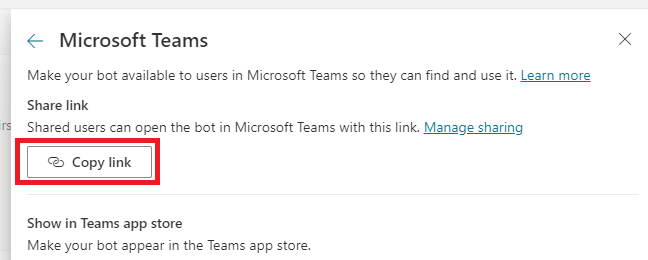
Del den kopierte koblingen med brukere, slik at de kan installere roboten i Microsoft Teams.
Vise roboten i Microsoft Teams-appbutikken
Når du har publisert en robot, kan du vise den i Microsoft Teams-appbutikken, slik at brukere kan finne og installere den.
Vise til delte brukere
Du kan dele roboten ved å legge den til i Microsoft Teams-appbutikken, Bygd for organisasjonen din>Bygd av kolleger-delen. Bare delte brukere vil finne roboten der.
Viktig
Bare delte brukere kan finne og installere roboten i Microsoft Teams-appbutikken i delen Bygd av kolleger. Roboten vises ikke for alle i organisasjonen, selv om den er konfigurert til å tillate at alle kan bruke denne. For på vise roboten til organisasjonen, sender du den til administratorgodkjenningen for å vise den i Microsoft Teams i delen Bygd av organisasjonen.
Roboten kan bare vises i Microsoft Teams-appbutikken i delen Bygd av kolleger når totalt antall delte brukere ikke overskrider leierens policy for oppdagelse av Teams-appen. Hvis du vil vise roboten utover organisasjonens policygrense, må du samarbeide med administratoren for å vise roboten til organisasjonen.
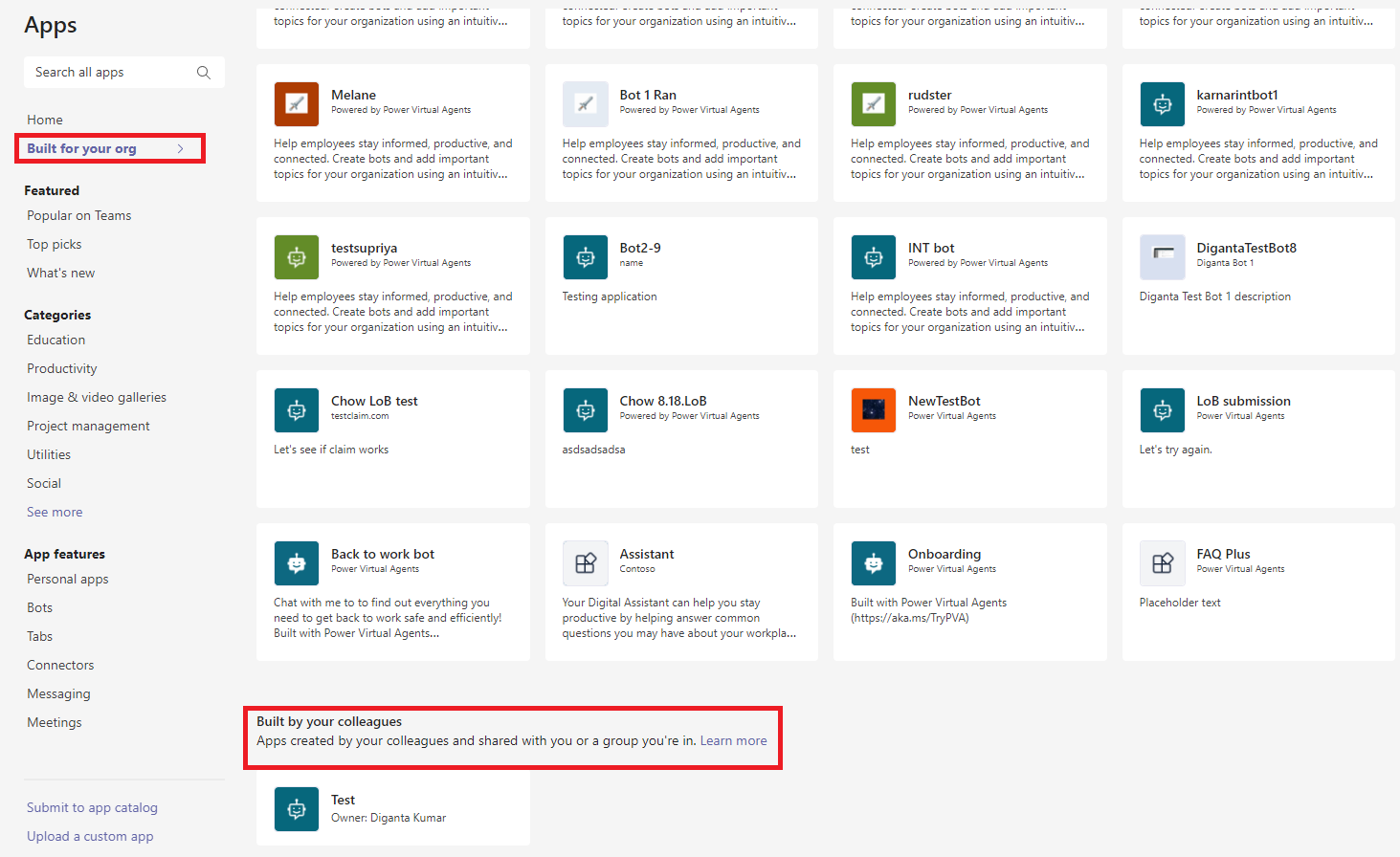
Velg Kanaler under Innstillinger på navigasjonsmenyen.
Velg Microsoft Teams.
Velg Tilgjengelighetsalternativer.
Velg Vis til mine teamkamerater og delte brukere, og se gjennom hvem som har tilgang til roboten.
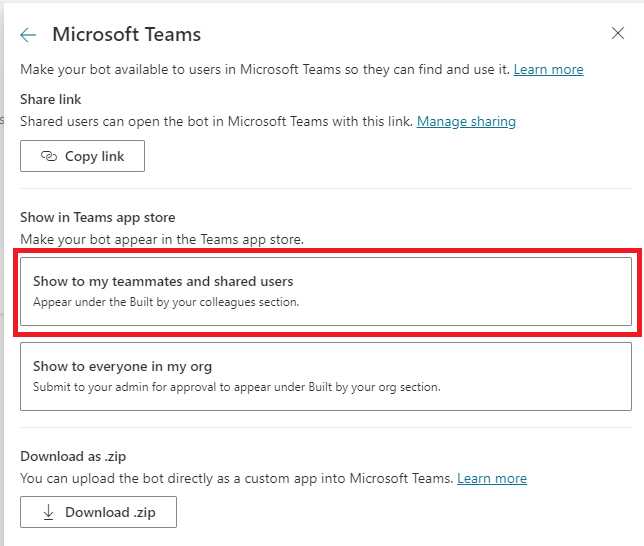
Kontroller at det er merket av for Synlig i Bygd av kolleger, og velg Del.
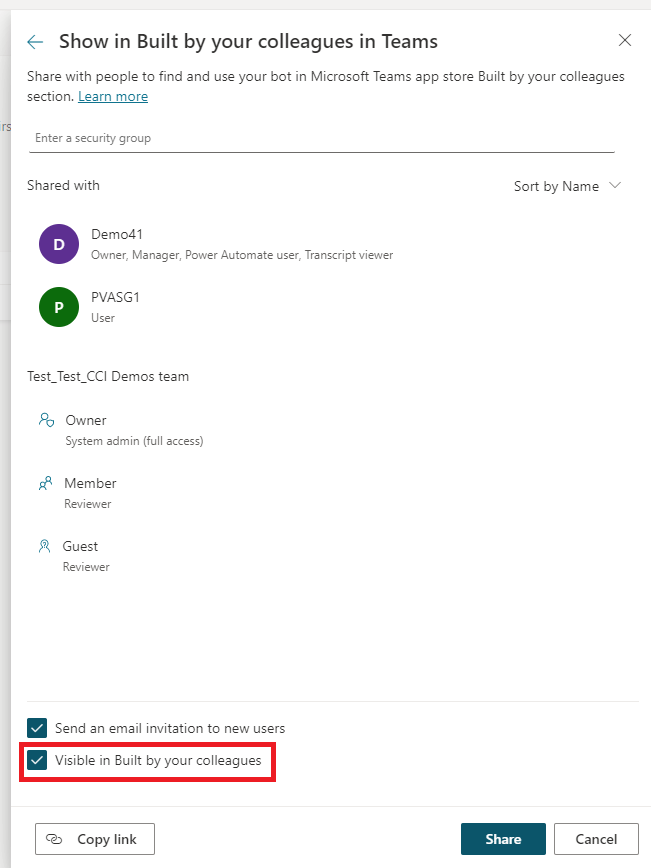
Dermed legges roboten automatisk til i delen Bygd av kolleger, og det vises en grønn etikett Lagt til i Teams på siden for tilgjengelighetsalternativer.
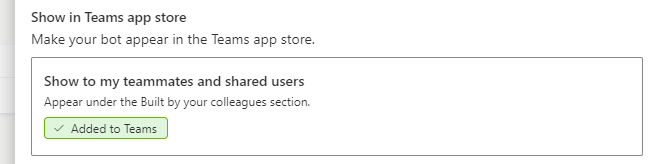
Merk
Hvis appen din ikke vises i delen Bygget av kollegaer, kan det hende at Teams-appen hurtigbufrer informasjon.
Prøv å logge av og deretter på igjen (hvis du bruker skrivebordsappen) eller oppdater nettleseren (hvis du bruker nettappen for Team).
Fjerne roboten fra delen Bygget av kollegaer
Du kan fjerne roboten fra delen Bygget av kollegaer. Fjering av roboten har har ikke innvirkning på brukere som allerede har installert den.
Velg Kanaler under Innstillinger på navigasjonsmenyen.
Velg Microsoft Teams.
Velg Tilgjengelighetsalternativer.
Velg Vis til mine teamkolleger og delte brukere, og fjern merket for Synlig i Bygd av kolleger.

Velg Del. Nå er ikke roboten lenger synlig i Microsoft Teams-appbutikken i delen Bygd av kolleger.
Vise til organisasjonen
Du kan dele roboten med organisasjonen ved å sende den til administratorgodkjenningen, slik at den vises i delen Bygd av organisasjon>Bygd av kolleger. Fremvisning av appen din i Bygd av kolleger er en fin måte å distribuere roboten på en omfattende måte ved å samarbeide med administratoren for å rulle ut roboten til alle i organisasjonen eller et delsett med brukere.

Administratorer kan også forhåndsinstallere og feste roboten for brukere i organisasjonen, slik at de kan få tilgang til den direkte fra applinjen i Microsoft Teams.
Før du sender inn roboten til organisasjonen, må du kontrollere at:
- Roboten er klar for frigivelse og samsvar med firmastandarder, regler og retningslinjer.
- Du koordinerer med andre robotledere. Når du har sendt roboten, kan den ikke sendes på nytt av en annen bruker før en administrator godkjenner eller avviser den forrige sendingen.
- Du har fjernet roboten, hvis det er aktuelt, fra delen Bygd av kolleger. Hvis du sender inn roboten til administratorgodkjenning, kan det føre til at den vises på to steder. Hvis du vil ha mer informasjon, kan du se instruksjonene om hvordan du fjerner roboten.
Merk
Når en robot er godkjent av en administrator, blir robottilgjengeligheten i delen Bygd av organisasjonen fullstendig tatt hånd om av administratoren. Bare en administrator kan fjerne roboten fra delen Bygd av organisasjonen.
Sende inn for delen Bygd av organisasjonen
Velg Kanaler under Innstillinger på navigasjonsmenyen.
Velg Microsoft Teams.
Velg Tilgjengelighetsalternativer.
Kontroller at roboten ikke vises for teammedlemmer eller delte brukere. Fjern den hvis det står Lagt til i Teams.
Velg Vis til alle i organisasjonen.
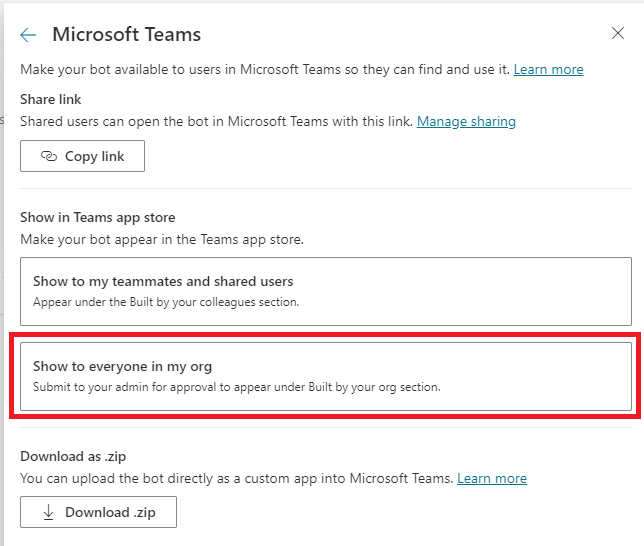
Se gjennom kravene for innsending, og velg Send til administratorgodkjenning.
Merk
Kontroller at du har gjennomgått innholdet og at det er klart administratorgjennomgang. Du må sende nye forespørsler til administratoren for å oppdatere ikonet og beskrivelsene for roboter som ble godkjent tidligere.
Når forespørslene er godkjent, vil alle nye og eksisterende brukere av roboten i Teams motta oppdateringen.
Dette gjelder bare for robotdetaljene. Du kan fortsette å gjøre innholdsoppdateringer til roboten din ved å publisere det nyeste innholdet. Du trenger ikke å sende inn på nytt til en administrator.
Det vises et endelig bekreftelsesspørsmål. Velg Ja for å fortsette. Roboten sendes til administratoren for godkjenning, og du kan se et notat som angir statusen for sendingen.

Merk
Etter at du har sendt inn roboten til administratorgodkjenning, må du ikke endre robotens tilgangsinnstillinger til mindre enn alle i organisasjonen.
Hvis du angir dette til mindre enn alle, fører dette til at brukere i organisasjonen ikke kan chatte med roboten etter installasjon av den fra Microsoft Teams App Store i delen Bygget av organisasjonen.
Arbeid med administratoren din på Microsoft Teams-appolicyen om hvem som kan finne og installere roboten.
Du må vente på administratorens godkjenning. Du kan kontrollere den nyeste statusen ved å velge Oppdater eller åpne vinduet Gjør roboten tilgjengelig for andre fra siden Publiser.
Når administratoren godkjenner roboten, blir statusen oppdatert til Godkjent. Du kan åpne roboten og dele koblingen til den godkjente versjonen direkte med andre brukere.
Du kan eventuelt be administratoren om å forhåndsfeste eller installere appen for brukere i Microsoft Teams-appolicyen, slik at de kan finne roboten direkte i venstre Microsoft Teams-appliste.
Merk
Hvis appen ikke vises i delen Bygget av organisasjonen selv om den er merket som Godkjent, kan det hende Teams-appen hurtigbufrer informasjon.
Prøv å logge av og deretter på igjen (hvis du bruker skrivebordsappen) eller oppdatere nettleseren (hvis du bruker Teams-webprogrammet).
Legg til en robot i et team
I Microsoft Teams kan du legge til roboter i team. Når du legger til robotene, kan teammedlemmer @mention roboten i alle teamkanaler, og alle teammedlemmene kan se svaret fra roboten. Denne funksjonen er nyttig for scenarioer der:
- Roboten din støtter samarbeid, for eksempel deling av den nyeste salgsrapportinnsikten med resten av salgsteamet.
- Du ønsker å tillate at hvert teammedlem skal kunne engasjere seg med roboten i en teamkanal eller via privat chat uten å måtte installere roboten selv.
Tillat at brukere legger til roboten i et team
Dette alternativet gjør det mulig for brukere å legge til roboten i ethvert team de er en del av, når de legger til roboten i Microsoft Teams.
Når du har aktivert dette alternativet, kan alle brukere som installerer roboten fra Teams-appbutikken eller via installasjonskoblingen, se alternativet for å legge til roboten i et team i Microsoft Teams. Teammedlemmer kan også fjerne roboten fra et team.
Viktig!
Roboten blir konfigurert til å tillate alle i organisasjonen å chatte med den. Dette sørger for at alle teammedlemmene har tillatelse til å chatte med roboten i teamkanaler. Det anbefales sterkt at du ikke endrer sikkerhetsinnstillingen for roboten etter at denne funksjonen er aktivert. Ellers vil brukere se tillatelsesfeil under samhandling med roboten i teamkanaler.
Slik tillater du at brukere legger til en robot i et team:
Velg Kanaler under Innstillinger på navigasjonsmenyen.
Velg Microsoft Teams.
Velg Rediger detaljer.
Velg Tillat at brukerne legger til denne roboten i et team.
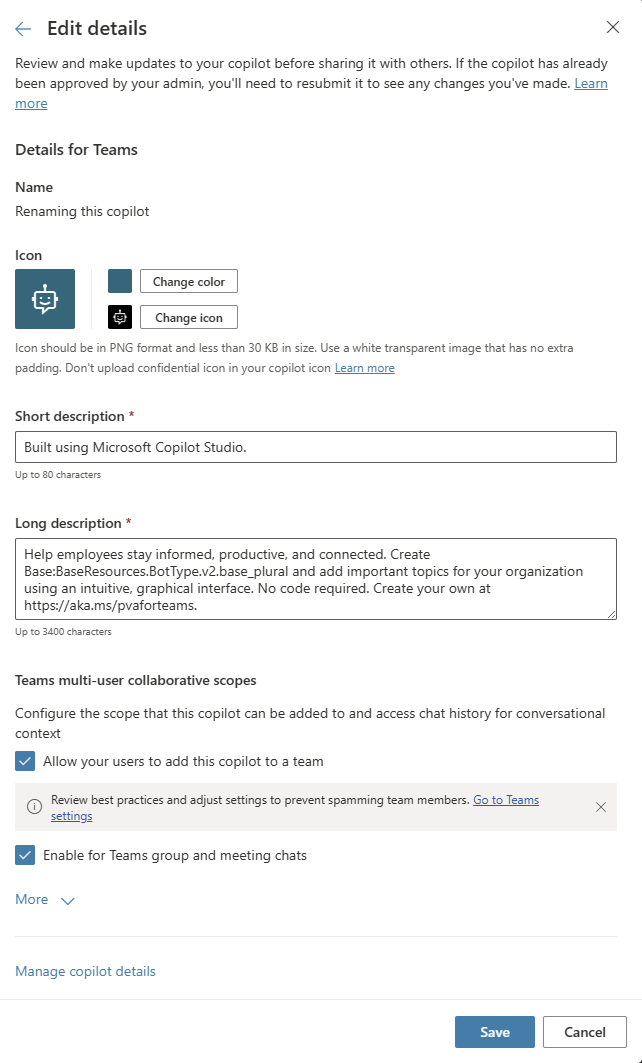
Velg Lagre.
Microsoft Teams bufrer informasjonen, så det kan ta litt tid før brukerne ser alternativet for å legge til roboten i et team. Brukere kan oppdatere nettleseren eller logge seg på og av Microsoft Teams-skrivebordsklienten for å gjenspeile endringer umiddelbart.
Hvis du tidligere har sendt inn roboten for administratorgodkjenning, må du sende den inn på nytt etter at du har aktivert dette alternativet. Administratoren må godkjenne disse endringene før brukerne kan legge til roboten i teamene sine fra Microsoft Teams-appbutikken i delen «Bygd av organisasjonen».
Oppheving av tillatelse for brukere å legge til robot i et team
Deaktivering av dette alternativet forhindrer brukere fra å legge til en robot i et nytt team. Deaktivering fjerner den ikke fra team der den allerede er lagt til. Du må fjerne roboten manuelt.
Slik opphever du tillatelsen for brukere til å legge til en robot i et team:
Velg Kanaler under Innstillinger på navigasjonsmenyen.
Velg Microsoft Teams.
Velg Rediger detaljer.
Fjern merket for Tillat at brukerne legger til denne roboten i et team.
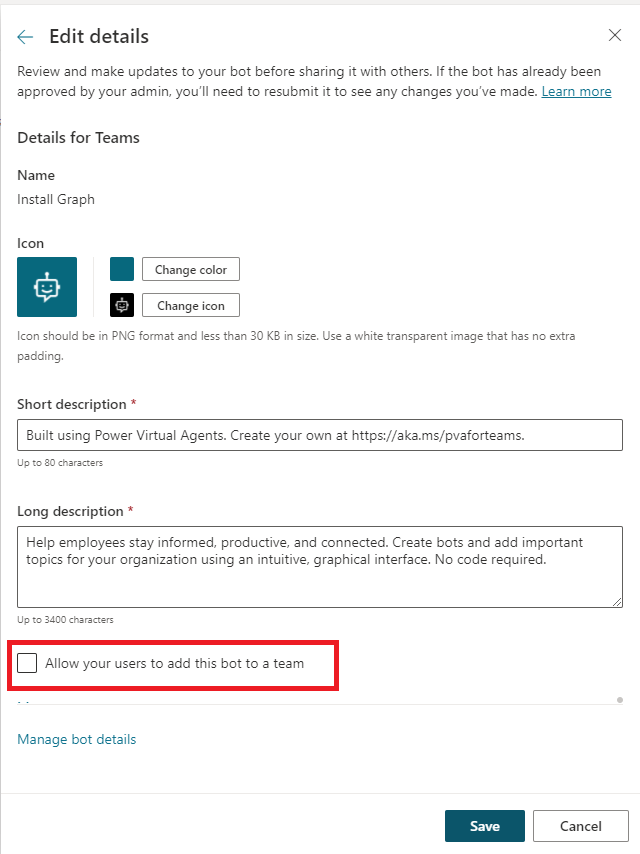
Velg Lagre.
Konfigurer virkemåte for privat hilsen
Private hilsener fra en robot er nyttige når du vil at teammedlemmer skal kunne ha enesamtaler med roboten uten å måtte installere roboten selv.
Merk
Konfigurasjon av private hilsninger støttes ikke for roboter som bruker det oppgraderte, enhetlige redigeringslerretet.
Når dette er aktivert, starter roboten automatisk en samtale med teammedlemmer. Hvis du vil tilpasse robotens hilsningsmelding, endrer du systememnet Hilsen.
Vurder hvor relevant roboten er for teammedlemmer. Sørg for at robotens velkomsthilsen hjelper dem å forstå hva de skal gjøre med den, beskriver dens begrensninger og gjør dem komfortable med å samhandle med den.
Slik konfigurerer du når en robot sender en privat hilsen:
Velg Kanaler under Innstillinger på navigasjonsmenyen.
Velg Microsoft Teams.
Velg Innstillinger.
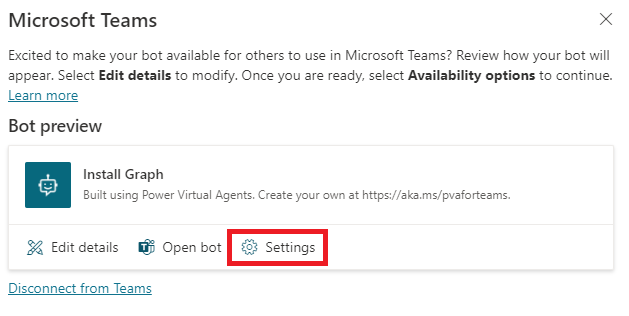
Konfigurer alternativene for privat hilsen.
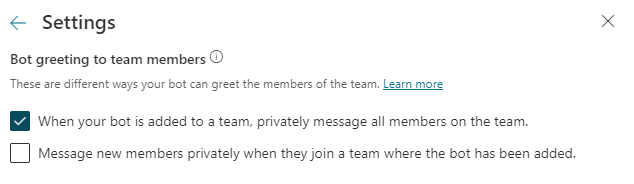
Velg Lagre.
Last ned robotens Teams-appmanifestet (avansert)
Du kan laste ned robotens Teams-appmanifest for å gjøre detaljerte endringer i manifestet direkte og dele med administratoren eller brukere i leieren. Du kan også laste opp appmanifestet direkte til Microsoft Teams hvis organisasjonens policy tillater at du laster opp egendefinerte programmer.
Velg Kanaler under Innstillinger på navigasjonsmenyen.
Velg Microsoft Teams.
Velg Tilgjengelighetsalternativer.
Velg Last ned .zip.
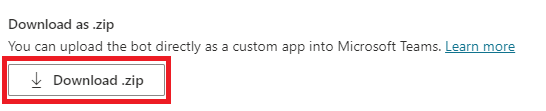
Manifestet genereres som en ZIP-fil og lagres i henhold til nettleserens lagringsinnstillinger.
Koble roboten fra Teams
Du kan koble fra roboten slik at brukere ikke lenger kan chatte med den i Teams. Dette betyr at roboten ikke svarer til noen som prøver å chatte med den, og vil forstyrre andre som bruker roboten. Du bør gå grundig gjennom behovet for frakobling av roboten før du gjør det.
Roboter vises ikke lenger i Microsoft Teams-appbutikken i delen Bygd av kolleger og kan ikke installeres fra den delte koblingen. Roboter som er lagt til av brukere i Microsoft Teams, vil fortsatt finnes til brukeren avinstallerer roboten.
Når det gjelder roboter som er godkjent av en administrator, vises de fortsatt i Microsoft Teams-appbutikken i delen Bygd av organisasjonen. Du må kontakte administratoren for å fjerne roboten
Velg Kanaler under Innstillinger på navigasjonsmenyen.
Velg Microsoft Teams.
Velg Koble fra Teams.
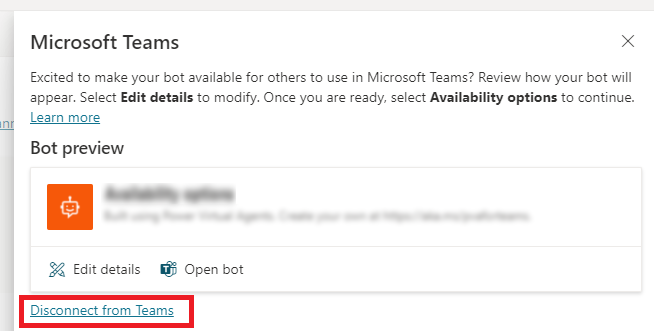
Se gjennom informasjonen om frakobling av roboten, og velg Koble fra for å fortsette.
Du kan alltid koble til roboten på nytt etter at den er koblet fra, ved å velge Start Teams i vinduet Gjør roboten tilgjengelig for andre på siden Publiser.
Kjente begrensninger
- Konfigurasjon av private hilsninger støttes ikke for roboter som bruker det oppgraderte, enhetlige redigeringslerretet.
- For øyeblikket støttes bare omfangene Personlig og Team for Microsoft Teams. Gruppechat støttes ikke.
- Angivelse av avatarikonet for robot på siden med detaljer vises ikke for roboter som er godkjent av en administrator. Roboter som er godkjent av en administrator, bruker appikonet som robotavatar.
- Teams har frekvensbegrensninger for roboter. Avhengig av forretningsbehovene dine kan det hende du vil bruke et konsist robotinnhold for roboter som legges til i Microsoft Teams.
- Hvis roboten din støtter godkjenning av sluttbrukere, kan ikke brukeren logge seg av eksplisitt for øyeblikket. Dette vil føre til at Microsoft Teams AppSource-sertifiseringen mislykkes hvis du publiserer roboten din i Selger-instrumentbordet. Dette gjelder ikke personlig- eller leierbruk av roboten. Finn ut mer på Publiser Microsoft Teams-appen og Valideringspolicy for AppSource.
- Hvis du kobler roboten fra Teams, kan det ta noen minutter før den blir utilgjengelig for brukere på Microsoft Teams.
Tilbakemeldinger
Kommer snart: Gjennom 2024 faser vi ut GitHub Issues som tilbakemeldingsmekanisme for innhold, og erstatter det med et nytt system for tilbakemeldinger. Hvis du vil ha mer informasjon, kan du se: https://aka.ms/ContentUserFeedback.
Send inn og vis tilbakemelding for