Opprette en lerretsapp fra grunnen av basert på Excel-data
Opprett din egen lerretsapp fra grunnen av basert på Excel-data som er formatert som en tabell, og legg deretter til data fra andre kilder hvis du ønsker det. Du oppretter en app med to skjermer ved å følge denne opplæringen. På den ene skjermen kan brukerne bla gjennom et sett med poster. På den andre skjermen kan brukere opprette en post, oppdatere ett eller flere felt i en post eller slette en hel post. Denne fremgangsmåten er mer tidkrevende enn opprette en grunnleggende app fra Excel, men apputviklere som har mer erfaring, kan bruke den til å lage de beste appene for et gitt behov.
Forutsetninger
Du må først opprette en Excel-fil ved hjelp av disse eksempeldataene for å følge trinnene i denne opplæringen nøyaktig.
Kopier disse dataene, og lim dem deretter inn i en Excel-fil.
StartDay StartTime Frivillig Sikkerhetskopier Lørdag 10–12 Åmodt Kollerud Lørdag 12–14 Edland Stensen Lørdag 14:00–16:00 Koch Kolstad Søndag 10–12 Hustoft Alvestad Søndag 12–14 Simonsen Reiersen Søndag 14:00–16:00 Bjerklund Vestre Formater dataene som en tabell, kalt Tidsplan, slik at Power Apps kan dele opp informasjonen.
Hvis du vil ha mer informasjon, kan du se Formater en tabell i Excel.
Lagre filen under navnet eventisgnup.xlsx, lukk den, og deretter laster du den opp til en skylagringskonto, for eksempel OneDrive.
Viktig
Du kan bruke din egen Excel-fil og se gjennom denne opplæringen for bare generelle begreper. Dataene i Excel-filen må imidlertid være formatert som en tabell. Hvis du vil ha mer informasjon, kan du se Formater en tabell i Excel.
Å åpne en tom app
Opprett en tom lerretsapp med Telefon-oppsett.
Koble til data
Midt på skjermen kan du velge koble til data.
Velg tilkoblingen for din skylagringskontoen i Data-ruten, hvis den vises. Ellers følger du disse trinnene for å legge til en tilkobling:
- Velg Ny tilkobling, velg flisen for skylagringskontoen din, og deretter velger du Opprett.
- Hvis du blir bedt om det, oppgir du legitimasjonen for denne kontoen.
Skriv eller lim inn de første bokstavene i eventsignup under Velg en Excel-fil for å filtrere listen, og velg deretter filen du lastet opp.
Merk av for Tidsplan under Velg en tabell, og deretter velger du Koble til.
Lukk Data-ruten ved å velge Lukk-ikonet (X) øverst til høyre.
Opprette visningsskjermen
Velg nedoverpilen ved siden av Ny skjerm på Hjem-fanen for å åpne en liste over skjermtyper, og velg deretter Liste.
En skjerm er lagt til med flere standardkontroller, for eksempel en søkeboks og en Galleri-kontroll. Galleriet dekker hele skjermen under søkeboksen.
Øverst på den nye skjermen velger du Etikett-kontrollen, og deretter erstatter du [Tittel] med Vis poster.

Velg BrowseGallery1 i venstre navigasjonsfelt.
En valgboks med håndtak omgir galleriet.

På Egenskaper-fanen i den høyre ruten velger du nedoverpilen for Oppsett-menyen.

Velg Tittel, undertittel og brødtekst.
I formellinjen erstatter du CustomGallerySample med Tidsplan, og erstatt deretter begge forekomstene av SampleText med Frivillig.
Velg nedoverpilen på høyre side av formellinjen, og velg deretter Formater tekst.
Formelen samsvarer med dette eksemplet:
SortByColumns( Search( Schedule, TextSearchBox1.Text, "Volunteer" ), "Volunteer", If( SortDescending1, SortOrder.Descending, SortOrder.Ascending ) )På Egenskaper-fanen i den høyre ruten velger du Rediger ved siden av Felter-etiketten.
I Title2-boksen velger du Frivillig, går til Subtitle2 velger StartDay og deretter velger du StartTime i Body1.
Lukk Data-ruten ved å velge Lukk-ikonet (X) øverst til høyre.
Brukere kan sortere og filtrere galleriet etter navn på frivillig, basert på SortByColumns- og Search-funksjonene i denne formelen.
- Hvis en bruker skriver minst én bokstav i søkeboksen, viser galleriet bare de postene hvor Frivillig-feltet inneholder teksten brukeren skrev inn.
- Hvis en bruker velger Sorter-knappen (mellom Oppdater-knappen og plussknappen på tittellinjen), vises postene i stigende eller synkende rekkefølge i galleriet (avhengig av hvor mange ganger brukeren velger knappen), basert på Frivillig-feltet.
Hvis du vil ha mer informasjon om disse og andre funksjoner, kan du se formelreferansen.
Slik oppretter man skjermbildet for endring
På Hjem-fanen velger du nedoverpilen ved siden av Ny skjerm, og deretter velger du Skjema.
Velg EditForm1 i venstre navigasjonsfelt.
På Egenskaper-fanen i den høyre ruten velger du nedoverpilen ved siden Datakilde, og deretter velger du Tidsplan i listen som vises.
Velg Rediger felter under datakilden du nettopp angav.
I Felter-ruten velger du Legg til felt, merker av for hvert felt, og deretter velger du Legg til.
Velg pilen ved siden av navnet på hvert felt for å skjule det, og dra deretter Frivillig-feltet opp slik at det vises øverst i listen over felter.

Lukk Felter-ruten ved å velge Lukk-ikonet (X) øverst til høyre.
Angi Element-egenskapen for skjemaet til dette uttrykket ved å skrive eller lime det inn på formellinjen:
BrowseGallery1.SelectedØverst på skjermen velger du Etikett-kontrollen, og deretter erstatter du [Tittel] med Endre poster.
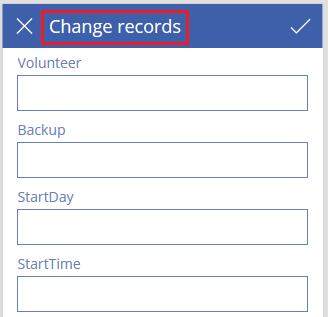
Legge til og gi nytt navn til skjermer
I navigasjonsfeltet til venstre velger du ellipsen (...) for Skjerm1, og deretter velger du Slett.

Velg ellipsen (...) for Skjerm2, velg Gi nytt navn til, og deretter skriver eller limer du inn ViewScreen.
Velg ellipsen (...) for Screen3, velg Gi nytt navn til, og deretter skriver eller limer du inn ChangeScreen.
Konfigurere ikoner på Vis-skjermen
Nær toppen av ViewScreen velger du det sirkelformede pilikonet.

Angi OnSelect-egenskapen for ikonet til denne formelen:
Refresh(Schedule)Når brukeren velger dette ikonet, oppdateres dataene fra Tidsplan fra Excel-filen.
Hvis du vil ha mer informasjon om disse og andre funksjoner, kan du se formelreferanse.
Øverst til høyre av ViewScreen velger du pluss-ikonet.

Angi OnSelect-egenskapen for ikonet til denne formelen:
NewForm(EditForm1);Navigate(ChangeScreen,ScreenTransition.None)Når brukeren velger dette ikonet, vises ChangeScreen med tomme felt, slik at brukeren enklere kan opprette en post.
Velg pilen som peker mot høyre for å se den første posten i galleriet.

Angi OnSelect-egenskapen for pilen til denne formelen:
EditForm(EditForm1); Navigate(ChangeScreen, ScreenTransition.None)Når brukeren velger dette ikonet, vises ChangeScreen med hvert felt som viser data for den valgte posten, slik at brukeren kan redigere eller slette posten enklere.
Konfigurere ikoner på Endre-skjermen
Velg ikonet «X» øverst til venstre på ChangeScreen.

Angi OnSelect-egenskapen for ikonet til denne formelen:
ResetForm(EditForm1);Navigate(ViewScreen, ScreenTransition.None)Når brukeren velger dette ikonet, forkastes eventuelle endringer brukeren har gjort på denne skjermen, og visningsskjermen åpnes.
Velg hakeikonet øverst til høyre.

Angi OnSelect-egenskapen for hakemerket til denne formelen:
SubmitForm(EditForm1); Navigate(ViewScreen, ScreenTransition.None)Når brukeren velger dette ikonet, lagres eventuelle endringer brukeren har gjort for skjermen, og visningsskjermen åpnes.
Velg Ikoner på Sett inn-fanen, og deretter velger du Papirkurv-ikonet.
Angi det nye ikonets Color-egenskap til Hvit, og flytt det nye ikonet slik at det vises ved siden av hakeikonet.

Angi Visible-egenskapen for papirkurv-ikonet til denne formelen:
EditForm1.Mode = FormMode.EditDette ikonet vises bare når skjemaet er i Rediger-modus, ikke i Ny-modus.
Angi OnSelect-egenskapen for papirkurvikonet til denne formelen:
Remove(Schedule, BrowseGallery1.Selected); Navigate(ViewScreen, ScreenTransition.None)Når brukeren velger dette ikonet, slettes den valgte posten fra datakilden, og Vis-skjermen åpnes.
Testing av appen
Velg ViewScreen, og åpne deretter Forhåndsvisning ved å trykke på F5 (eller ved å velge Forhåndsvisning-ikonet nær hjørnet øverst til høyre).

Skriv eller lim inn én eller flere bokstaver i søkeboksen for å filtrere listen basert på navnet på den frivillige.
Velg sorter-ikonet én eller flere ganger for å vise dataene i stigende eller synkende rekkefølge basert på navnet på den frivillige.
Hent en post.
Oppdater posten som du har lagt til, og deretter lagrer du endringene.
Oppdater posten som du har lagt til, og deretter forkaster du endringene.
Slett posten du har lagt til.
Åpne forhåndsvisningsmodus ved å trykke på ESC (eller ved å velge Lukk-ikonet nær hjørnet øverst til høyre).
Neste trinn
- Trykk på CTRL+S for å lagre appen i skyen, slik at du kan kjøre den fra andre enheter.
- Del appen, slik at andre personer kan kjøre den.
- Finn ut mer om funksjoner, for eksempel Patch, som du kan bruke til å administrere data uten å opprette et standardskjema.
- Koble denne appen til en løsning, slik at du for eksempel kan distribuere den til et annet miljø eller publisere den på AppSource.
Obs!
Kan du fortelle oss om språkinnstillingene for dokumentasjonen? Ta en kort undersøkelse. (vær oppmerksom på at denne undersøkelsen er på engelsk)
Undersøkelsen tar rundt sju minutter. Det blir ikke samlet inn noen personopplysninger (personvernerklæring).
Tilbakemeldinger
Kommer snart: Gjennom 2024 faser vi ut GitHub Issues som tilbakemeldingsmekanisme for innhold, og erstatter det med et nytt system for tilbakemeldinger. Hvis du vil ha mer informasjon, kan du se: https://aka.ms/ContentUserFeedback.
Send inn og vis tilbakemelding for