Å koble til lagring i skyen fra Power Apps
Power Apps tilbyr flere tilkoblinger for lagring i skyen. Ved hjelp av noen av disse tilkoblingene kan du lagre en Excel-fil og bruke informasjonen i den i hele appen. Disse tilkoblingene omfatter:
| Box | Dropbox | Google Drive | OneDrive | OneDrive for Business |
|---|---|---|---|---|
Obs!
Hvis du vil lære mer om hvordan du bruker Azure Blob-lagring med Power Apps, går du til Koble til Azure Blob-lagring fra Power Apps.
Forutsetninger
- Tilgang til Power Apps
- Legge til tilkoblingen
- Opprette en app fra en mal, fra data eller fra bunnen av
En Excel-fil med dataene formatert som en tabell:
- Åpne Excel-filen, og velg deretter en celle i dataene du vil bruke.
- Velg Tabell på Sett inn-fanen.
- Merk av for Tabellen har overskrifter i dialogboksen Lagre som tabell, og velg deretter OK.
- Lagre endringene.
Å koble til tilkoblingen for skylagring
Utvid Behandlepå powerapps.com, og velg Tilkoblinger:

Velg Ny tilkobling, og velg tilkoblingen din for skylagring. I dette eksemplet velger du OneDrive.
Du blir bedt om brukernavn og passord i kontoen for skylagring. Angi dette, og velg deretter Logg på:
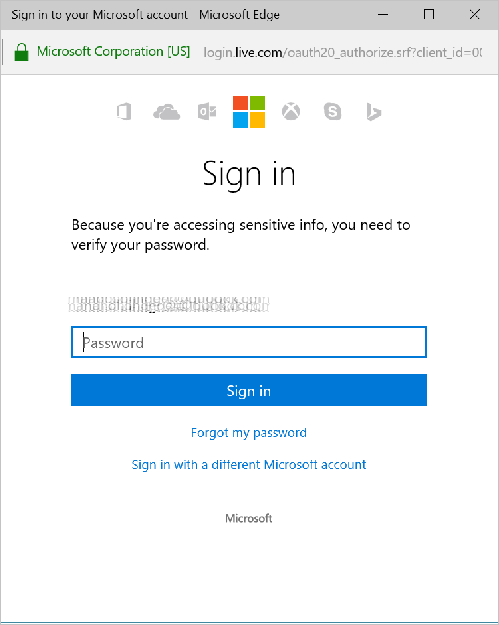
Når du er logget på, er denne tilkoblingen klar til å brukes i appene dine.
Klikk eller trykk på Datakilder i appen, på Vis-fanen på båndet. Klikk eller trykk på Legg til en datakilde i den høyre ruten, klikk eller trykk så på skylagringstilkoblingen, og velg deretter Excel-tabellen.
Velg Koble til.
Nå er tabellen oppført som en datakilde:
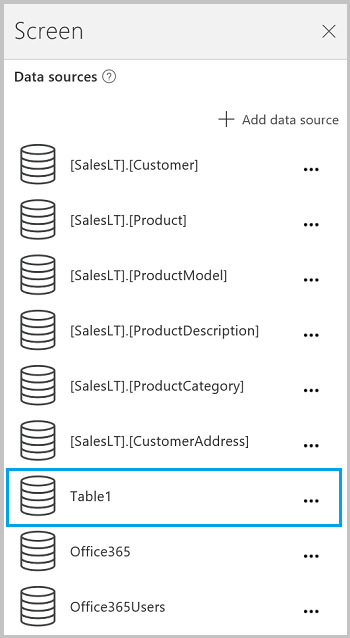
Obs!
Husk at Excel-dataene må være formatert som en tabell.
Å bruke Excel-data i appen
Velg Galleri på Sett inn-fanen, og velg deretter en Med tekst-gallerikontroll.
Angi Items-egenskapen for galleriet i Excel-tabellen. Hvis Excel-tabellen eksempelvis heter Tabell1, angir du den som Tabell1:

Galleriet er automatisk oppdatert med informasjon fra Excel-tabellen.
Velg andre eller tredje Etikett-kontroll i galleriet. Text-egenskapen vises som standard med andre og tredje etiketter automatisk satt til
ThisItem.something. Du kan angi disse etikettene til hvilke som helst kolonner i tabellen.I eksemplet nedenfor er den andre etiketten satt til
ThisItem.Name, og den tredje etiketten er satt tilThisItem.Notes:

Eksempel på utdata:
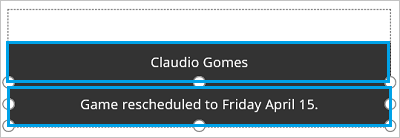
Obs!
Den første boksen er en bildekontroll. Hvis du ikke har et bilde i Excel-tabellen, kan du slette bildekontrollen og legge til en etikett i stedet. Å legge til og konfigurere kontroller er en god ressurs.
Å forstå tabeller og poster gir mer informasjon og noen eksempler.
Å dele appen
Du kan dele appen, ressursene som for eksempel koblinger og dataene med andre i organisasjonen.
Hvis du deler en mappe i Dropbox, må den delte mappen være knyttet til brukerens Dropbox-konto.
Det finnes visse begrensninger med koblinger som involverer Excel-filer.
Kjente begrensninger
Hvis Datatypen støttes ikke eller Ikke formatert som en tabell vises når du prøver å bruke en Excel-tilkobling i appen, formaterer du dataene som en tabell.
Hvis Excel-dataene inneholder en beregnet kolonne, kan du ikke bruke den til å bygge en app, og du kan ikke legge til dataene til en eksisterende app.
Power Apps Mobile-appen for Windows-plattformen støtter ikke Dropbox-koblingen. I en popup-dialogboks vises følgende melding i denne situasjonen:
Upgrade browser to use Dropbox
Når dette skjer, bør du vurdere å bruke webspiller på Windows-plattformen.
Å dele Excel-tabeller
Slik deler du dataene i en Excel-fil:
- I OneDrive for Business kan du dele selve filen.
- I OneDrive deler du mappen som inneholder filen, og angir filbaner (ikke nettadresser) for alle medier.
- I Dropbox eller Google Drive kan du dele enten filen eller mappen.
Nyttige koblinger
Se alle tilgjengelige tilkoblinger.
Finn ut hvordan du legger til tilkoblinger og legger til en datakilde til appene dine.
Forstå tabeller og poster med datakilder i tabellform.
Noen ekstra galleriressurser inkluderer Vis en liste over elementer og Vis bilder og tekst i et galleri.
Obs!
Kan du fortelle oss om språkinnstillingene for dokumentasjonen? Ta en kort undersøkelse. (vær oppmerksom på at denne undersøkelsen er på engelsk)
Undersøkelsen tar rundt sju minutter. Det blir ikke samlet inn noen personopplysninger (personvernerklæring).
Tilbakemeldinger
Kommer snart: Gjennom 2024 faser vi ut GitHub Issues som tilbakemeldingsmekanisme for innhold, og erstatter det med et nytt system for tilbakemeldinger. Hvis du vil ha mer informasjon, kan du se: https://aka.ms/ContentUserFeedback.
Send inn og vis tilbakemelding for