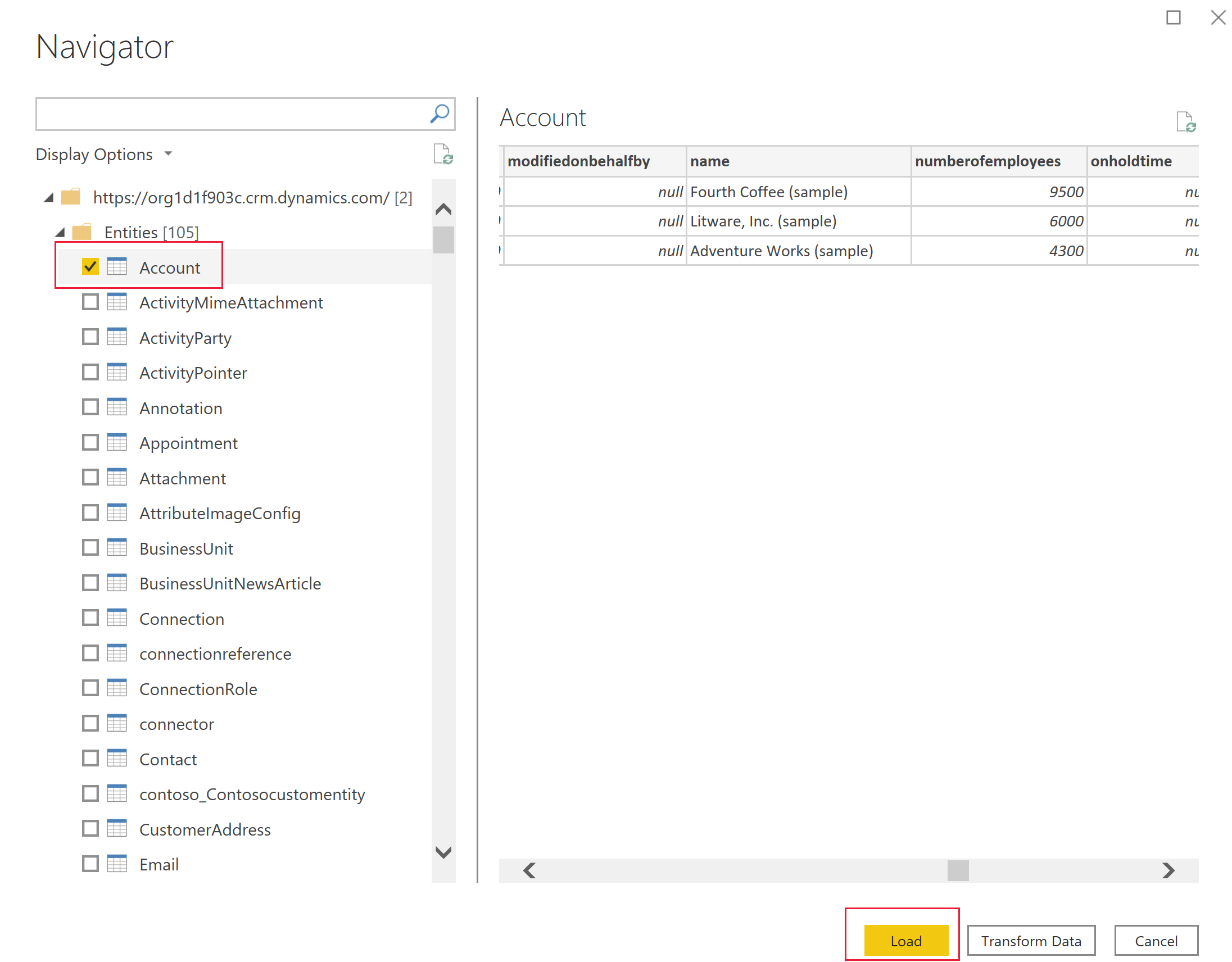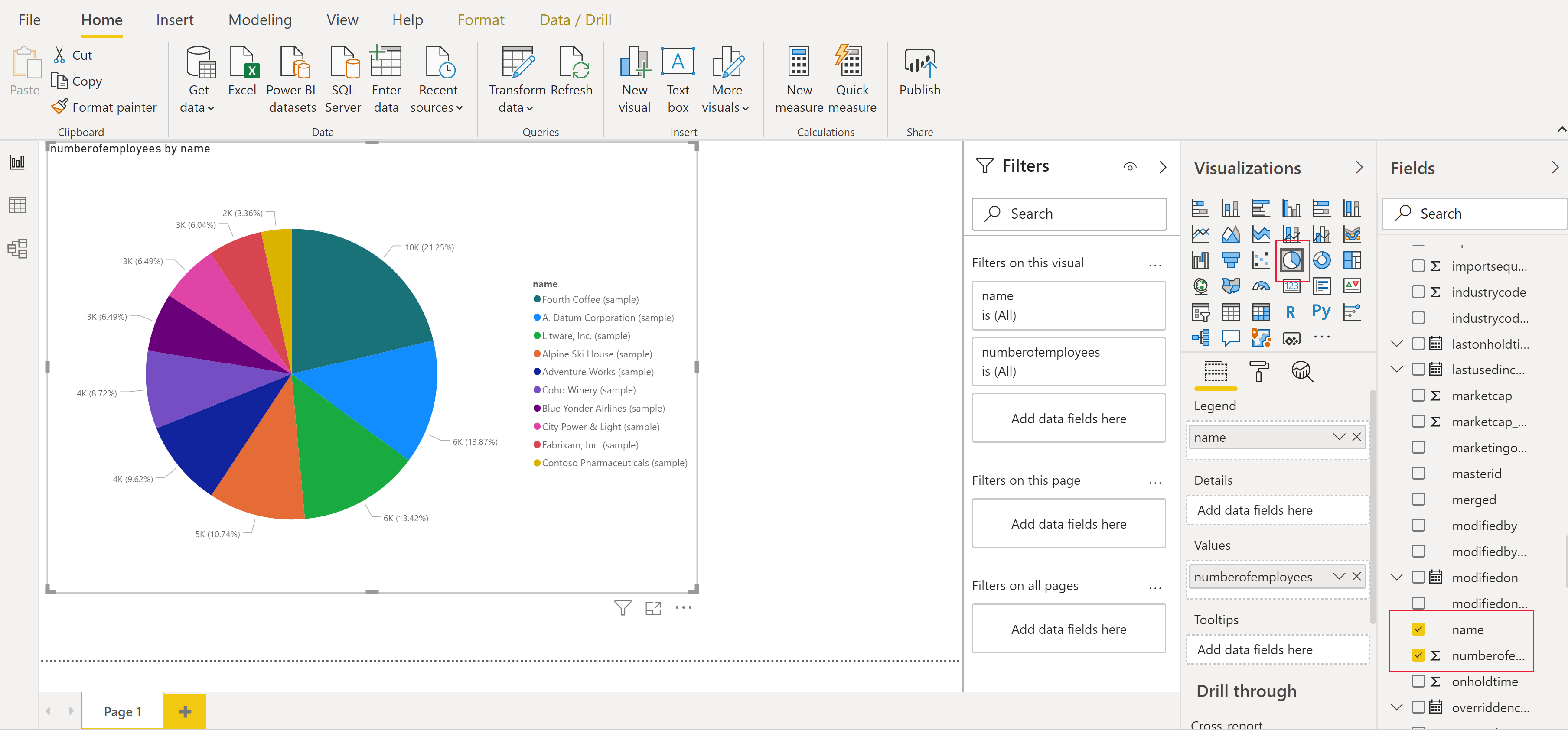Opprett en Power BI-rapport ved hjelp av data fra Dataverse
Med Microsoft Dataverse kan du koble direkte til dataene ved hjelp av Power BI Desktop for å opprette rapporter og publisere dem til Power BI. Fra Power BI kan rapporter brukes i instrumentbordene, deles med andre brukere og åpnes på tvers av plattformer i Power BI-mobilapper.
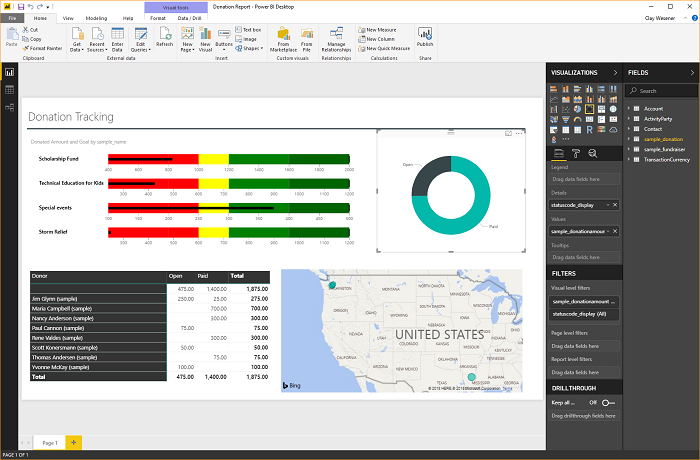
Forutsetninger
Hvis du vil bruke Power BI med Dataverse, trenger du følgende elementer:
- Last ned og installer Power BI Desktop, som er et gratis program som kjører på den lokale datamaskinen. Du kan laste ned Power BI Desktop her.
- Et Power Platform-miljø med følgende rettigheter:
- Du må ha leserettigheter til tabellen for å få tilgang til data i en tabell.
- Hvis du vil endre en tabell i make.powerapps.com, må du ha en sikkerhetsrolle som inneholder beslutningstakerrettigheter, for eksempel systemtilpasser eller miljøutvikler.
- Du må ha riktig Power BI-lisens for å bygge og dele Power BI-rapporter.
- Hvis du vil bruke Dataverse-koblingen, må innstillingen Aktiver TDS endepunkt være aktivert i miljøet. Mer informasjon: Behandle funksjonsinnstillinger
Obs!
De fleste proxy-servere håndterer ikke TDS-protokolldataene (Tabular Data Stream) som brukes av Dataverse-koblingen for Power BI.
Koble til Dataverse ved hjelp av en kobling
Åpne Power BI Desktop. Velg Fil > Hent data > Power Platform.
Velg Dataverse-koblingen, og velg deretter Koble til.
Utvid ønsket miljø i listen over miljøer, velg tabellene du ønsker, og velg deretter Last inn.
Velg blant følgende alternativer for Datatilkobling-modus:
- Importer: Vi anbefaler at du importerer data til Power BI der det er mulig. Med denne modusen hurtigbufres data i Power BI-tjenesten og importeres med et planlagt intervall.
- DirectQuery: Kobler direkte til dataene i Dataverse. Bruk denne modusen for henting av data i sanntid. Denne modusen kan også håndheve sikkerhetsmodellen i Dataverse strengere. Mer informasjon: DirectQuery-modellveiledning i Power BI Desktop.
Velg OK. Du kan bli bedt om å logge på med den samme legitimasjonen som du bruker til å koble til Power Apps og Dataverse. Velg Koble til.
Viktig
Hvis du vil bruke Dataverse-koblingen, må TCP-port 1433 og/eller 5558 være åpen for å kunne koble til. Hvis bare port 5558 er aktivert, må du legge til dette portnummeret i nettadressen for miljøet, for eksempel yourenvironmentid.crm.dynamics.com:5558.
Bygg rapporter ved hjelp av Dataverse-tabeller
Når du har lastet inn tabellene ved hjelp av en kobling, kan du begynne å bygge rapporter eller gjenta de forrige trinnene for å legge til flere tabeller. Du kan for eksempel gå til Kolonner-ruten og velge name-kolonnen og deretter numberofemployees-kolonnen. I Visualiseringer-ruten velger du Sektordiagram. Dette legger til en ny visualisering på rapportlerretet.
Spesielle kolonnetyper
Valgkolonner
Valgkolonner brukes i tabeller for å gi en rullegardinliste over elementer til en bruker for å foreta et enkelt valg i apper og flyter. Når Dataverse-koblingen brukes, presenteres valgkolonner som to kolonner, som viser både den unike verdien og visningselementverdien.
Hvis du for eksempel har valgt en kolonne i tabellen kalt for approvalstatus, vil du se to kolonner i Power BI:
approvalstatus– Dette viser en unik heltallsverdi for hvert element du velger.approvalstatuskan være til hjelp når du bruker filtre, slik at filtrene ikke påvirkes når du gjør fremtidige endringer i visningsnavn.approvalstatusname– dette viser det egendefinerte visningsnavnet for elementet og brukes vanligvis når presenterer alternativet i en tabell eller et diagram.approvalstatusapprovalstatusname1 Innsendt 2 Til gjennomgang 3 Godkjenning 4 Avslått
Ytelsespåvirkning og kolonner for valgnavn
Når etikettnavnet for en valgkolonne hentes, knytter Dataverse den til den interne stringmap-tabellen (der lokaliserte etiketter lagres). Dette kjøres for hver etikett-/navnekolonne. Vær oppmerksom på at denne sammenføyingen og filtrene mot kolonnen for etikettnavn i stedet for verdikolonnen, kan ha betydelig innvirkning på ytelsen til rapportspørringer.
Valgkolonner
Valgene ligner på valgkolonner, og forskjellen er at brukere kan velge flere elementer fra listen. Valg støttes for øyeblikket ikke fullstendig med Dataverse-koblingen. Når du bruker Dataverse-koblingen med valgkolonner, mottar du bare heltallsverdiene, som er kommadelte. Kolonnene for elementetikettnavn returneres ikke. Hvis du vil ha mer informasjon om Dataverse-datatypene som ikke støttes med Dataverse-koblingen, kan du se støttede operasjoner og datatyper.
Oppslag
Oppslagskolonner bruker en mange-til-en/tabellrelasjon (N: 1) mellom tabellen du arbeider med og målradtypen som er angitt for oppslaget. Oppslag presenteres i to Power BI Desktop-kolonner, lookupid og lookupid-name
Navigere i relasjoner
Relasjoner i Dataverse krever at du oppretter en relasjon i Power BI Desktop mellom de to tabellene ved hjelp av en GUID-kolonne. Dette er en systemgenerert unik ID som sørger for at relasjoner opprettes for opprettede rader der tvetydighet eller duplisering kan forekome med andre kolonner. Du kan les mer om behandling av relasjoner i Power BI Desktop her.
Mens enkelte relasjoner kan opprettes automatisk, kan du fortsatt se gjennom og sikre at de riktige relasjonene opprettes når du oppretter rapporten:
- Oppslagskolonnen for tabellen inneholder GUID-en til raden i den relaterte tabellen.
- Den relaterte tabellen har en kolonne i formatet "[tableName]ID", som inneholder GUID-en, for eksempel
AccountidellerMyCustomtableid. - Ved hjelp av funksjonen for å behandle relasjoner i Power BI Desktop kan du opprette en ny relasjon mellom oppslagskolonnen og ID-kolonnen i den relaterte tabellen.
Finn nettadressen til miljøet
Åpne Power Apps, velg miljøene du vil koble til, velg Innstillinger øverst til høyre, og velg deretter Øktdetaljer.
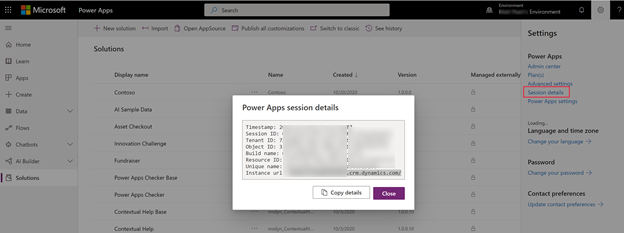
I dialogboksen Power Apps-øktdetaljer velger du Kopier detaljer.
Lim inn øktdetaljene et eller annet sted, for eksempel i Notisblokk, slik at du bare kan kopiere URL-adressen for forekomsten. URL-adressen for forekomsten er den unike URL-adressen for miljøet. URL-en blir i formatet:
https://yourenvironmentid.crm.dynamics.com/. Oppbevar den på et praktisk sted, slik at du kan bruke den når du oppretter Power BI-rapporter.
Feilsøking
Feilmelding: Størrelsen på retur av oppføringer kan ikke overskride 83886080
Denne feilen kan oppstå sammen med Dataverse-koblingen når du kjører eller utformer en rapport med et resultatsett som er større enn 80 MB. TDS har en størrelsesbegrensning på 80 MB for resultatsett.
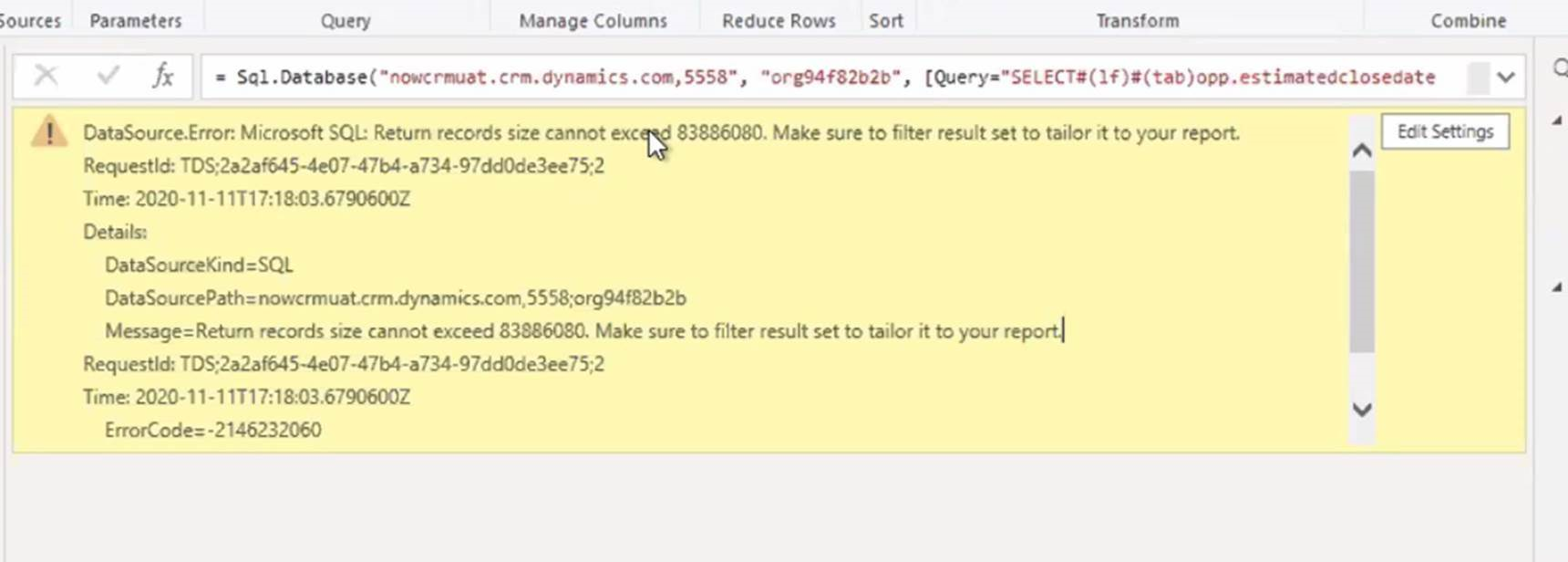 Hvis du vil omgå denne grensen, optimaliserer du spørringen ved å legge til filtre og slippe kolonner, slik at spørringen returnerer færre data.
Hvis du vil omgå denne grensen, optimaliserer du spørringen ved å legge til filtre og slippe kolonner, slik at spørringen returnerer færre data.
Løsning for svært stort antall oppslag eller valgkolonner
Hvis feilmeldingen vises i Power BI når du prøver å koble til en tabell med et svært stort antall oppslag eller valgkolonner, kan følgende manuelle løsning tillate at du kobler til tabellen. Tabellene for forretningsforbindelse, kontakt og salgsmulighet kan støte på dette problemet når de er omfattende tilpasset med flere oppslag eller utvalgskolonner.
Koble til tabellen manuelt i en Power BI-rapport:
I Power BI-skrivebordet med rapporten lastet inn velger du Transformer data for å laste inn Power Query.
Velg Ny kilde > Tom spørring.
Gi spørringen et navn.
Velg Avansert redigering på fanen Start for Power BI Desktop.
Erstatt spørringsteksten med spørringsteksten nedenfor.
let Source = CommonDataService.Database("<myenvironment.crmX>.dynamics.com"), dbo_contact = Source{[Schema="dbo",Item="contact"]}[Data], #"selectedcolumns" = Table.SelectColumns(dbo_contact,{"fullname", "emailaddress1"}) in #"selectedcolumns"Bytt ut myenvironment.crmX i spørringsteksten med verdien for miljødomene, for eksempel contoso.crm4.
Velg Ferdig.
Velg Velg kolonner for å legge til eventuelle flere nødvendige kolonner.
Velg Lukk og bruk for å lagre modellendringene.
Når du blir bedt om det , velger du Direct Query for den nye spørringen.
Spørringen kan nå brukes i rapporten.
Feilmelding: Kan ikke koble til ( leverandør av navngitte datakanaler, feil: 40 – kan ikke åpne en tilkobling til SQL Server)
Når denne feilmeldingen vises, vil ikke koblingen koble til TDS-endepunktet. Dette kan skje når URL-adressen som brukes med koblingen, inkluderer https:// og/eller den avsluttende /.
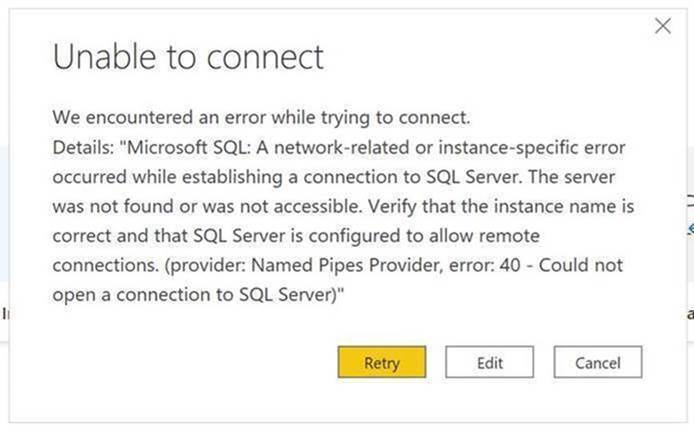 Fjern https:// og den siste skråstreken, slik at URL-adressen er i formatet orgname.crm.dynamics.com.
Fjern https:// og den siste skråstreken, slik at URL-adressen er i formatet orgname.crm.dynamics.com.
Feilsøke tilkoblingsproblemer
Hvis du vil ha informasjon om feilsøking av tilkoblingsproblemer ved bruk av TDS-endepunkt, kan du se Feilsøke tilkoblingsproblemer.
Se også
Bruk av sammensatte modeller i Power BI Desktop
Vis Dataverse for Teams-tabelldata i Power BI Desktop
Obs!
Kan du fortelle oss om språkinnstillingene for dokumentasjonen? Ta en kort undersøkelse. (vær oppmerksom på at denne undersøkelsen er på engelsk)
Undersøkelsen tar rundt sju minutter. Det blir ikke samlet inn noen personopplysninger (personvernerklæring).
Tilbakemeldinger
Kommer snart: Gjennom 2024 faser vi ut GitHub Issues som tilbakemeldingsmekanisme for innhold, og erstatter det med et nytt system for tilbakemeldinger. Hvis du vil ha mer informasjon, kan du se: https://aka.ms/ContentUserFeedback.
Send inn og vis tilbakemelding for