Een volledig nieuwe aangepaste connector maken
Dit artikel maakt deel uit van een reeks zelfstudies over het maken en gebruiken van aangepaste connectors in Azure Logic Apps, Microsoft Power Automate en Microsoft Power Apps.
Notitie
Zorg ervoor dat u het overzicht van aangepaste connectors leest om het proces te begrijpen.
Als u een aangepaste connector wilt maken, beschrijft u de API waarmee u verbinding wilt maken, zodat de connector de bewerkingen en gegevensstructuren van de API begrijpt. In dit onderwerp maakt u een geheel nieuwe aangepaste connector, zonder een OpenAPI-definitie te gebruiken die de gevoelbewerking van de Text Analytics-API van Azure Cognitive Services beschrijft (ons voorbeeld voor deze serie). In plaats daarvan beschrijft u de connector volledig in de wizard voor aangepaste connectors.
Voor een andere manier om een API te beschrijven, gaat u naar Een aangepaste connector maken op basis van een OpenAPI-definitie.
Notitie
U kunt momenteel een compleet nieuwe aangepaste connector maken in Power Automate en Power Apps. Voor Logic Apps moet u beginnen met ten minste een basis OpenAPI -definitie.
Vereisten
Een API-sleutel voor de Cognitive Services Text Analytics-API
Een van de volgende abonnementen:
De wizard voor aangepaste connectors starten
Meld u aan bij Power Apps of Power Automate.
Selecteer in het linkerdeelvenster Gegevens > Aangepaste connectors.
Selecteer Nieuwe aangepaste connector > Geheel nieuw maken.
Voer een naam in voor de aangepaste connector en selecteer vervolgens Doorgaan.
Parameter Weergegeven als Aangepaste connectortitel SentimentDemo
Stap 1: Algemene details bijwerken
Vanaf dit punt laten we u de gebruikersinterface van Power Automate zien, maar de stappen zijn grotendeels hetzelfde voor alle technologieën. We zullen eventuele verschillen aangeven.
Op het tabblad Algemeen hebt u de volgende mogelijkheden:
Voer een begrijpelijke waarde in het veld Beschrijving in. Deze beschrijving wordt weergegeven in de gegevens van de aangepaste connector en helpt andere gebruikers om na te gaan of de connector nuttig voor ze is.
Werk het veld Host bij naar het adres voor de Text Analytics API. De connector maakt gebruik van de API-host en de basis-URL om te bepalen hoe de API moet worden aangeroepen.
Parameter Weergegeven als Omschrijving Gebruikt de Cognitive Services Text Analytics Sentiment API om te bepalen of tekst positief of negatief is Host westus.api.cognitive.microsoft.com
Stap 2: Het type verificatie opgeven
Er zijn verschillende opties voor verificatie beschikbaar in aangepaste connectors. De Cognitive Services-API's gebruiken API-sleutelverificatie, dus dat is wat u opgeeft in deze zelfstudie.
Kies op het tabblad Beveiliging onder Verificatietype de optie API-sleutel.
Geef bij API-sleutel een label, naam en locatie op voor de parameter. Zorg dat u een duidelijk label opgeeft, omdat dit label wordt weergegeven wanneer iemand de eerste keer verbinding maakt met de aangepaste connector. De parameternaam en locatie moeten overeenkomen met wat de API verwacht. Selecteer Verbinding maken.
Parameter Weergegeven als Parameterlabel API-sleutel Parameternaam Ocp-Apim-Subscription-Key Parameterlocatie Kop Controleer boven in de wizard of de naam is ingesteld op Gevoelsdemo en kies vervolgens Connector maken.
Stap 3: De connectordefinitie maken
De wizard voor aangepaste connectoren biedt u veel opties om te definiëren hoe uw connector werkt en hoe deze wordt weergegeven in Logic Apps, stromen en apps. We zullen de gebruikersinterface uitleggen en een paar opties in deze sectie behandelen, maar we raden u ook aan om deze zelf te verkennen.
Een actie maken
Het eerste dat u moet doen, is een actie maken die de bewerking Text Analytics API voor gevoel aanroept.
Op het linkerdeelvenster van het tabblad Definitie worden alle acties, triggers (voor Logic Apps en Power Automate) en referenties weergegeven die zijn gedefinieerd voor de connector. Selecteer Nieuwe actie.
Deze connector bevat geen triggers. Ga naar Webhooks gebruiken met Azure Logic Apps en Power Automate voor meer informatie over triggers voor aangepaste connectors.
Het gebied Algemeen bevat informatie over de actie of trigger die momenteel is geselecteerd. Voeg een samenvatting, beschrijving en bewerkings-id toe voor deze actie.
Parameter Weergegeven als Overzicht Geeft een numerieke score als resultaat die het gedetecteerde gevoel aangeeft Beschrijving De API retourneert een numerieke score tussen 0 en 1. Scores dicht bij 1 duiden op een positief gevoel en scores dicht bij 0 op een negatief gevoel. Bewerkings-id DetectSentiment Laat de eigenschap Zichtbaarheid staan op geen. Deze eigenschap voor bewerkingen en parameters in een logische app of stroom heeft de volgende opties:
- geen: wordt normaal weergegeven in de logische app of stroom
- geavanceerd : verborgen onder een ander menu
- intern: verborgen voor de gebruiker
- belangrijk: altijd eerst voor de gebruiker weergegeven
In het gebied Aanvraag wordt informatie weergegeven op basis van de HTTP-aanvraag voor de actie. Selecteer Importeren uit voorbeeld.
Geef de informatie op die nodig is om verbinding te maken met de API, geef de aanvraagbody op (opgegeven na de volgende afbeelding) en selecteer vervolgens Importeren. We verstrekken u deze informatie, maar voor een openbare API haalt u deze informatie meestal op uit documentatie zoals: Tekstanalyse-API (v2.0).
Parameter Weergegeven als Term POSTEN URL <https://westus.api.cognitive.microsoft.com/text/analytics/v2.0/sentiment>Hoofdgedeelte Gebruik de volgende JSON-code: Voorbeeld:
{ "documents": [ { "language": "string", "id": "string", "text": "string" } ] }In het gebied Respons wordt informatie weergegeven op basis van de HTTP-respons voor de actie. Selecteer Standaardantwoord toevoegen.
Geef de responstekst op en kies vervolgens Importeren. Net als bij de aanvraagtekst verstrekken we u deze informatie na de afbeelding, maar deze staat doorgaans in de API-documentatie.
Voorbeeld:
{ "documents": [ { "score": 0.0, "id": "string" } ], "errors": [ { "id": "string", "message": "string" } ] }In het gebied Validatie worden eventuele problemen weergegeven die zijn gedetecteerd in de API-definitie. Controleer de status en kies vervolgens in de rechterbovenhoek van de wizard de optie Connector bijwerken.
De definitie bijwerken
Nu gaan we een aantal dingen wijzigen, zodat de connector gebruiksvriendelijker is wanneer iemand deze gebruikt in een logische app, stroom of app.
Selecteer in het gebied Aanvraag de optie hoofdtekst en vervolgens Bewerken.
In het gebied Parameter ziet u nu de drie parameters die de API verwacht:
id,languageentext. Selecteer Id en selecteer vervolgens Bewerken.Werk in het gebied Schema-eigenschap waarden voor de parameter bij en kies vervolgens Vorige.
Parameter Weergegeven als Title Id Omschrijving Een id voor elk document dat u verzendt Default value 0 Is vereist Ja Selecteer in het gebied Parameter de optie Taal > Bewerken en herhaal het proces dat u hebt gebruikt voor
idin stap 2 en 3 van deze procedure, met de volgende waarden.Parameter Weergegeven als Title Taal Omschrijving De taalcode van twee of vier tekens voor de tekst Default value en Is vereist Ja Selecteer in het gebied Parameter de optie Tekst > Bewerken en herhaal het proces dat u hebt gebruikt voor
idin stap 2 en 3 van deze procedure, met de volgende waarden.Parameter Waarde Titel Tekst Beschrijving De tekst die moet worden geanalyseerd voor gevoel Standaardwaarde Geen Is vereist Ja Kies in het gebied Parameter de optie Vorige om terug te gaan naar het hoofdtabblad Definitie.
Selecteer Connector bijwerken in de rechterbovenhoek van de wizard.
Stap 4: (optioneel) uw connector inschakelen als AI-invoegtoepassing
Gebruik het tabblad AI-invoegtoepassing (preview) alleen voor een connector als u van plan bent om uw connector te certificeren. Wilt u een connector als AI-invoegtoepassing kunnen gebruiken, dan moet de connector gecertificeerd zijn.
Voordat u uw connector inschakelt als een AI-invoegtoepassing, moet u ervoor zorgen dat u de gebruiksscenario's voor AI-invoegtoepassingsscenario's begrijpt en andere overwegingen hebt bekeken, zoals ondersteuning, best practices en aanbevelingen. Meer informatie: Een connector AI-invoegtoepassing maken (preview)
Selecteer in het linkernavigatiedeelvenster de optie Aangepaste connectoren.
Als u Aangepaste connectoren niet ziet, selecteer dan Meer > Alles detecteren > Aangepaste connectoren. De optie verschijnt in het linkernavigatievenster.
Selecteer in de rechterbovenhoek een optie uit het menu Nieuwe vcustom-connector.
Zorg ervoor dat u Stap 1, Stap 2 en Stap 3 in dit artikel hebt voltooid.
Selecteer het tabblad AI-invoegtoepassing (preview).
Voer in de sectie Manifest van invoegtoepassing gegevens in om deze connector in te schakelen als AI-invoegtoepassing.
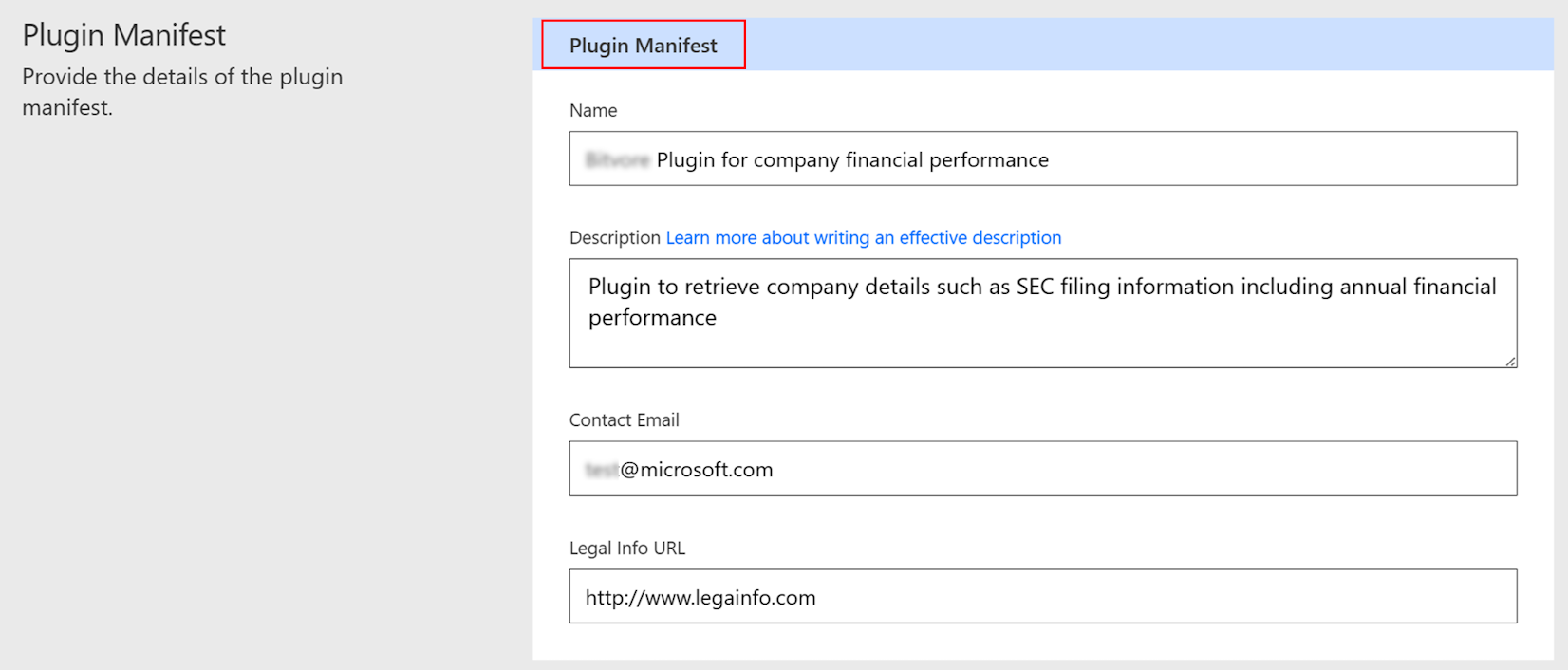
Veld Omschrijving Manifest van invoegtoepassing: naam Naam van de AI-invoegtoepassing. Manifest van invoegtoepassing: beschrijving Beschrijving van de AI-invoegtoepassing. Meer informatie: Een connector AI-invoegtoepassing maken (preview) Manifest van invoegtoepassing: e-mailadres van contactpersoon Het e-mailadres van de contactpersoon voor deze AI-invoegtoepassing. Manifest van invoegtoepassing: URL voor juridische informatie Een openbaar toegankelijke locatie waar de juridische informatie met betrekking tot uw AI-invoegtoepassing wordt gepubliceerd. Scrol omlaag naar de sectie Details voor acties van invoegtoepassing en voer de actiedetails in voor elke actie in de AI-invoegtoepassing voor uw connector.
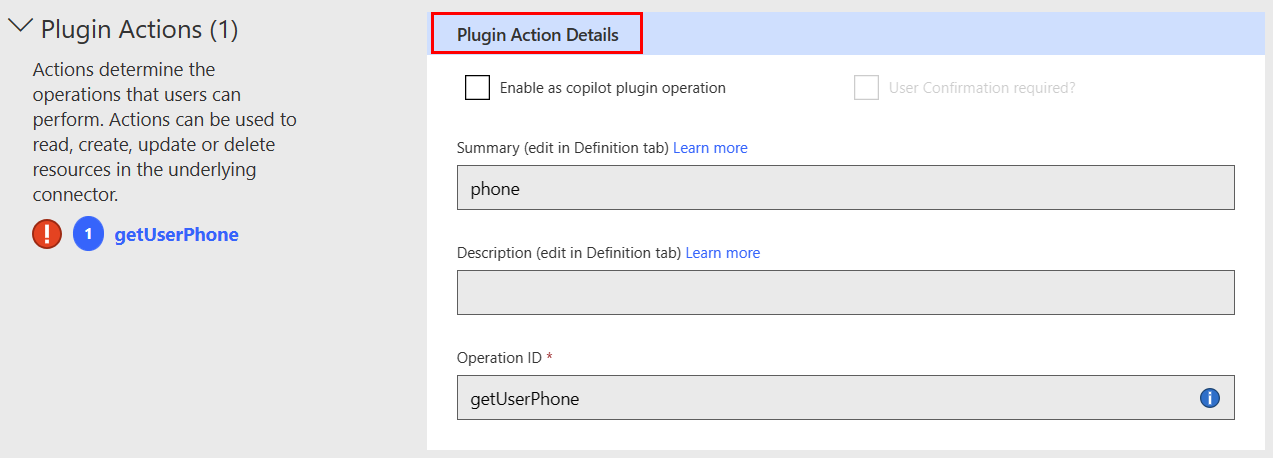
Veld Omschrijving Actiedetails van invoegtoepassing: overzicht Overzicht van elke AI-invoegtoepassingsactie die de gebruikers kunnen uitvoeren. Actiedetails van invoegtoepassing: beschrijving Beschrijving van elke actie die de gebruikers kunnen uitvoeren met betrekking tot deze specifieke actiestap voor de AI-invoegtoepassing. Selectievakje: inschakelen als copilot-invoegtoepassingsbewerking Als er een vinkje in het selectievakje staat, is de AI-invoegtoepassingsbewerking ingeschakeld. Selectievakje: Gebruikersbevestiging vereist? Als er een vinkje in het selectievakje staat, is bevestiging door de gebruiker vereist. Tip
Als u hulp nodig hebt bij het definiëren van uw acties, schakelt u de wisselknop Swagger-editor in.
Scrol omlaag naar de sectie Parameter en voer de parametergegevens voor de AI-invoegtoepassing voor uw connector in.
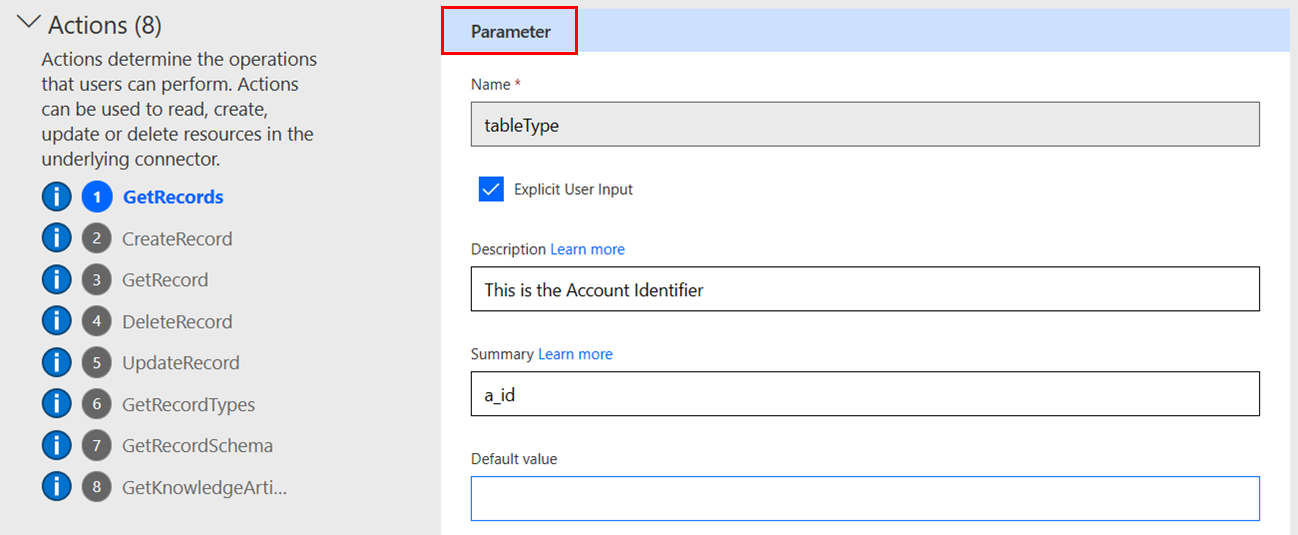
Veld Omschrijving Parameter: naam Naam van de parameter. Gebruik herkenbare namen zoals Account-id in plaats van Id. Parameter: beschrijving Beschrijving van de parameter. Gebruik een beschrijvende uitleg, zoals Geboortedatum voor een contactpersoon in de notatie DD-MM-JJJJ in plaats van geb._datum. Dergelijke namen en beschrijvingen helpen LLM's (Large Language Models) effectief te communiceren met de AI-invoegtoepassing. Parameter: overzicht Beknopte informatie over de parameter. Parameter: standaardwaarde Standaardwaarde van de parameter. In de sectie Aanvraag onder de secties AI-invoegtoepassing (preview) selecteert u de invoerparameter en voert u vervolgens een beschrijving in.
Stap 5: (Optioneel) gebruik ondersteuning voor aangepaste code
Aangepaste code transformeert payloads voor aanvragen en antwoorden buiten het bereik van bestaande beleidssjablonen. Transformaties omvatten het verzenden van externe aanvragen voor het ophalen van aanvullende gegevens. Wanneer er code wordt gebruikt, heeft deze voorrang op de codeloze definitie. Dit betekent dat de code wordt uitgevoerd en dat we de aanvraag niet naar de back-end sturen.
Notitie
- Deze stap is optioneel. U kunt de codeloze ervaring voor het maken van uw connector voltooien door deze stap te negeren en naar Stap 6: De connector testen te gaan.
- Ondersteuning voor aangepaste code is beschikbaar in de openbare preview.
U kunt uw code plakken of een bestand met uw code uploaden. Uw code moet:
- Geschreven zijn in C#.
- Een maximale uitvoeringstijd van 5 seconden hebben.
- Een bestandsgrootte hebben die niet groter is dan 1 MB.
Ga voor instructies en voorbeelden van het schrijven van code naar Code schrijven in aangepaste connectoren.
Ga voor veelgestelde vragen over aangepaste code naar Veelgestelde vragen over aangepaste code.
Voeg op het tabblad Code uw aangepaste code in met een van de volgende opties:
- Kopiëren/plakken
- Selecteer de knop Uploaden.
Als u ervoor kiest om uw aangepaste code te uploaden, zijn alleen bestanden met de extensie .cs of .csx beschikbaar.
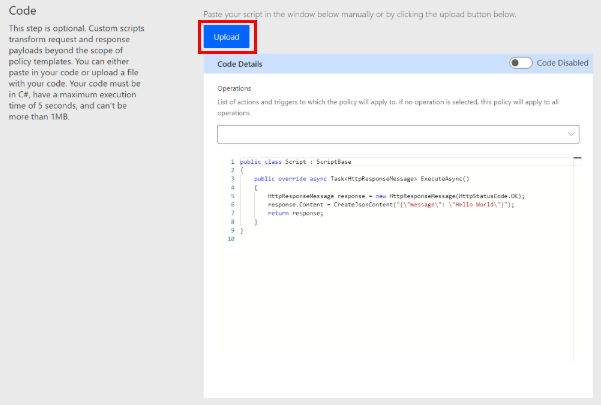
Belangrijk
Momenteel ondersteunen we alleen syntaxismarkering in de code-editor. Zorg ervoor dat u uw code lokaal test.
Selecteer, nadat u uw code hebt geplakt of geüpload, de schakelaar naast Code uitgeschakeld om uw code in te schakelen. De naam van de schakelaar verandert in Code ingeschakeld.
U kunt uw code op elk moment in- of uitschakelen. Als de schakelaar op Code uitgeschakeld staat, wordt uw code verwijderd.
Selecteer de acties en triggers die u op uw aangepaste code wilt toepassen door een optie in de vervolgmenu te selecteren. Als er geen bewerking wordt geselecteerd, worden de acties en triggers toegepast op alle bewerkingen.
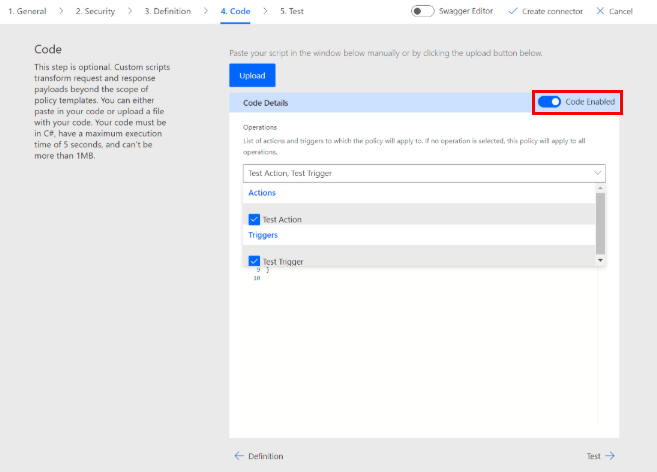
Stap 6: De connector testen
Nu u de connector hebt gemaakt, test u deze om te controleren of de connector juist werkt. Testen is momenteel alleen beschikbaar in Power Automate en Power Apps.
Belangrijk
Als u een API-sleutel gebruikt, raden we u aan de connector niet onmiddellijk na het maken te testen. Het kan een paar minuten duren voordat de connector gereed is om verbinding te maken met de API.
Kies op het tabblad Testen de optie Nieuwe verbinding.
Voer de API-sleutel in vanuit de Text Analytics-API en selecteer vervolgens Verbinding maken.
Notitie
Voor API's die bearer-verificatie vereisen, voegt u Bearer en één spatie vóór de API-sleutel toe.
Ga terug naar het tabblad Testen en voer een van de volgende handelingen uit:
(In Power Automate) U gaat terug naar het tabblad Testen. Selecteer het vernieuwingspictogram om te controleren of de verbindingsinformatie is bijgewerkt.

(In Power Apps) U wordt naar de lijst met verbindingen geleid die beschikbaar zijn in de huidige omgeving. Selecteer in het linkerdeelvenster Gegevens > Aangepaste connectors. Kies de connector die u hebt gemaakt en ga vervolgens terug naar het tabblad Testen.
Voer op het tabblad Testen een waarde in voor het veld tekst (de andere velden gebruiken de standaardwaarden die u eerder hebt ingesteld) en selecteer vervolgens Testbewerking.
De connector roept de API aan en u kunt de respons bekijken, inclusief de gevoelsscore.
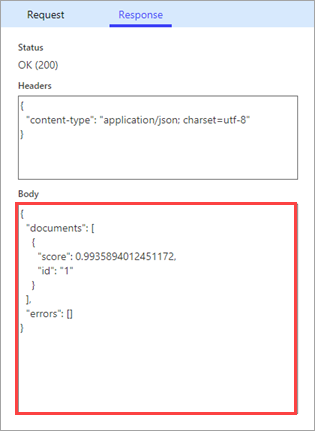
(Voor CLI-gebruikers) Aanbevolen procedures
Download al uw connectoren en gebruik Git of een ander broncodebeheersysteem om de bestanden op te slaan.
In het geval van een onjuiste update, implementeert u de connector opnieuw door de bijwerkopdracht opnieuw uit te voeren met de juiste set bestanden van het broncodebeheersysteem.
Test de aangepaste connector en het instellingenbestand in een testomgeving voordat u deze implementeert in de productieomgeving.
Controleer altijd goed of de omgevings- en connector-id juist zijn.
Volgende stappen
Nu u een aangepaste connector hebt gemaakt en het gedrag van deze connector hebt gedefinieerd, kunt u de connector gebruiken vanuit:
U kunt een connector ook delen binnen uw organisatie of ervoor zorgen dat de connector wordt gecertificeerd zodat personen buiten de organisatie deze kunnen gebruiken.
Feedback geven
We stellen feedback over problemen met ons connectorplatform of ideeën voor nieuwe functies zeer op prijs. Om feedback te geven, gaat u naar Problemen melden of hulp krijgen met connectoren en selecteer uw feedbacktype.