Metrische gegevens voor
Van toepassing op:
 |
 |
 |
 |
 |
|---|---|---|---|---|
| i Telefoon s | iPads | Android-telefoons | Android-tablets | Windows-apparaten |
Met de mobiele Power BI-apps kunt u uw metrische gegevens gemakkelijk bijhouden terwijl u onderweg bent. Terwijl scorecards en metrische gegevens worden gemaakt in de Power BI-service, kunt u in de app de voortgang van uw metrische gegevens controleren, inchecken om de voortgang bij te werken, notities toe te voegen en, wanneer een metrische waarde is verbonden met een rapport, eenvoudig het bijbehorende rapport openen om dieper in de gegevens te graven.
Notitie
In dit artikel wordt uitgelegd hoe u uw metrische gegevens kunt bewaken in de mobiele apps voor iOS- en Android-apparaten. Zie Blijf op de hoogte van uw metrische gegevens voor uw metrische gegevens in de mobiele app voor Windows-apparaten voor informatie over het bijhouden van uw metrische gegevens. Hoewel in dit artikel wordt beschreven hoe u metrische gegevens in de Power BI-service kunt bewaken, is de ervaring in de Windows-app vergelijkbaar, met uitzondering van dat u in de Windows-app geen metrische gegevens en scorecards kunt maken of bewerken. U kunt ze alleen gebruiken en inchecken uitvoeren.
Zie Aan de slag met metrische gegevens in Power BI voor meer informatie over metrische gegevens
Hub voor metrische gegevens
De hub voor metrische gegevens is een centrale locatie waar u uw belangrijke metrische gegevens kunt bekijken en bijwerken en naar scorecards kunt navigeren waar u toegang tot hebt.
Tik op het tabblad Metrische gegevens op de startpagina van de app om de hub met metrische gegevens weer te geven.
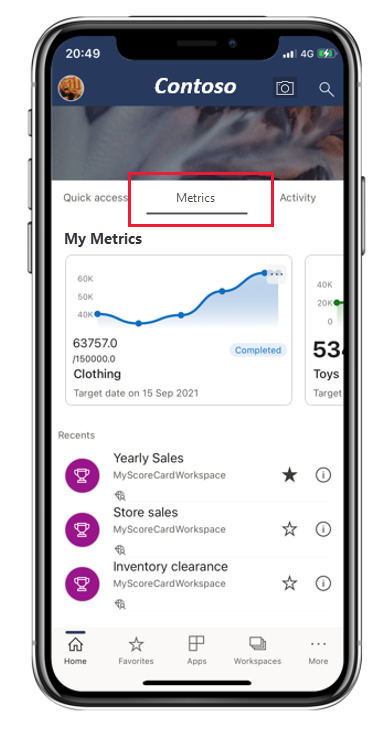
In het bovenste gedeelte van de hub met metrische gegevens, Mijn metrische gegevens, worden alle metrische gegevens weergegeven die voor u het belangrijkst zijn. Tik op een metrische waarde om de scorecard te openen waartoe de metrische waarde behoort.
De sectie Mijn metrische gegevens wordt gevolgd door een lijst met de scorecards waar u toegang toe hebt, gegroepeerd als Recent, Favorieten, Gedeeld met mij, enzovoort. Tik op een scorecard om deze te openen.
Een metrische waarde bijwerken
U kunt een metrische waarde eenvoudig bijwerken door op het beletselteken in de rechterbovenhoek van de tegel van een metrische waarde te tikken.
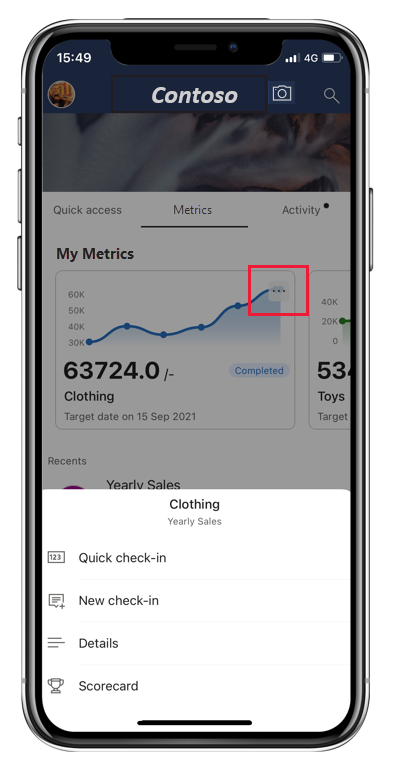
U krijgt een aantal opties:
- Snel inchecken: Hiermee kunt u een waarde voor de huidige datum inchecken en de metrische status bijwerken. Snel inchecken is niet beschikbaar voor metrische gegevens met verbonden rapporten.
- Nieuwe check-in: Hiermee kunt u een waarde inchecken voor een datum die u kiest, de metrische status bijwerken en desgewenst ook een notitie toevoegen. In de notitie kunt u een persoon @mention als u hun aandacht wilt trekken. Ze ontvangen een melding dat een check-in is gemarkeerd voor hun aandacht.
- Verbinding maken ed rapport (actueel): hiermee opent u het rapport dat is verbonden met de huidige waarde van de metrische waarde. U ziet deze optie alleen als de huidige waarde van de metrische waarde is verbonden met een rapport.
- Verbinding maken ed rapport (doel):hiermee opent u het rapport dat is verbonden met de doelwaarde van de metrische waarde. U ziet deze optie alleen als de doelwaarde van de metrische waarde is verbonden met een rapport.
Scorecards
Metrische gegevens worden gemaakt in scorecards. Een scorecard is de plek waar collega's een set metrische gegevens kunnen bijhouden. Metrische gegevens en scorecards worden gemaakt in de Power BI-service, maar u kunt deze bewaken en op de hoogte blijven in de mobiele app.
Een scorecard heeft een samenvatting waarin het aantal metrische gegevens in de scorecard en het aantal metrische gegevens in elke status wordt weergegeven, gevolgd door een lijst met alle metrische gegevens.
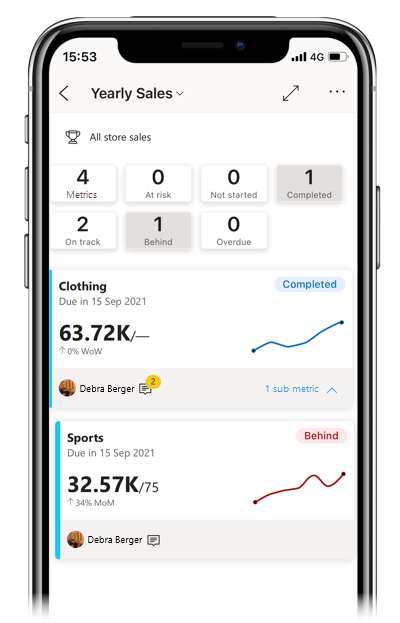
Tik op de statusknoppen in de samenvatting om te filteren op de metrische gegevens met de geselecteerde status. U kunt meerdere filters selecteren. Tik op de knop Metrische gegevens om de filters te wissen. In de bovenstaande afbeelding ziet u de scorecard gefilterd op Voltooid en Achter status.
In de scorecard worden metrische gegevens weergegeven door kaarten.
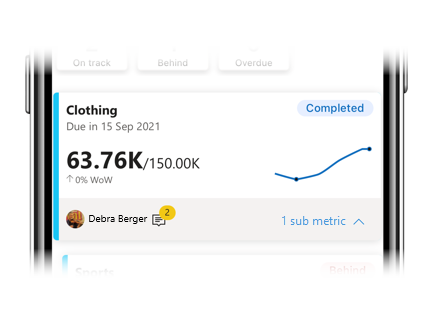
De kaart voor een metrische waarde toont
- De naam van de metrische waarde
- Vervaldatum voor metrische gegevens
- Metrische status
- Laatste check-in waarde boven de doelwaarde
- Een spark-lijn die de voortgang van de metrische gegevens illustreert
- Eigenaar van metrische gegevens
- Een indicatie of er notities zijn gekoppeld aan de metrische waarde
- Een uitvouwbaar menu om submetrische gegevens weer te geven, indien van toepassing
Tik ergens anders op de kaart om het detailvenster van de metrische gegevens te openen.
U kunt ook op de sparkline op een metrische waarde tikken en vasthouden om het bereik met een hoge waarde en cyclus (indien van toepassing) met incheckwaarden weer te geven.
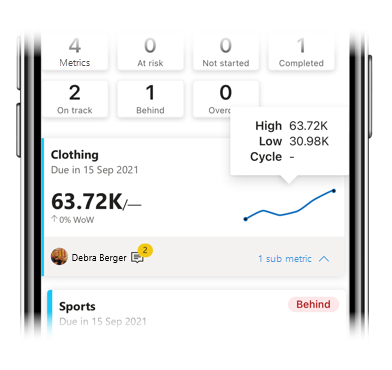
Detailvenster met metrische gegevens
Het detailvenster van een metrische waarde bevat een grafiek met de voortgang van de metrische gegevens en geeft een lijst weer van alle activiteiten op de metrische waarde: alle check-ins en notities.
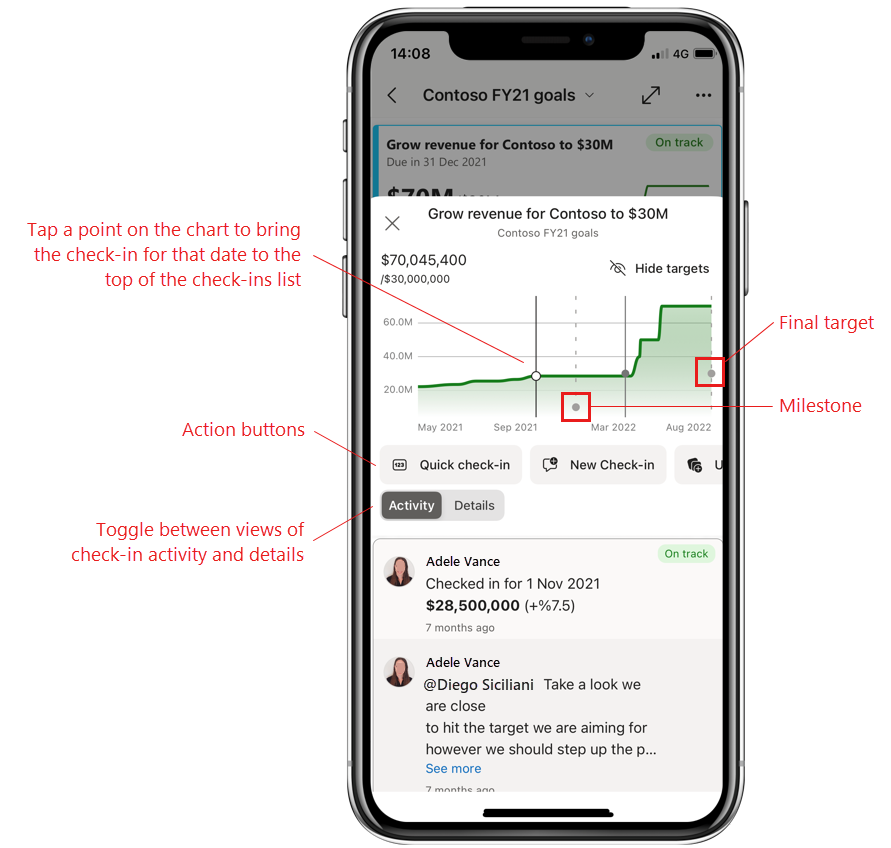
Actieknoppen: Tik op een actieknop om de metrische waarde bij te werken of om deze te starten/stoppen. U hebt verschillende opties:
- Snel inchecken: Hiermee kunt u een waarde voor de huidige datum inchecken en de metrische status bijwerken. Snel inchecken is niet beschikbaar voor metrische gegevens met verbonden rapporten.
- Nieuwe check-in: Hiermee kunt u een waarde inchecken voor een datum die u kiest, de metrische status bijwerken en desgewenst ook een notitie toevoegen. In de notitie kunt u een persoon @mention als u hun aandacht wilt trekken. Ze ontvangen een melding dat een check-in is gemarkeerd voor hun aandacht.
- Volgen/niet volgen: Hiermee kunt u de metrische gegevens starten/stoppen om up-to-date te blijven met de activiteit op de metrische gegevens.
Wisselknop Activiteit/details: gebruik de wisselknop om te schakelen tussen weergaven van incheckactiviteit op de metrische gegevens en details, zoals verbonden rapporten of andere informatie die de maker van de scorecard heeft geconfigureerd.
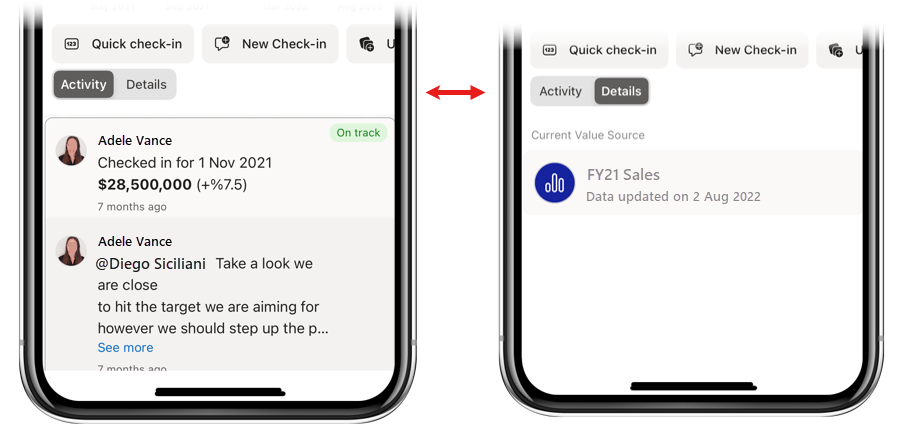
Tik op een verbonden rapport om het te openen. Als u de naam van het rapport niet ziet, maar alleen het woord 'Rapport', betekent dit dat u geen toegang hebt tot het rapport. Tik op het rapport om toegang aan te vragen.
Een notitie toevoegen aan een bestaand inchecken
Over het algemeen voegt u een notitie toe als onderdeel van een nieuwe check-in, maar u kunt ook een notitie toevoegen aan een bestaande check-in. Schuif op iOS-apparaten de relevante check-in naar links en kies Nieuwe notitie. Selecteer op Android-apparaten de relevante check-in en kies vervolgens het pictogram Nieuwe notitie in de rechterbovenhoek van het detailvenster.
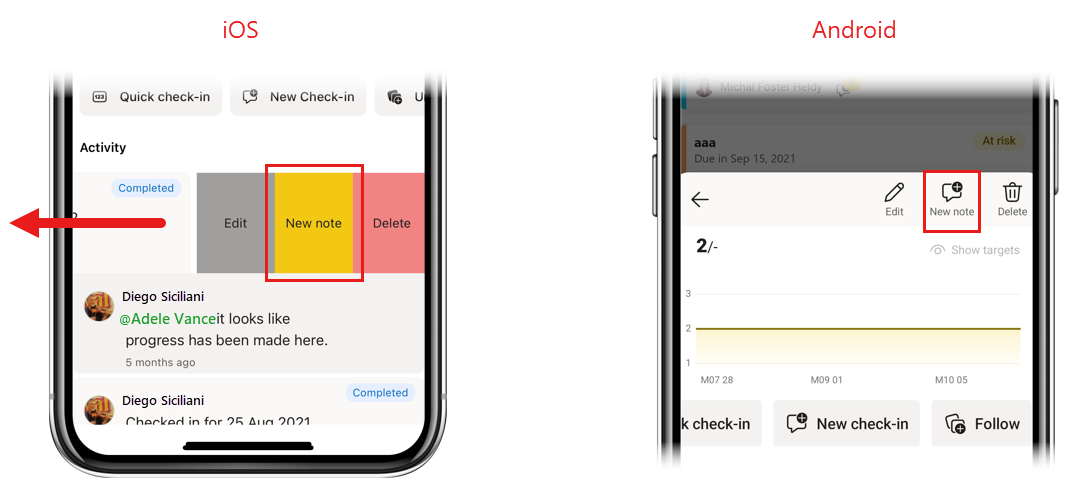
Zoals vermeld, kunt @mention u in een notitie een persoon als u hun aandacht wilt trekken. Ze ontvangen een melding dat een check-in is gemarkeerd voor hun aandacht.
Een check-in bewerken of verwijderen
Als u een check-in op iOS-apparaten wilt bewerken of verwijderen, schuift u het inchecken naar links en tikt u op de gewenste optie. Selecteer op Android-apparaten het inchecken dat u wilt bewerken of verwijderen en selecteer vervolgens de gewenste optie in de pictogrammen in de rechterbovenhoek van het detailvenster.
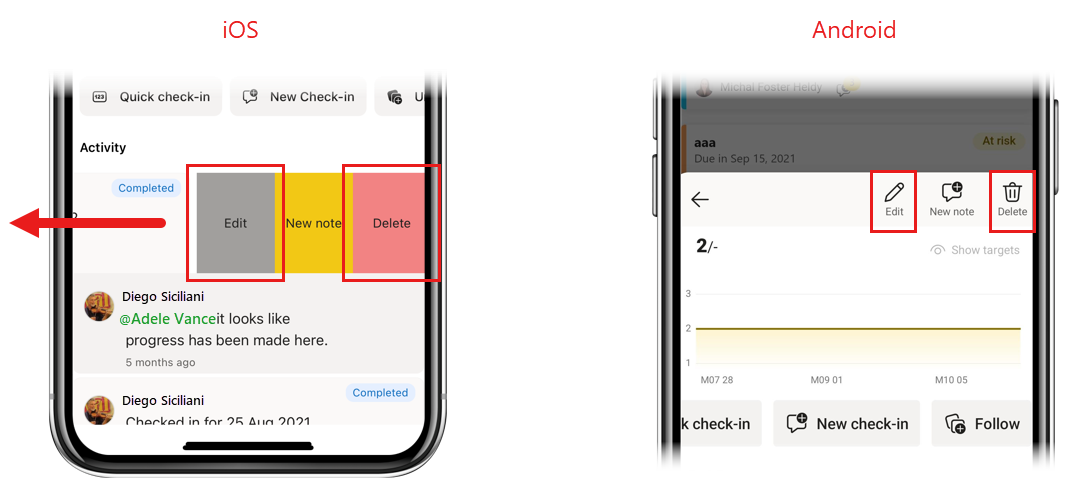
Meldingen
Meldingen helpen u up-to-date te blijven met informatie die uw directe aandacht vereist. De mobiele apps ondersteunen twee typen meldingen die betrekking hebben op metrische gegevens:
- Melding voor metrische toewijzing: wanneer iemand u een metrische waarde toewijst, ontvangt u een melding voor metrische toewijzing op uw mobiele apparaat. Op deze manier zult u nooit missen wanneer u een eigenaar van een metrische waarde bent geworden en nu verantwoordelijk bent voor die metrische waarde.
- Meldingen voor @mentions: wanneer u @mentioned een notitie hebt toegevoegd aan een nieuwe of bestaande check-in, ontvangt u een melding op uw mobiele apparaat. Op deze manier mis je het niet als iemand @mentions je aandacht krijgt.
Als u op beide soorten meldingen tikt, gaat u naar het detailvenster met metrische gegevens in de scorecard, waar u alle benodigde informatie kunt zien.

Metrische gegevens volgen (preview)
U kunt metrische gegevens rechtstreeks vanuit de mobiele app volgen om up-to-date te blijven met de activiteit op deze metrische gegevens. Als u een metrische waarde wilt gaan volgen, tikt u op Meer opties (...) op de kaart met metrische gegevens in de hub Metrische gegevens en kiest u Metrische gegevens volgen of tikt u op de knop Metrische gegevens volgen in het detailvenster van het metrische gegeven.
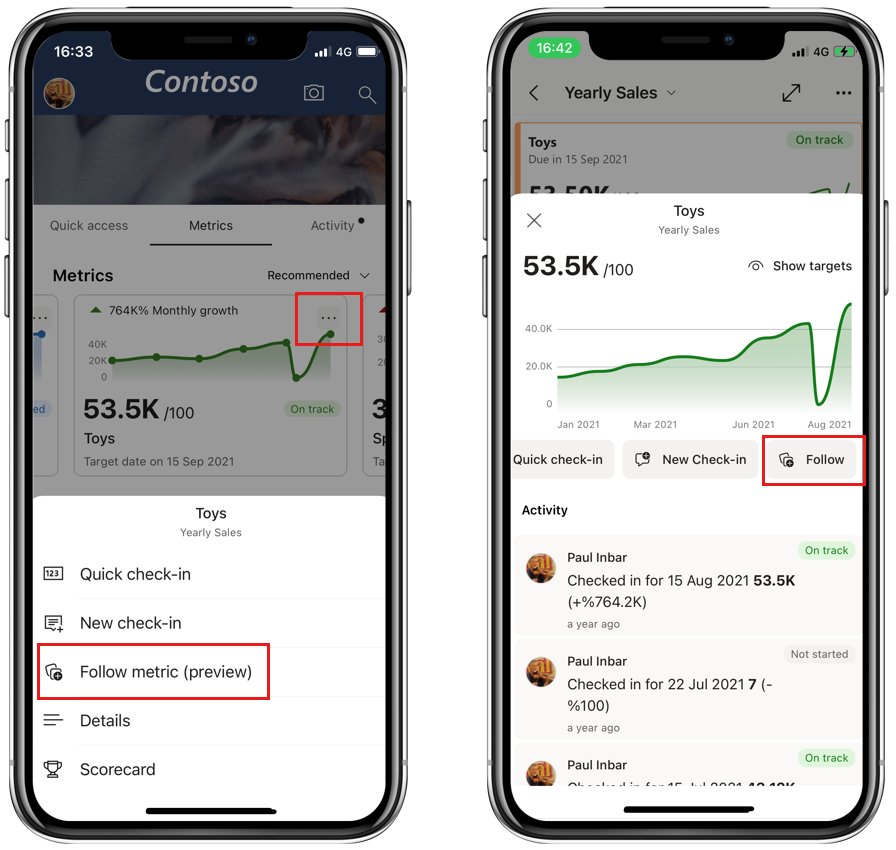
Als u alle metrische gegevens wilt zien die u volgt, tikt u op de vervolgkeuzelijst met metrische gegevens in de hub Metrische gegevens en selecteert u Volgen (preview) in de lijst met metrische gegevens die wordt weergegeven.
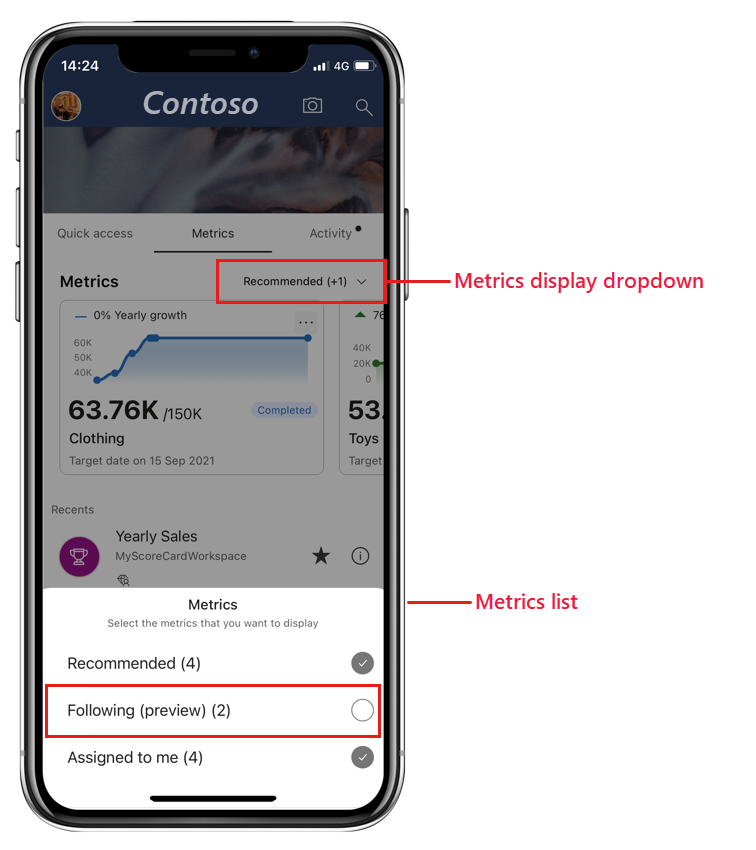
Het maakt geen verschil of de metrische waarde is gemarkeerd voor het volgen in de Power BI-service of in de mobiele app. U ziet ze allemaal. Op dezelfde manier kunt u in de Power BI-service ook al uw gevolgde metrische gegevens zien, inclusief de metrische gegevens die u vanuit de mobiele app hebt gevolgd.