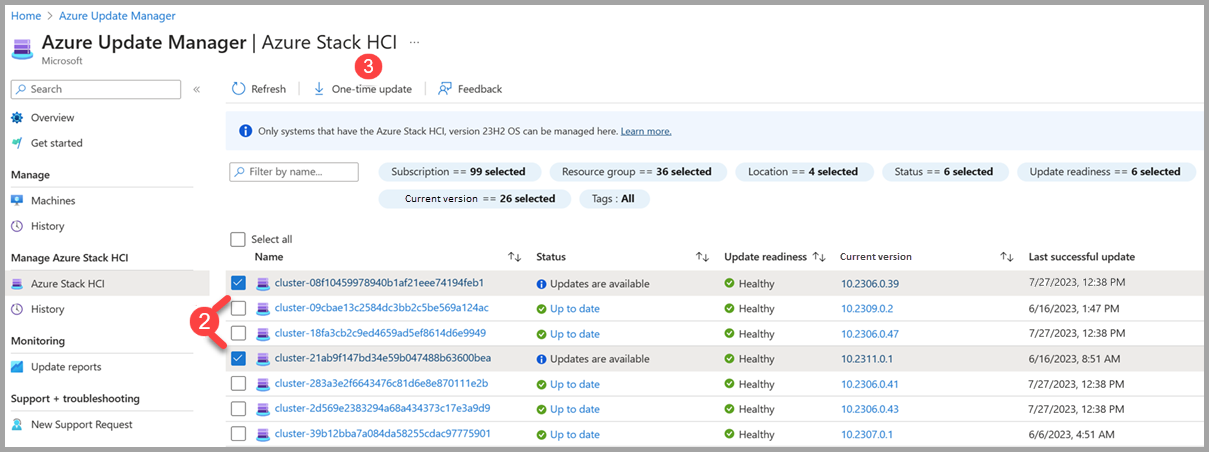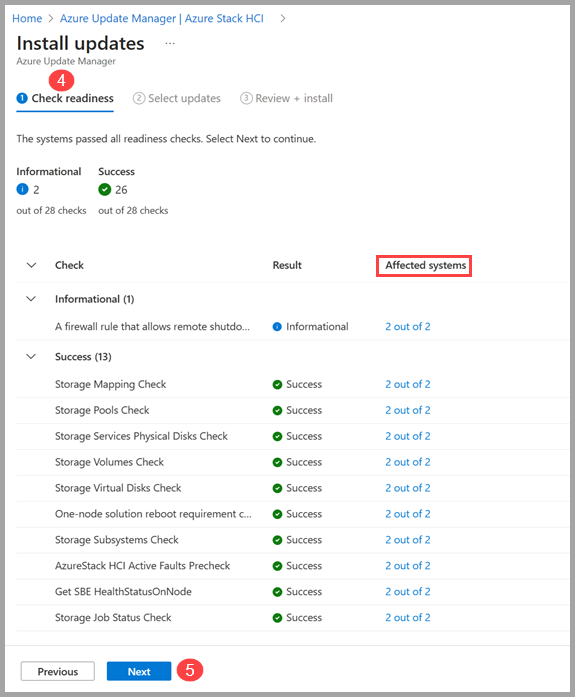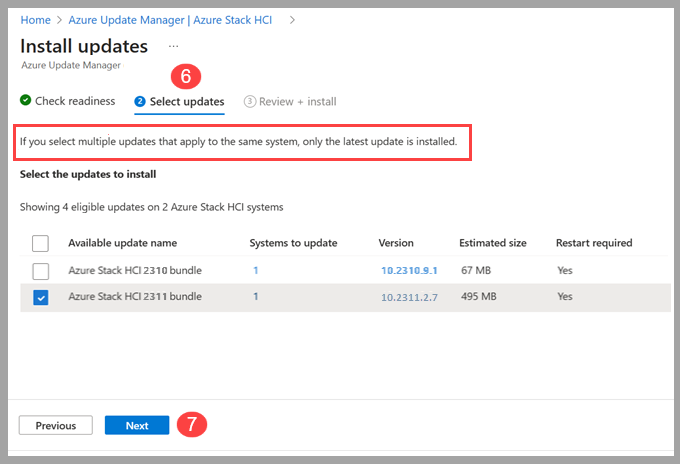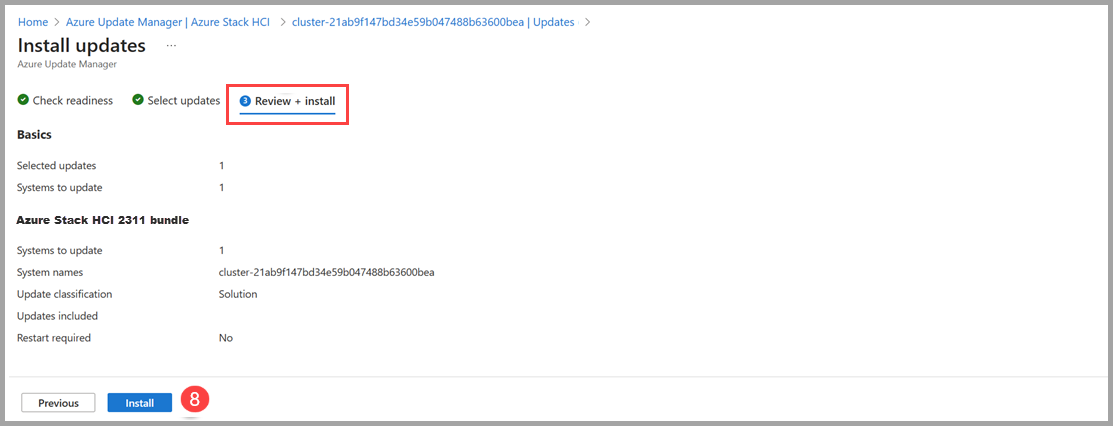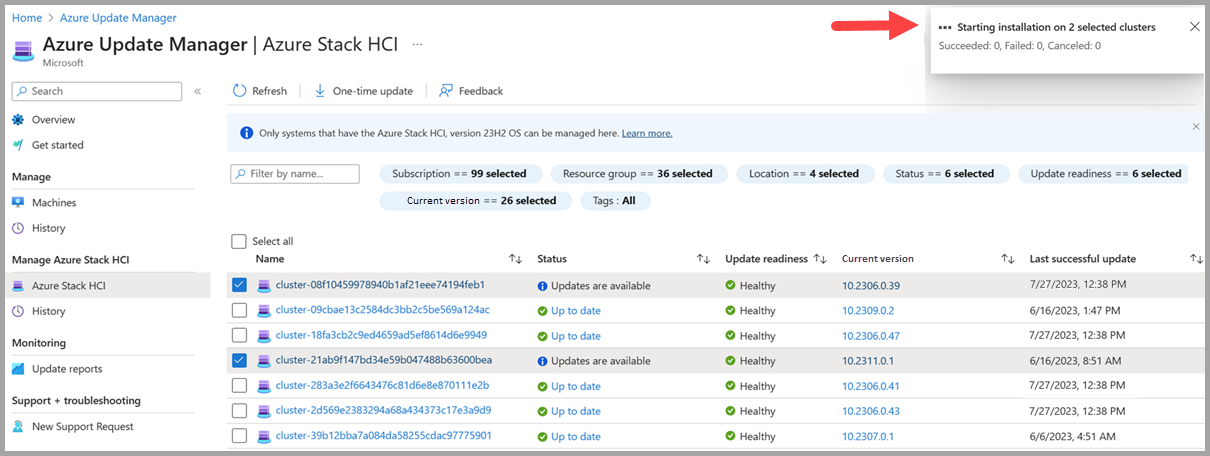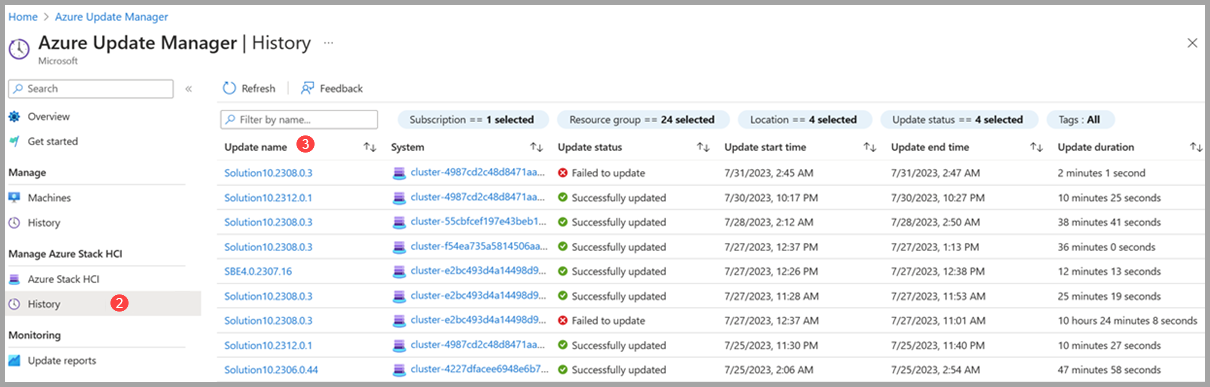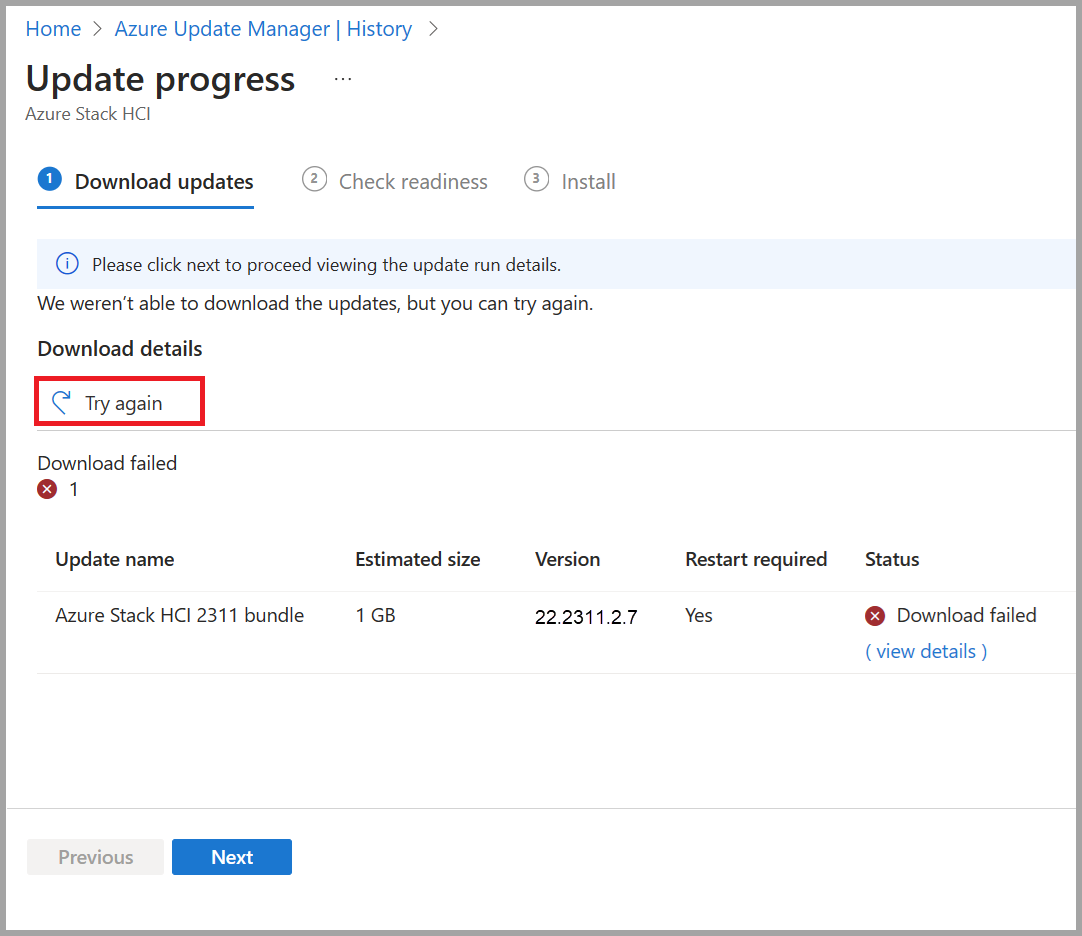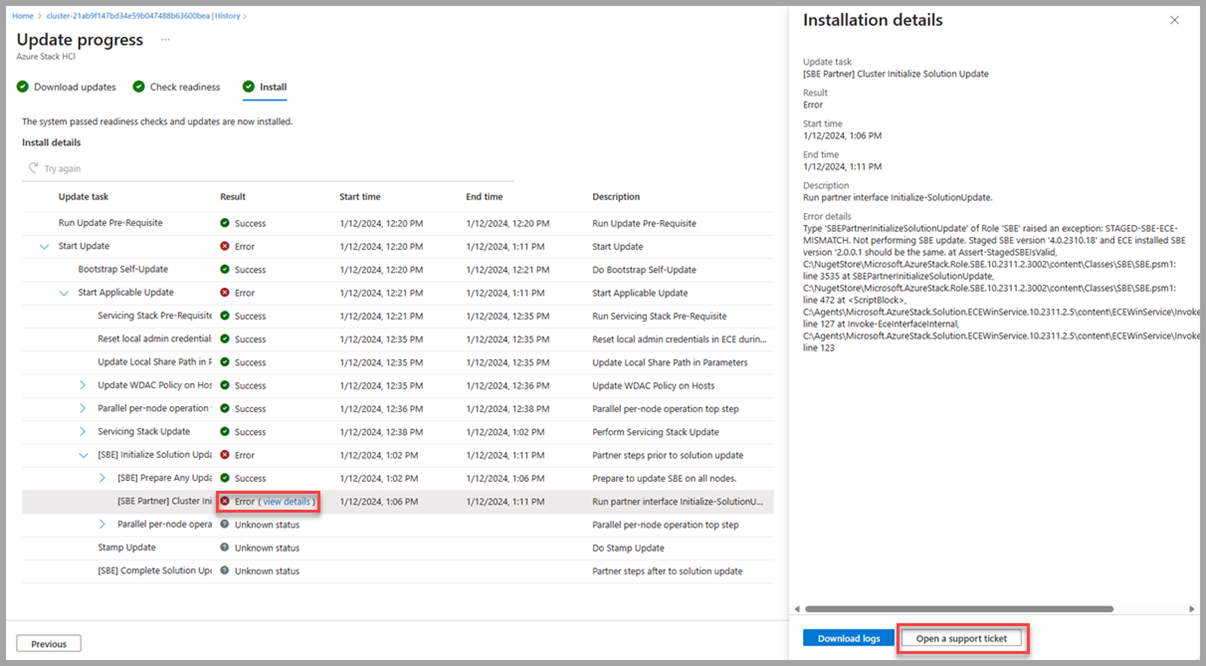Aktualizowanie rozwiązania Azure Stack HCI w wersji 23H2 przy użyciu Menedżer aktualizacji platformy Azure
Dotyczy: Azure Stack HCI, wersja 23H2
Ważne
Procedura opisana tutaj ma zastosowanie tylko podczas aktualizowania z jednej wersji usługi Azure Stack HCI w wersji 23H2 do innej nowszej wersji. Aby uzyskać informacje na temat aktualizacji starszych wersji, zobacz Aktualizowanie klastrów dla usługi Azure Stack HCI w wersji 22H2.
W tym artykule opisano sposób używania Menedżer aktualizacji platformy Azure do znajdowania i instalowania dostępnych aktualizacji klastra w wybranych klastrach usługi Azure Stack HCI. Ponadto udostępniamy wskazówki dotyczące przeglądania aktualizacji klastra, śledzenia postępu i przeglądania historii aktualizacji klastra.
Informacje o Menedżer aktualizacji platformy Azure
Menedżer aktualizacji platformy Azure to usługa platformy Azure, która umożliwia stosowanie, wyświetlanie aktualizacji i zarządzanie nimi dla każdego z węzłów klastra usługi Azure Stack HCI. Klastry usługi Azure Stack HCI można wyświetlać w całej infrastrukturze lub w biurach zdalnych/oddziałach i aktualizować na dużą skalę.
Oto kilka korzyści z Menedżer aktualizacji platformy Azure:
- Agent aktualizacji sprawdza klastry usługi Azure Stack HCI pod kątem kondycji aktualizacji i dostępnych aktualizacji codziennie.
- Możesz wyświetlić stan aktualizacji i gotowość dla każdego klastra.
- Można jednocześnie zaktualizować wiele klastrów.
- Stan aktualizacji można wyświetlić, gdy są one w toku.
- Po zakończeniu możesz wyświetlić wyniki i historię aktualizacji.
Wymagania wstępne
- Klaster usługi Azure Stack HCI w wersji 23H2 został wdrożony i zarejestrowany na platformie Azure.
Aby uzyskać informacje o obsługiwanych regionach usługi Azure Stack HCI w wersji 23H2, zobacz Azure Stack HCI supported regions (Obsługiwane regiony usługi Azure Stack HCI).
Przeglądaj pod kątem aktualizacji klastra
Aby wyszukać dostępne aktualizacje klastra przy użyciu Menedżer aktualizacji platformy Azure, wykonaj następujące kroki:
Zaloguj się do Azure Portal i przejdź do Menedżer aktualizacji platformy Azure.
W obszarze Zarządzanie rozwiązaniem Azure Stack HCI wybierz pozycję Azure Stack HCI.
- Filtruj według subskrypcji, grupy zasobów, lokalizacji, stanu, gotowości aktualizacji, bieżącej wersji systemu operacyjnego i/lub tagów, aby wyświetlić listę klastrów.
Na liście klastrów wyświetl stan aktualizacji klastrów, gotowość aktualizacji, bieżącą wersję systemu operacyjnego oraz datę i godzinę ostatniej pomyślnej aktualizacji.
Instalowanie aktualizacji klastra
Aby zainstalować aktualizacje klastra przy użyciu Menedżer aktualizacji platformy Azure, wykonaj następujące kroki:
Zaloguj się do Azure Portal i przejdź do Menedżer aktualizacji platformy Azure.
W obszarze Zarządzanie rozwiązaniem Azure Stack HCI wybierz pozycję Azure Stack HCI.
Wybierz jeden lub więcej klastrów z listy, a następnie wybierz pozycję Jednorazowa aktualizacja.
Na stronie Sprawdzanie gotowości przejrzyj listę kontroli gotowości i ich wyników.
- Możesz wybrać linki w obszarze Systemy, których dotyczy problem, aby wyświetlić więcej szczegółów i poszczególnych wyników klastra.
Wybierz opcję Dalej.
Na stronie Wybieranie aktualizacji określ aktualizacje, które chcesz uwzględnić we wdrożeniu.
- Wybierz pozycję Systemy, aby zaktualizować, aby wyświetlić aktualizacje klastra do zainstalowania lub usunięcia z instalacji aktualizacji.
- Wybierz link Wersja , aby wyświetlić składniki aktualizacji, wersje i informacje o wersji aktualizacji.
Wybierz opcję Dalej.
Na stronie Przeglądanie i instalowanie sprawdź opcje wdrażania aktualizacji, a następnie wybierz pozycję Zainstaluj.
Powinno zostać wyświetlone powiadomienie potwierdzające instalację aktualizacji. Jeśli nie widzisz powiadomienia, wybierz ikonę powiadomienia na pasku zadań w prawym górnym rogu.
Śledzenie postępu aktualizacji klastra
Podczas instalowania aktualizacji klastra za pośrednictwem Menedżer aktualizacji platformy Azure można sprawdzić postęp tych aktualizacji.
Uwaga
Po wyzwoleniu aktualizacji uruchomienie aktualizacji może potrwać do 5 minut, aby uruchomienie aktualizacji pojawiło się w Azure Portal.
Aby wyświetlić postęp klastrów, zaktualizować instalację i wyniki ukończenia, wykonaj następujące kroki:
Zaloguj się do Azure Portal i przejdź do Menedżer aktualizacji platformy Azure.
W obszarze Zarządzanie usługą Azure Stack HCI wybierz pozycję Historia.
Wybierz przebieg aktualizacji z listy ze stanem W toku.
Na stronie Pobieranie aktualizacji przejrzyj postęp pobierania i przygotowania, a następnie wybierz przycisk Dalej.
Na stronie Sprawdzanie gotowości przejrzyj postęp testów, a następnie wybierz przycisk Dalej.
Na stronie Instalowanie przejrzyj postęp instalacji aktualizacji.
Przeglądanie historii zadań aktualizacji klastra
Aby przejść do historii aktualizacji klastrów, wykonaj następujące kroki:
Zaloguj się do Azure Portal i przejdź do Menedżer aktualizacji platformy Azure.
W obszarze Zarządzanie usługą Azure Stack HCI wybierz pozycję Historia.
Wybierz przebieg aktualizacji ze stanem "Nie można zaktualizować" lub "Pomyślnie zaktualizowano".
Na stronie Pobieranie aktualizacji przejrzyj wyniki pobierania i przygotowania, a następnie wybierz pozycję Dalej.
Na stronie Sprawdzanie gotowości przejrzyj wyniki, a następnie wybierz pozycję Dalej.
- W kolumnie Systemy, których dotyczy problem, jeśli wystąpi błąd, wybierz pozycję Wyświetl szczegóły , aby uzyskać więcej informacji.
Na stronie Instalowanie przejrzyj wyniki instalacji.
- W kolumnie Wynik, jeśli wystąpi błąd, wybierz pozycję Wyświetl szczegóły , aby uzyskać więcej informacji.
Aktualizowanie klastra za pośrednictwem strony zasobu klastra usługi Azure Stack HCI
Oprócz korzystania z Menedżer aktualizacji platformy Azure można zaktualizować poszczególne klastry usługi Azure Stack HCI ze strony zasobu klastra Usługi Azure Stack HCI.
Aby zainstalować aktualizacje w jednym klastrze ze strony zasobu klastra usługi Azure Stack HCI, wykonaj następujące kroki:
Zaloguj się do Azure Portal i przejdź do Menedżer aktualizacji platformy Azure.
W obszarze Zarządzanie rozwiązaniem Azure Stack HCI wybierz pozycję Azure Stack HCI.
Wybierz nazwę klastra z listy.
Wybierz aktualizację, a następnie wybierz pozycję Jednorazowa aktualizacja.
Na stronie Sprawdzanie gotowości przejrzyj listę kontroli gotowości i ich wyników.
- Możesz wybrać linki w obszarze Systemy, których dotyczy problem, aby wyświetlić więcej szczegółów i poszczególnych wyników klastra.
Wybierz opcję Dalej.
Na stronie Wybieranie aktualizacji określ aktualizacje, które chcesz uwzględnić we wdrożeniu.
- Wybierz pozycję Systemy, aby zaktualizować, aby wyświetlić aktualizacje klastra do zainstalowania lub usunięcia z instalacji aktualizacji.
- Wybierz link Wersja , aby wyświetlić składniki aktualizacji i ich wersje.
- Wybierz link Szczegóły, Wyświetl szczegóły , aby wyświetlić informacje o wersji aktualizacji.
Wybierz opcję Dalej.
Na stronie Przeglądanie i instalowanie sprawdź opcje wdrażania aktualizacji, a następnie wybierz pozycję Zainstaluj.
Powinno zostać wyświetlone powiadomienie potwierdzające instalację aktualizacji. Jeśli nie widzisz powiadomienia, wybierz ikonę powiadomienia na pasku zadań w prawym górnym rogu.
Aktualizowanie sprzętu za pomocą Windows Admin Center
Oprócz aktualizacji klastra przy użyciu Menedżer aktualizacji platformy Azure lub strony zasobu klastra usługi Azure Stack HCI można użyć Windows Admin Center do sprawdzania i instalowania dostępnych aktualizacji sprzętu (oprogramowania układowego i sterownika) dla systemu Azure Stack HCI.
Oto przykład narzędzia Windows Admin Center aktualizacji dla systemów z uruchomionym rozwiązaniem Azure Stack HCI w wersji 23H2.
Rozwiązywanie problemów z aktualizacjami
Aby wznowić poprzednio nieudany przebieg aktualizacji, przejdź do nieudanej aktualizacji i wybierz przycisk Spróbuj ponownie . Ta funkcja jest dostępna w etapach pobierania aktualizacji, sprawdzania gotowości i instalacji przebiegu aktualizacji.
Jeśli nie możesz pomyślnie ponownie uruchomić aktualizacji zakończonej niepowodzeniem lub rozwiązać problem z błędem, wykonaj następujące kroki:
Wybierz pozycję Wyświetl szczegóły błędu.
Po otwarciu pola szczegółów możesz pobrać dzienniki błędów, wybierając przycisk Pobierz dzienniki . Spowoduje to wyświetlenie monitu o pobranie pliku JSON.
Ponadto możesz wybrać przycisk Otwórz bilet pomocy technicznej, wypełnić odpowiednie informacje i dołączyć pobrane dzienniki, aby były dostępne do pomoc techniczna firmy Microsoft.
Aby uzyskać więcej informacji na temat tworzenia biletu pomocy technicznej, zobacz Tworzenie wniosku o pomoc techniczną.
Aby rozwiązać inne problemy z uruchamianiem aktualizacji, zobacz Rozwiązywanie problemów z aktualizacjami.
Następne kroki
Dowiedz się, jak zrozumieć fazy aktualizacji.
Dowiedz się więcej na temat rozwiązywania problemów z aktualizacjami.
Opinia
Dostępne już wkrótce: W 2024 r. będziemy stopniowo wycofywać zgłoszenia z serwisu GitHub jako mechanizm przesyłania opinii na temat zawartości i zastępować go nowym systemem opinii. Aby uzyskać więcej informacji, sprawdź: https://aka.ms/ContentUserFeedback.
Prześlij i wyświetl opinię dla