Tworzenie raportu usługi Power BI filtrowanego przez zespół przy użyciu niestandardowego widoku analizy
Azure DevOps Services | Azure DevOps Server 2022 — Azure DevOps Server 2019
Widoki analizy obsługują kryteria pól filtrowania elementów roboczych na podstawie zespołów. Nie ma jednak dostępnego pola specyficznego dla zespołu do obsługi filtrowania raportu usługi Power BI. Podczas gdy każdy element roboczy jest skojarzony z określoną ścieżką obszaru, ścieżki obszaru mogą być skojarzone z więcej niż jednym zespołem. Ze względu na to skojarzenie "jeden do wielu" analiza nie udostępnia pola specyficznego dla zespołu.
Można jednak nadal filtrować zespół, wykonując kroki podane w tym artykule. Ogólny proces wprowadza tabelę mapowania między widokiem analizy a jednostką teams .
Uwaga
W podobny sposób ograniczenia istnieją w określaniu kolumny specyficznej dla tablicy elementu roboczego w widoku Analizy. Jednak wskazówki podane w tym artykule nie będą działać w przypadku lokalizacji tablicy ze względu na zależność od wybranych danych historycznych w widoku.
Wymagania wstępne
- Aby wyświetlić dane analizy i wykonać zapytanie dotyczące usługi, musisz być członkiem projektu z dostępem podstawowym lub większym. Domyślnie wszyscy członkowie projektu otrzymują uprawnienia do wykonywania zapytań w usłudze Analytics i definiowania widoków analizy.
- Aby dowiedzieć się więcej o innych wymaganiach wstępnych dotyczących włączania usługi i funkcji oraz ogólnych działań śledzenia danych, zobacz Uprawnienia i wymagania wstępne dotyczące dostępu do analizy.
Dodawanie pola AreaSK do widoku analizy
Pola domyślne zawarte w domyślnych widokach analizy nie zawierają pól niezbędnych do utworzenia mapowania relacji w usłudze Power BI. Wykonaj poniższe kroki, aby wprowadzić tabelę mapowania do modelu i utworzyć niezbędne relacje do obsługi filtrowania w zespołach.
- Edytuj widok Analizy.
- Na karcie Pole dodaj pole AreaSK.
- Zapisz zaktualizowany widok.
- Załaduj plik pbix usługi Power BI skojarzony z widokiem analizy w programie Power BI Desktop.
- Odśwież widok i sprawdź, czy pole AreaSK jest wyświetlane zgodnie z oczekiwaniami.
Dodawanie tabel dla zespołów
Następnym krokiem jest dodanie jednostki Teams do modelu danych usługi Power BI i wygenerowanie niezbędnej tabeli mapowania w celu utworzenia relacji w usłudze Power BI. Ten proces wymaga dodania trzech zapytań za pośrednictwem Edytor Power Query.
Załaduj plik pbix usługi Power BI skojarzony z widokiem w programie Power BI Desktop.
Wybierz pozycję Pobierz dane.
Wybierz opcję Puste zapytanie.

Otwórz Edytor zaawansowany.

Dodaj następujący kod zapytania, zastępując informacje o organizacji i nazwy zespołów, aby pasować do widoku analizy.
let #"Get table" = VSTS.Feed("https://analytics.dev.azure.com/{OrganizationName}/_odata/v2.0/Teams?$select=TeamName,TeamSK&$filter=TeamName eq '{TeamName1}' or TeamName eq '{TeamName2}"), #"Select columns" = Table.SelectColumns(#"Get table", {"TeamName", "TeamSK"}) in #"Select columns"Zmień nazwę zapytania na Teams.

Na karcie Narzędzia główne wybierz pozycję Nowe źródło, aby dodać kolejne puste zapytanie i zmienić jego nazwę na Obszary.
Otwórz Edytor zaawansowany i dodaj następujący kod zapytania, zastępując informacje organizacji, aby pasować do widoku.
let #"Get table" = VSTS.Feed("https://analytics.dev.azure.com/{OrganizationName}/_odata/v2.0/Areas?$select=AreaName,AreaSK"), #"Select columns" = Table.SelectColumns(#"Get table", {"AreaName", "AreaSK"}) in #"Select columns"Na karcie Narzędzia główne wybierz pozycję Nowe źródło, aby dodać kolejne puste zapytanie i zmienić jego nazwę na AreaToTeam.
Otwórz Edytor zaawansowany i dodaj następujący kod zapytania, zastępując informacje organizacji, aby pasować do widoku.
let #"Get table" = VSTS.Feed("https://analytics.dev.azure.com/{OrganizationName}/_odata/v2.0/Areas?$select=AreaSK&$expand=Teams($select=TeamSK)"), #"Select columns" = Table.SelectColumns(#"Get table", {"AreaSK", "Teams"}), #"Expand Teams" = Table.ExpandTableColumn(#"Select columns", "Teams", {"TeamSK"}, {"TeamSK"}) in #"Expand Teams"Ważne
Proces dodawania trzech zapytań będzie działać tylko dla ścieżek obszaru, które mapują na 1000 zespołów lub mniej.
Na karcie Narzędzia główne wybierz pozycję Zamknij i zastosuj.
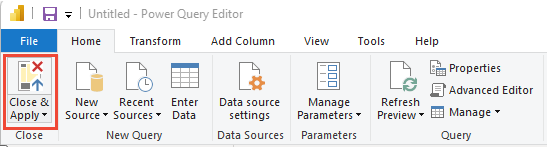
Następnie wybierz pozycję Odśwież , aby dodać obszarSK do widoku.
Tworzenie mapowań relacji usługi Power BI
Ostatnim krokiem jest utworzenie niezbędnych relacji w usłudze Power BI.
Otwórz widok Relacje.

Na karcie Narzędzia główne otwórz Zarządzanie relacjami.

W oknie dialogowym Zarządzanie relacjami:
a. Usuń wszystkie relacje, które mogły zostać automatycznie wykryte.
b. Wybierz pozycję Nowy, aby utworzyć dwukierunkową relację wiele do jednego między widokiem a obszarem. Aby dowiedzieć się więcej, zobacz Dwukierunkowe filtrowanie krzyżowe przy użyciu zapytania bezpośredniego w programie Power BI Desktop.
Utwórz dwukierunkową relację jeden do wielu między obszaramia areaToTeam.

Utwórz dwukierunkową relację wiele do jednego między elementami AreaToTeam i Teams.

Wróć do widoku Raport i otwórz menu kontekstowe pól TeamName i TeamSK , a następnie wybierz opcję Ukryj .

Ukryj odpowiednie zestawy SKs w tabelach Widok i Zespół .
Filtrowanie widoku raportu w zespołach
Teraz, gdy masz już mapowania, możesz filtrować widok raportu na podstawie usługi Teams. Aby rozpocząć, zacznij od dodania fragmentatora do raportu na podstawie nazwy zespołu (w razie potrzeby usuń wartość pustą).

Teraz możesz filtrować wszystkie wizualizacje w raporcie przy użyciu fragmentatora lub dowolnej innej obsługiwanej funkcji filtrowania w usłudze Power BI.

Powiązane artykuły
Opinia
Dostępne już wkrótce: W 2024 r. będziemy stopniowo wycofywać zgłoszenia z serwisu GitHub jako mechanizm przesyłania opinii na temat zawartości i zastępować go nowym systemem opinii. Aby uzyskać więcej informacji, sprawdź: https://aka.ms/ContentUserFeedback.
Prześlij i wyświetl opinię dla