Korzystanie z edytora sekwencji zadań
Dotyczy: programu Configuration Manager (bieżąca gałąź)
Edytuj sekwencje zadań w konsoli Configuration Manager przy użyciu Redaktor sekwencji zadań. Użyj edytora, aby:
Otwieranie widoku tylko do odczytu sekwencji zadań
Dodawanie lub usuwanie kroków z sekwencji zadań
Zmienia kolejność kroków sekwencji zadań
Dodawanie lub usuwanie grup kroków
Kopiowanie i wklejanie kroków między sekwencjami zadań
Ustaw opcje kroków, takie jak to, czy sekwencja zadań jest kontynuowana po wystąpieniu błędu
Dodawanie warunków do kroków i grup sekwencji zadań
Kopiowanie i wklejanie warunków między krokami w sekwencji zadań
Search sekwencję zadań, aby szybko zlokalizować kroki
Zanim będzie można edytować sekwencję zadań, musisz ją utworzyć. Aby uzyskać więcej informacji, zobacz Zarządzanie sekwencjami zadań i tworzenie ich.
Informacje o edytorze sekwencji zadań
Edytor sekwencji zadań zawiera następujące składniki:
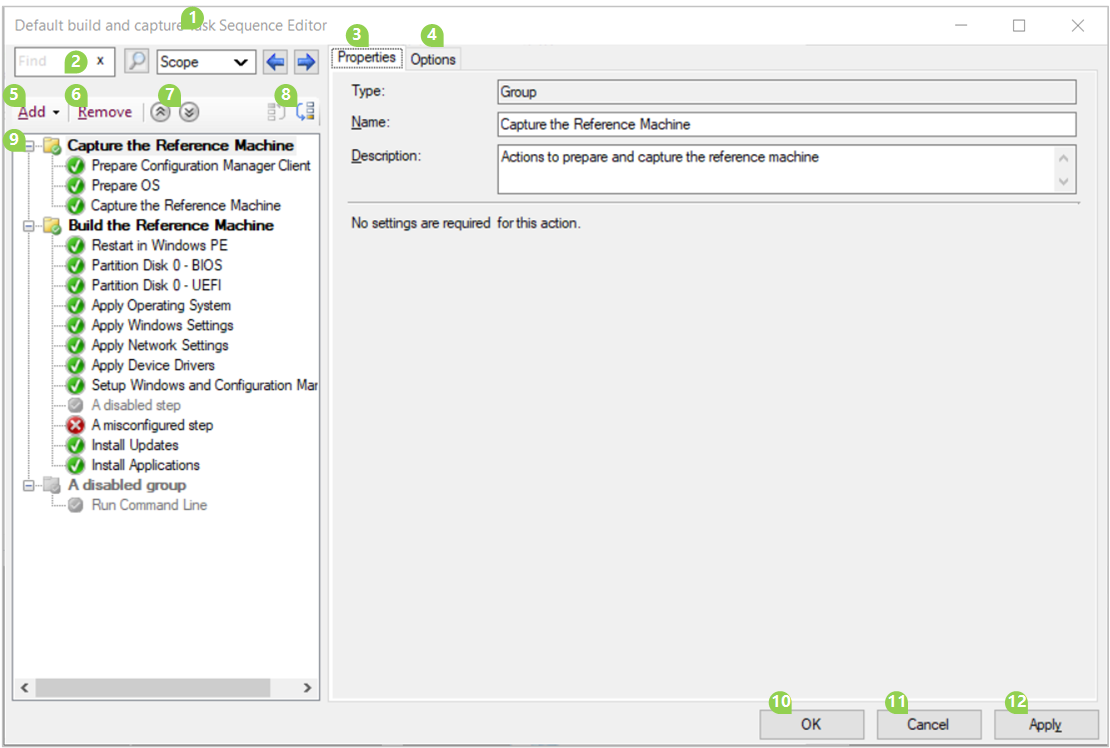
Nazwa sekwencji zadań
Search. Aby uzyskać więcej informacji, zobacz Search.
Właściwości wybranej grupy lub kroku w sekwencji
Aby uzyskać więcej informacji na temat właściwości i opcji określonego kroku, zobacz Informacje o krokach sekwencji zadań.
Opcje dla wybranej grupy lub kroku w sekwencji
Aby uzyskać więcej informacji na temat opcji ogólnych dotyczących wszystkich kroków lub opcji określonego kroku, zobacz Informacje o krokach sekwencji zadań.
Aby uzyskać więcej informacji na temat konfigurowania warunków, zobacz Warunki.
Dodawanie grupy lub kroków
Usuwanie grupy lub kroków
Zwiń wszystkie grupy lub rozwiń wszystkie grupy
Przenieś pozycję grupy lub kroku w sekwencji (przenieś w górę, przenieś w dół)
Sekwencja zadań:
- Zobacz kolejność kroków i grup.
- Rozwiń lub zwiń grupę.
- Po wyłączeniu kroku lub grupy w jego opcjach jest on wyszarzone w sekwencji.
- Ikona kroku zmienia się na czerwony błąd, jeśli wystąpił problem z tym krokiem. Na przykład brakuje wymaganej wartości.
OK: Zapisz i zamknij
Anuluj: Zamknij bez zapisywania zmian
Zastosuj: Zapisz zmiany i pozostaw otwarte
Rozmiar edytora sekwencji zadań można zmienić przy użyciu standardowych kontrolek systemu Windows. Aby zmienić szerokość dwóch okienek głównych, użyj myszy, aby wybrać pasek między sekwencją zadań a właściwościami kroku, a następnie przeciągnij go w lewo lub w prawo.
Uwaga
Configuration Manager ogranicza akcje dla sekwencji zadań o rozmiarze większym niż 2 MB. Na przykład w edytorze sekwencji zadań zostanie wyświetlony błąd podczas próby zapisania zmian w dużej sekwencji zadań. Aby uzyskać więcej informacji, zobacz Zmniejszanie rozmiaru zasad sekwencji zadań.
Wyświetlanie sekwencji zadań
W konsoli Configuration Manager przejdź do obszaru roboczego Biblioteka oprogramowania, rozwiń węzeł Systemy operacyjne, a następnie wybierz węzeł Sekwencje zadań.
Na liście Sekwencja zadań wybierz sekwencję zadań, którą chcesz wyświetlić.
Na karcie Narzędzia główne wstążki w grupie Sekwencja zadań wybierz pozycję Widok.
Porada
Ta akcja jest domyślna. Jeśli dwukrotnie klikniesz sekwencję zadań , wyświetlisz sekwencję zadań.
Ta akcja powoduje otwarcie edytora sekwencji zadań w trybie tylko do odczytu. W tym trybie można wykonać następujące akcje:
- Wyświetlanie wszystkich grup, kroków, właściwości i opcji
- Rozwijanie i zwijanie grup
- Search sekwencji zadań
- Zmienianie rozmiaru okna edytora
W tym trybie tylko do odczytu nie można wprowadzać żadnych zmian, w tym kopiowania kroku lub warunku. Ta akcja nie blokuje również sekwencji zadań do edycji. Aby uzyskać więcej informacji na temat tych blokad, zobacz Odzyskiwanie blokady do edycji sekwencji zadań.
Aby wprowadzić zmiany w sekwencji zadań, zamknij edytor sekwencji zadań, który został otwarty w trybie tylko do odczytu. Następnie Edytuj sekwencję zadań.
Uwaga
Podczas wyświetlania lub edytowania sekwencji zadań utworzonej przez Kreatora sekwencji zadań Twórca nazwa kroku może być akcją lub typem kroku. Na przykład może zostać wyświetlony krok o nazwie "Dysk partycji 0", który jest akcją dla kroku typu Format i Dysk partycji. Wszystkie kroki sekwencji zadań są udokumentowane według ich typu, niekoniecznie według nazwy kroku wyświetlanego przez edytor.
Edytowanie sekwencji zadań
Użyj następującej procedury, aby zmodyfikować istniejącą sekwencję zadań:
W konsoli Configuration Manager przejdź do obszaru roboczego Biblioteka oprogramowania, rozwiń węzeł Systemy operacyjne, a następnie wybierz węzeł Sekwencje zadań.
Na liście Sekwencja zadań wybierz sekwencję zadań, którą chcesz edytować.
Na karcie Narzędzia główne wstążki w grupie Sekwencja zadań wybierz pozycję Edytuj. Następnie wykonaj dowolną z następujących akcji:
Dodaj krok: wybierz pozycję Dodaj, wybierz kategorię, a następnie wybierz krok do dodania. Aby na przykład dodać krok Uruchom wiersz polecenia : wybierz pozycję Dodaj, wybierz kategorię Ogólne , a następnie wybierz pozycję Uruchom wiersz polecenia. Ta akcja dodaje krok po aktualnie wybranym kroku.
Dodaj grupę: wybierz pozycję Dodaj, a następnie wybierz pozycję Nowa grupa. Po dodaniu grupy dodaj do niej kroki.
Zmień kolejność: wybierz krok lub grupę, którą chcesz zmienić kolejność. Następnie użyj ikon Przenieś w górę lub Przenieś w dół . Jednocześnie można przenosić tylko jeden krok lub grupę. Te akcje są również dostępne po kliknięciu prawym przyciskiem myszy grupy lub kroku.
Możesz wyciąć, skopiować i wkleić grupę lub krok. Kliknij prawym przyciskiem myszy element i wybierz akcję. Możesz również użyć standardowych skrótów klawiaturowych dla każdej akcji:
- Wytnij: CTRL + X
- Kopiuj: CTRL + C
- Wklej: CTRL + V
Usuń krok lub grupę: wybierz krok lub grupę, a następnie wybierz pozycję Usuń.
Wybierz przycisk OK , aby zapisać zmiany i zamknąć okno. Wybierz pozycję Anuluj , aby odrzucić zmiany i zamknąć okno. Wybierz pozycję Zastosuj , aby zapisać zmiany i pozostawić otwarty edytor sekwencji zadań.
Aby uzyskać listę dostępnych kroków sekwencji zadań, zobacz Kroki sekwencji zadań.
Ważna
Jeśli sekwencja zadań zawiera nieskojarzone odwołania do obiektu w wyniku edycji, edytor wymaga naprawienia odwołania przed jego zamknięciem. Możliwe akcje obejmują:
- Poprawianie odwołania
- Usuwanie nieodwołanej obiektu z sekwencji zadań
- Tymczasowo wyłącz krok sekwencji zadań zakończony niepowodzeniem, dopóki przerwane odwołanie nie zostanie poprawione lub usunięte
Jednocześnie można otworzyć więcej niż jedno wystąpienie edytora sekwencji zadań. To zachowanie umożliwia porównanie wielu sekwencji zadań lub kopiowanie i wklejanie kroków między nimi. Można edytować jedną sekwencję zadań i wyświetlić inną, ale nie można wykonywać obu akcji w tej samej sekwencji zadań.
Warunki
Użyj warunków, aby kontrolować zachowanie sekwencji zadań. Dodaj warunki do pojedynczego kroku lub grupy kroków. Sekwencja zadań ocenia warunki przed uruchomieniem kroku na urządzeniu. Ten krok jest uruchamiany tylko wtedy, gdy warunki oceniają wartość true. Jeśli warunek oblicza wartość false, sekwencja zadań pomija grupę lub krok.
Użyj karty Opcje , aby zarządzać warunkami:
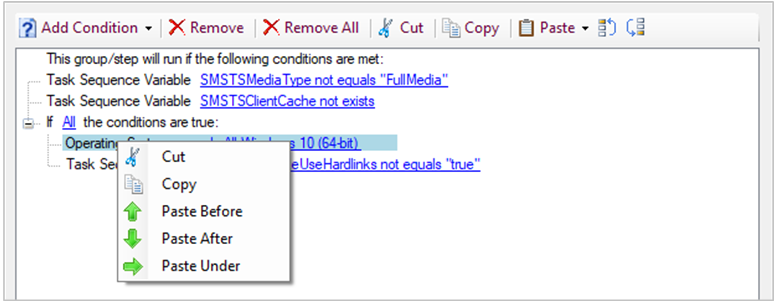
Dostępne są następujące typy warunków:
If, instrukcja: użyj instrukcji if do grupowania warunków. Można ocenić wszystkie warunki, dowolny warunek lub Brak.
Zmienna sekwencji zadań. Oceń bieżącą wartość dowolnej wbudowanej, akcji, niestandardowej lub tylko do odczytu zmiennej sekwencji zadań w środowisku sekwencji zadań. Aby uzyskać więcej informacji, zobacz Warunki kroków.
Uwaga
W tym warunku można użyć zmiennej tablicowej, ale musisz określić określony element członkowski tablicy. Na przykład określa,
OSDAdapter0EnableDHCPczy pierwsza karta sieciowa włącza protokół DHCP. Aby uzyskać więcej informacji, zobacz Zmienne tablicowe.Wersja systemu operacyjnego: oceń wersję systemu operacyjnego urządzenia, na którym jest uruchamiana sekwencja zadań. Ta lista to ogólne wersje systemu operacyjnego używane w Configuration Manager. Aby ocenić bardziej szczegółową wersję systemu operacyjnego, taką jak określona wersja Windows 10, użyj warunku WMI zapytania.
Język systemu operacyjnego: oceń język systemu operacyjnego urządzenia, na którym jest uruchamiana sekwencja zadań. Ta lista zawiera 257 języków obsługiwanych przez system Windows.
Właściwości pliku: oceń istnienie, wersję lub znacznik czasu dowolnego pliku na urządzeniu, na którym jest uruchamiana sekwencja zadań.
Właściwości folderu: oceń istnienie lub znacznik czasu dowolnego folderu na urządzeniu, na którym jest uruchamiana sekwencja zadań.
Ustawienie rejestru: oceń istnienie lub wartość dowolnego klucza rejestru na urządzeniu, na którym jest uruchamiana sekwencja zadań.
Zapytanie WMI: określ przestrzeń nazw i zapytanie do oceny na urządzeniu, na którym jest uruchamiana sekwencja zadań.
Zainstalowane oprogramowanie: określ plik Instalatora Windows (MSI), aby załadować informacje o produkcie, aby dopasować je do urządzenia, na którym jest uruchamiana sekwencja zadań. Można dopasować do określonego produktu lub dowolnej wersji produktu.
Polecenia cmdlet dla warunków
Zarządzaj warunkami przy użyciu następujących poleceń cmdlet programu PowerShell:
- Get-CMTSStepConditionFile
- Get-CMTSStepConditionFolder
- Get-CMTSStepConditionIfStatement
- Get-CMTSStepConditionOperatingSystem
- Get-CMTSStepConditionQueryWmi
- Get-CMTSStepConditionRegistry
- Get-CMTSStepConditionSoftware
- Get-CMTSStepConditionVariable
Warunki kopiowania i wklejania
Aby ponownie użyć warunków z jednego kroku do innego, skopiuj i wklej warunki w edytorze sekwencji zadań. Wybierz warunek, aby go wyciąć lub skopiować. Jeśli warunek ma elementy podrzędne, kopiuje cały blok. Jeśli w schowku występuje warunek, możesz wkleić go z następującymi opcjami:
- Wklej przed
- Wklej po
- Wklej w obszarze (dotyczy tylko warunków zagnieżdżonych)
Użyj standardowych skrótów klawiaturowych do kopiowania (CTRL + C) i wycinania (CTRL + X). Standardowy skrót klawiatury CTRL + V wykonuje akcję Wklej po .
Istnieją również nowe opcje przenoszenia warunków w górę lub w dół listy.
Uwaga
Warunki między krokami w sekwencji zadań można kopiować i wklejać. Nie obsługuje tej akcji między różnymi sekwencjami zadań.
Odzyskiwanie blokady do edycji
Jeśli konsola Configuration Manager przestanie odpowiadać, można zablokować możliwość wprowadzania dalszych zmian, dopóki blokada nie wygaśnie po 30 minutach. Ta blokada jest częścią systemu Configuration Manager SEDO (serializowana edycja obiektów rozproszonych). Aby uzyskać więcej informacji, zobacz Configuration Manager SEDO.
Możesz wyczyścić blokadę sekwencji zadań. Ta akcja ma zastosowanie tylko do konta użytkownika z blokadą i na tym samym urządzeniu, z którego witryna udzieliła blokady. Podczas próby uzyskania dostępu do zablokowanej sekwencji zadań możesz teraz odrzucić zmiany i kontynuować edytowanie obiektu. Te zmiany zostaną utracone mimo to, gdy blokada wygasła.
Porada
Możesz wyczyścić blokadę dowolnego obiektu w konsoli Configuration Manager. Aby uzyskać więcej informacji, zobacz Korzystanie z konsoli Configuration Manager.
Search
Jeśli masz dużą sekwencję zadań z wieloma grupami i krokami, znalezienie określonych kroków może być trudne. Aby szybciej zlokalizować kroki sekwencji zadań, wyszukaj w edytorze sekwencji zadań.
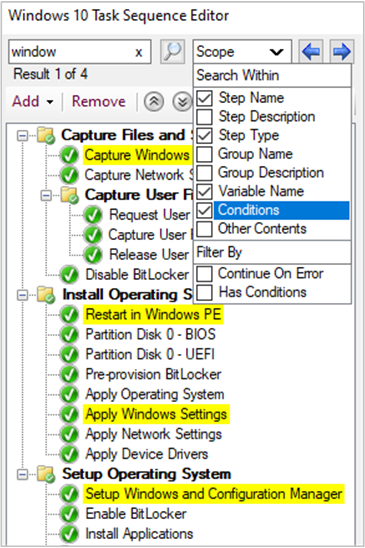
Wprowadź termin wyszukiwania do rozpoczęcia. Zakres wyszukiwania można określić przy użyciu następujących typów:
- Nazwa kroku
- Opis kroku
- Typ kroku
- Nazwa grupy
- Opis grupy
- Nazwa zmiennej
- Warunki
- Inna zawartość, na przykład ciągi, takie jak wartości zmiennych lub wiersze poleceń
Domyślnie włącza wszystkie zakresy.
Możesz również filtrować wszystkie kroki z następującymi atrybutami:
- Błąd Kontynuuj
- Ma warunki
Domyślnie nie włącza żadnego filtru.
Podczas wyszukiwania okno edytora wyróżnia na żółto kroki zgodne z kryteriami wyszukiwania.
Szybko uzyskaj dostęp do tych pól wyszukiwania i nawiguj po wynikach wyszukiwania za pomocą następujących skrótów klawiaturowych:
- CTRL + F: wprowadź ciąg wyszukiwania
- CTRL + O: wybierz opcje wyszukiwania, aby określić zakres wyników
- F3 lub Enter: krok naprzód po wynikach
- SHIFT + F3: przechodzenie do tyłu przez wyniki
Zobacz też
Opinia
Dostępne już wkrótce: W 2024 r. będziemy stopniowo wycofywać zgłoszenia z serwisu GitHub jako mechanizm przesyłania opinii na temat zawartości i zastępować go nowym systemem opinii. Aby uzyskać więcej informacji, sprawdź: https://aka.ms/ContentUserFeedback.
Prześlij i wyświetl opinię dla