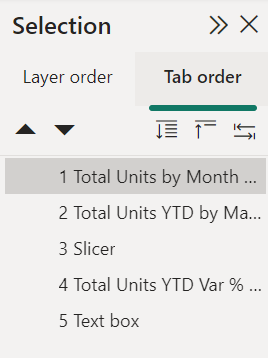Projektowanie raportów usługi Power BI pod kątem ułatwień dostępu
DOTYCZY: program Power BI Desktop
usługa Power BI
Możesz projektować i tworzyć atrakcyjne raporty, jednocześnie projektując ułatwienia dostępu. Za każdym razem, gdy tworzysz raport, bez względu na to, kim jest twoja grupa odbiorców, należy utworzyć raporty, które będą używane przez jak największą liczbę osób, bez konieczności dostosowania raportu do specjalnego projektu.
W przypadku użytkowników systemu Windows wybierz duży kontrast z aplikacji Ustawienia.
W tym artykule opisano funkcje i narzędzia ułatwień dostępu do tworzenia raportów z ułatwieniami dostępu w usłudze Power BI.
Ogólnie rzecz biorąc, w przypadku korzystania z usługi Power BI z czytnikiem zawartości ekranu zalecamy wyłączenie trybu skanowania lub trybu przeglądania.
Aby usprawnić proces tworzenia raportów przy użyciu czytnika zawartości ekranu, dostępne jest menu kontekstowe. Menu umożliwia przenoszenie pól w górę lub w dół na liście Pola . Umożliwia również przenoszenie pól do innych obszarów, takich jak na przykład Legenda lub Wartość.
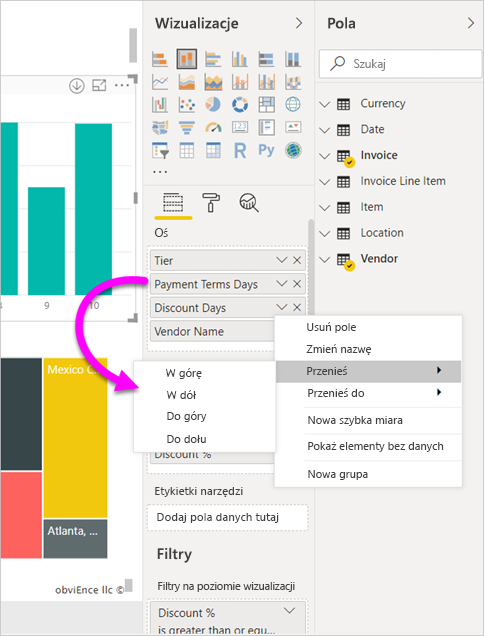
Typy funkcji ułatwień dostępu
Usługa Power BI zapewnia możliwość tworzenia raportów z ułatwieniami dostępu, ale jako autor raportu należy uwzględnić tę funkcję w raportach. W tym artykule opisano trzy kategorie funkcji ułatwień dostępu:
- Wbudowane funkcje ułatwień dostępu (nie jest wymagana konfiguracja)
- Wbudowane funkcje ułatwień dostępu (wymagające konfiguracji)
- Inne porady i zagadnienia
W poniższych sekcjach omówiono każdą z tych kategorii.
Wbudowane funkcje ułatwień dostępu
Usługa Power BI ma wbudowane funkcje ułatwień dostępu w produkcie, które nie wymagają żadnej konfiguracji od autora raportu. Te funkcje są następujące:
- Nawigacja za pomocą klawiatury
- Zgodność z czytnikami zawartości ekranu
- Wyświetlanie kolorów o wysokim kontraście
- Tryb koncentracji uwagi
- Wyświetlanie tabeli danych
Istnieją również funkcje, które ułatwiają obsługę użycia raportów. Artykuły opisujące te funkcje można znaleźć w sekcji Powiązana zawartość na końcu tego artykułu.
Przyjrzyjmy się każdemu z tych wbudowanych funkcji ułatwień dostępu.
Nawigacja za pomocą klawiatury
Jako autor raportu nie musisz martwić się, czy użytkownicy mogą używać klawiatury do nawigowania po raporcie. Wizualizacje usługi Power BI są nawigowalne za pomocą klawiatury. Użytkownik raportu może przeglądać punkty danych w wizualizacjach, przełączać się między kartami stron i mieć dostęp do interaktywnych funkcji, w tym wyróżniania krzyżowego, filtrowania i fragmentowania.
Gdy użytkownik raportu porusza się po raporcie, fokus jest wyświetlany, aby wskazać, gdzie użytkownik znajduje się w raporcie. W zależności od używanej przeglądarki tryb koncentracji uwagi może wyglądać inaczej.
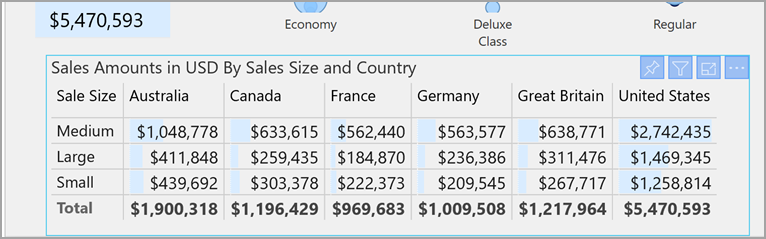
Aby uzyskać dostęp do najczęściej używanych skrótów klawiaturowych, możesz nacisnąć klawisze Shift + ? w celu wyświetlenia okna dialogowego skrótu klawiaturowego. Aby dowiedzieć się więcej, zobacz artykuły dotyczące dostępnych środowisk użycia i skrótów klawiaturowych w sekcji Powiązana zawartość na końcu tego artykułu.
Czytnik ekranu
Ogólnie rzecz biorąc, każdy obiekt w usłudze Power BI, który ma nawigację za pomocą klawiatury, jest również zgodny z czytnikami zawartości ekranu. Gdy użytkownik raportu przejdzie do wizualizacji, czytnik zawartości ekranu odczytuje tytuł, typ wizualizacji i dowolny tekst alternatywny, jeśli został ustawiony.
Widok koloru dużego kontrastu
Usługa Power BI ma obsługę dużego kontrastu dla raportów. Jeśli używasz trybu dużego kontrastu w systemie Windows, program Power BI Desktop automatycznie wykrywa, który motyw o wysokim kontraście jest używany w systemie Windows i stosuje te ustawienia do raportów. Te kolory o wysokim kontraście są zgodne z raportem po opublikowaniu w usługa Power BI lub w innym miejscu.
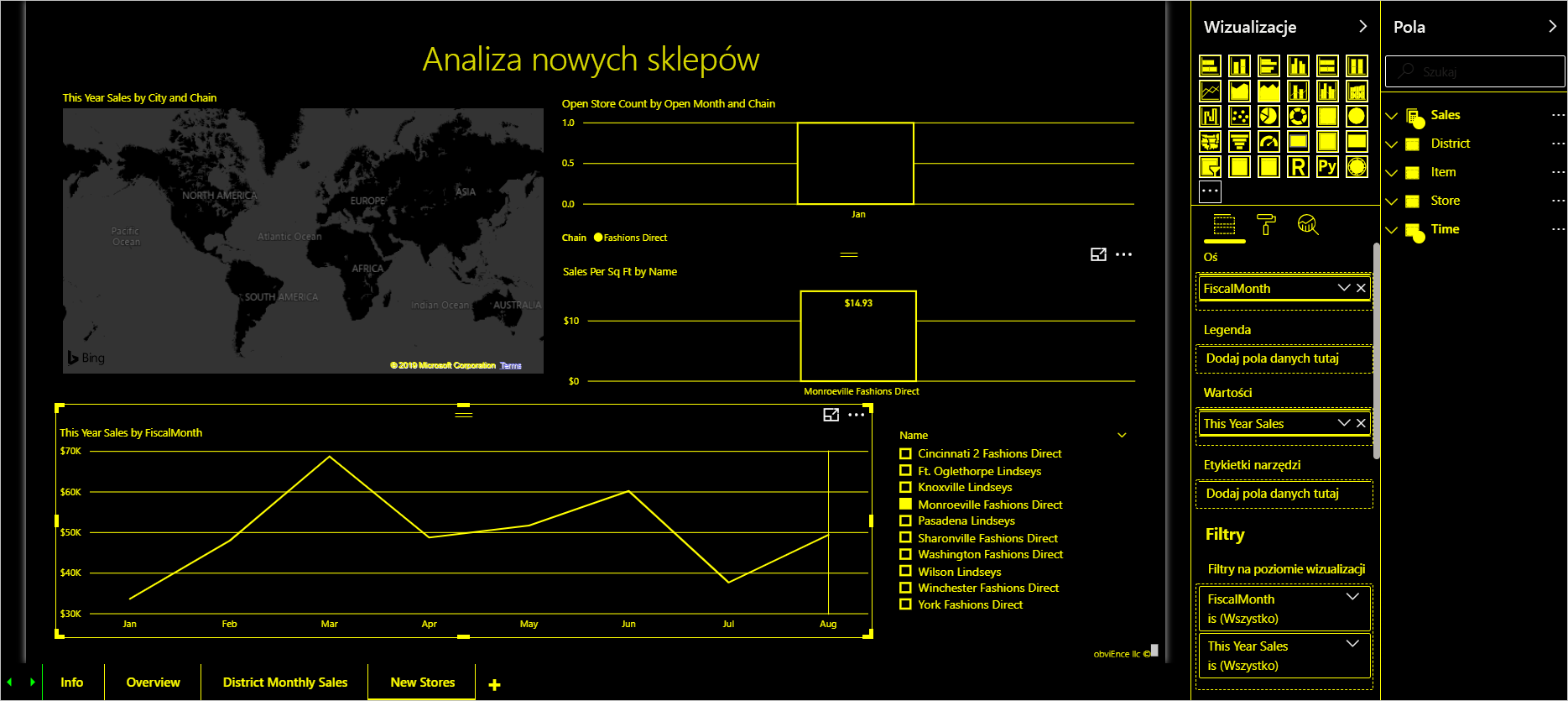
Usługa Power BI również próbuje wykryć ustawienia wysokiego kontrastu wybrane dla systemu Windows, ale skuteczność i dokładność tego wykrywania zależy od przeglądarki używanej dla usługa Power BI. Jeśli chcesz ręcznie ustawić motyw w usługa Power BI, w lewym górnym rogu możesz wybrać pozycję Wyświetl>kolory o wysokim kontraście w trybie Edycji, a następnie wybrać motyw, który chcesz zastosować do raportu.
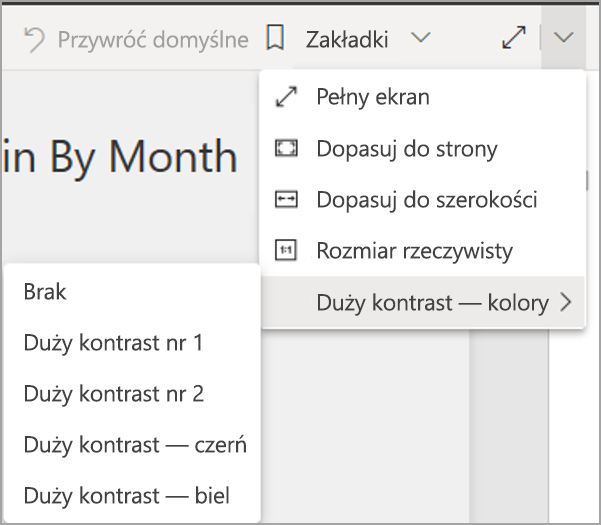
Tryb koncentracji uwagi
Jeśli użytkownik raportu patrzy na wizualizację na pulpicie nawigacyjnym, może rozwinąć wizualizację, aby wypełnić więcej ekranu, wybierając ikonę Tryb koncentracji uwagi w menu kontekstowym wizualizacji.
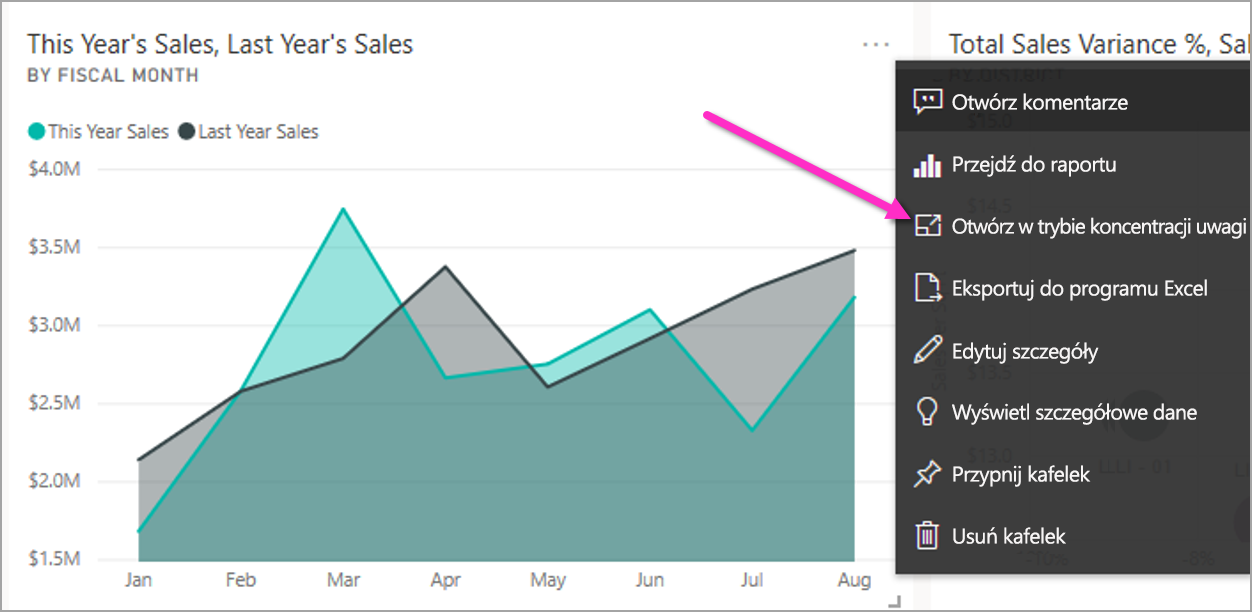
Wyświetlanie tabeli danych
Użytkownicy raportu mogą również wyświetlać dane w wizualizacji w formacie tabelarycznym, naciskając klawisze Alt+Shift+F11. Ta tabela jest podobna do naciśnięcia przycisku Pokaż dane w menu kontekstowym wizualizacji, ale wyświetla tabelę przyjazną dla czytnika zawartości ekranu.
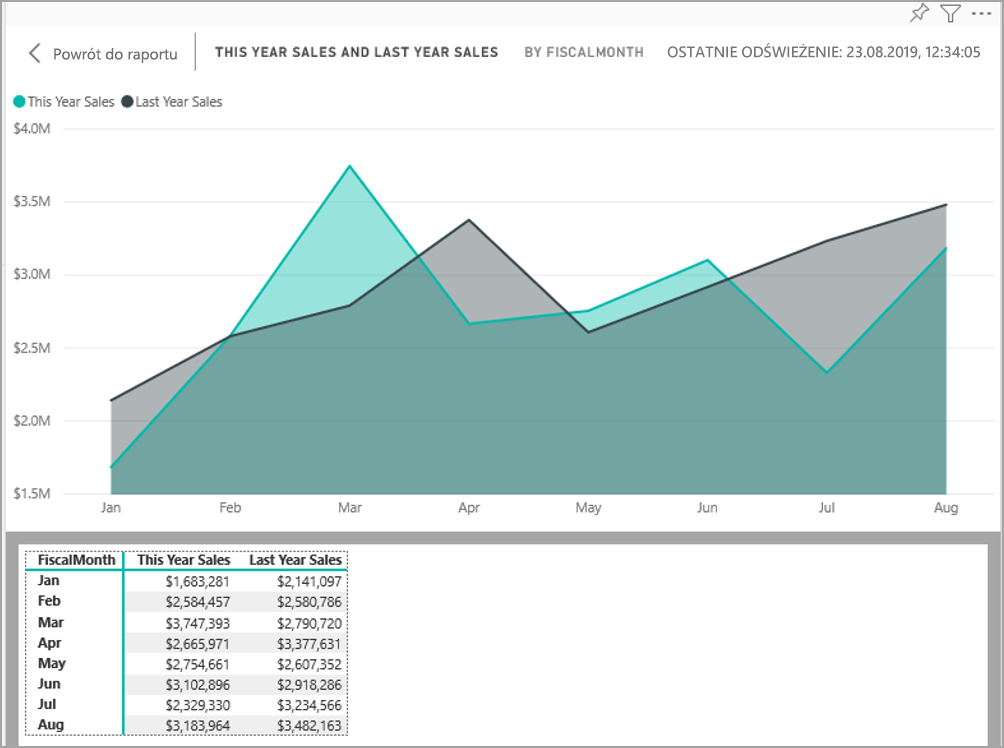
Wbudowane funkcje ułatwień dostępu wymagające konfiguracji
Usługa Power BI ma funkcje ułatwień dostępu wbudowane w produkt i wymagają konfiguracji od autora raportu. Do tych funkcji należą:
- Tekst alternatywny
- Kolejność tabulacji
- Tytuły i etykiety
- Znaczniki
- Motywy raportów
Tekst alternatywny
Tekst alternatywny (alternatywny opis tekstu) służy do opisywania wyglądu i funkcji wizualizacji i obrazów na stronie raportu użytkownikom czytnika zawartości ekranu. Autorzy raportów powinni dodawać tekst alternatywny do każdego obiektu, który przekazuje istotne informacje na temat raportu. Udostępnienie tekstu alternatywnego gwarantuje, że użytkownicy raportu rozumieją, co próbujesz komunikować się z wizualizacją, nawet jeśli nie widzą wizualizacji, obrazu, kształtu ani pola tekstowego. Możesz podać tekst alternatywny dla dowolnego obiektu w raporcie programu Power BI Desktop, wybierając obiekt (taki jak wizualizacja, kształt itd.), a następnie w okienku Wizualizacje wybierz sekcję Format, rozwiń węzeł Ogólne, przewiń do dołu i wypełnij pole tekstowe Tekst alternatywny. Pole tekstowe Tekst alternatywny ma limit 250 znaków.
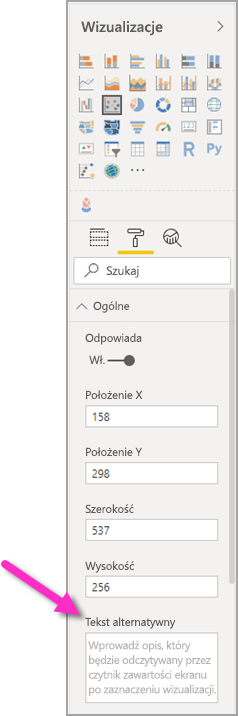
Tekst alternatywny powinien zawierać informacje o szczegółowych informacjach, które użytkownik raportu ma odebrać wizualizacji. Ponieważ czytnik zawartości ekranu odczytuje tytuł i typ wizualizacji, wystarczy wypełnić opis. Przykładem tekstu alternatywnego dla następującej wizualizacji może być: Zadowolenie użytkowników netto według koloru sprzedawanego produktu, a następnie podzielone według klasy produktów.
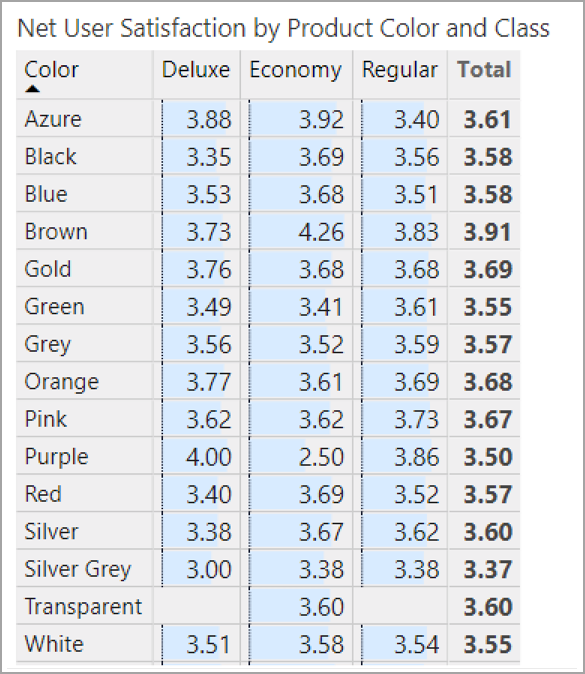
Należy pamiętać, że wywoływanie szczegółowych informacji lub określonych punktów danych może nie być najlepszą rzeczą do umieszczenia w statycznym tekście alternatywnym, ponieważ dane w usłudze Power BI są dynamiczne. Jeśli chcesz użyć dynamicznego tekstu alternatywnego, zobacz następną sekcję opisjącą formatowanie warunkowe tekstu alternatywnego.
Uwaga
Podczas eksportowania raportu do programu PowerPoint program PowerPoint dodaje tekst alternatywny dla każdego elementu na stronie. Jeśli nie określisz tekstu alternatywnego dla każdego elementu, domyślny tekst alternatywny w programie PowerPoint to "Nie podano tekstu alternatywnego".
Formatowanie warunkowe tekstu alternatywnego
Jedną z funkcji, która sprawia, że usługa Power BI jest tak atrakcyjna, że jej dane są dynamiczne. Możesz użyć miar języka DAX i formatowania warunkowego, aby utworzyć dynamiczny tekst alternatywny. Czytniki zawartości ekranu mogą następnie wywoływać wartości specyficzne dla danych wyświetlanych przez użytkownika raportu.

Kolejność tabulacji
Ustawienie kolejności tabulacji ułatwia użytkownikom klawiaturowym nawigowanie po raporcie w kolejności zgodnej ze sposobem wizualnego przetwarzania wizualizacji raportu przez użytkowników. Jeśli w raporcie są uwzględniane kształty dekoracyjne i obrazy, należy je usunąć z kolejności tabulacji.
Aby ustawić kolejność kart, wybierz kartę Widok na wstążce i w obszarze Pokaż okienka wybierz pozycję Wybór , aby wyświetlić okienko Wybór .
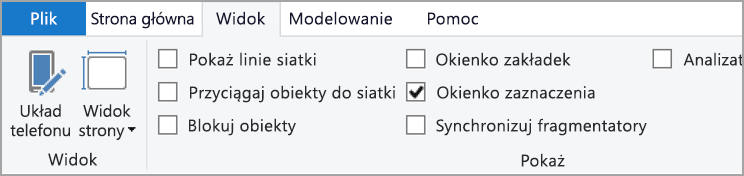
W okienku Wybór wybranie kolejności tabulacji powoduje wyświetlenie bieżącej kolejności tabulacji raportu. Możesz wybrać obiekt, a następnie użyć przycisków strzałki w górę i w dół, aby przenieść obiekt w hierarchii. Możesz również wybrać obiekt za pomocą myszy i przeciągnąć go do pozycji, którą chcesz umieścić na liście. Kliknięcie numeru obok obiektu powoduje ukrycie obiektu w kolejności tabulacji.
Tytuły i etykiety
Tytuły stron wizualizacji i raportu są ważnymi funkcjami ułatwień dostępu, które służą jako punkt odniesienia dla użytkownika raportu. Unikaj używania akronimów lub żargonu w tytułach raportu; Jeśli udostępnisz raport nowemu użytkownikowi lub innej osobie spoza organizacji, mogą nie wiedzieć, co oznaczają Twoje terminy lub akronimy. Na poniższej ilustracji przedstawiono wizualizację z akronimem w tytule (po lewej stronie) i jaśniejszym tytułem wizualizacji po prawej stronie.

W wizualizacji upewnij się, że wszystkie tytuły, etykiety osi, wartości legendy i etykiety danych są łatwe do odczytania i zrozumienia. Porównaj następujące obrazy — pierwszy obraz zawiera mniej cyfr i opisów danych, a drugi zawiera ich wiele.
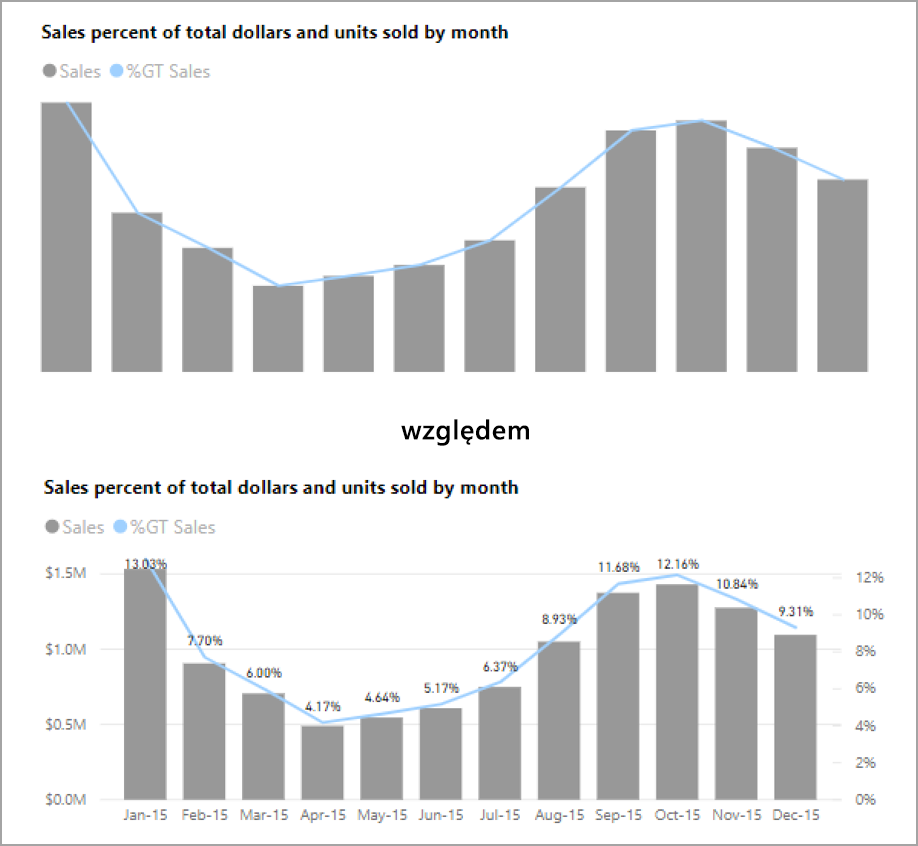
Za pomocą etykiet danych można nawet włączyć lub wyłączyć etykiety dla każdej serii w wizualizacji lub umieścić je powyżej lub poniżej serii. Chociaż usługa Power BI najlepiej umieszcza etykiety danych powyżej lub poniżej wiersza, czasami nie jest to jasne. W poniższej wizualizacji etykiety danych są pomieszane i nie są łatwe do odczytania.
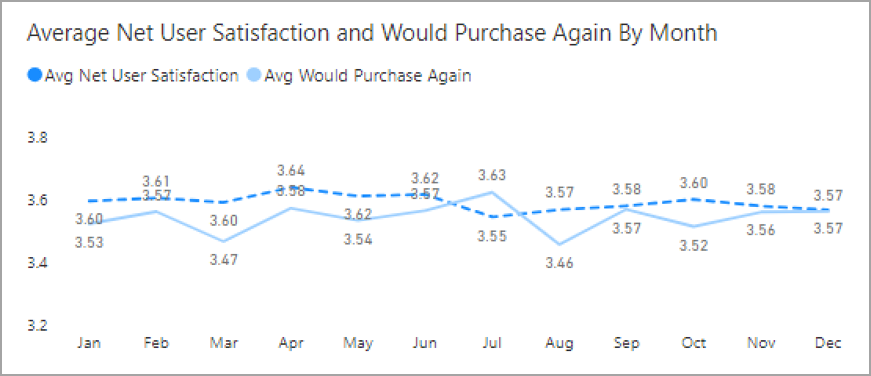
Pozycjonowanie etykiet danych powyżej lub poniżej serii może pomóc, zwłaszcza jeśli używasz wykresu liniowego z wieloma liniami. Po kilku korektach etykiety danych wyglądają teraz znacznie lepiej.
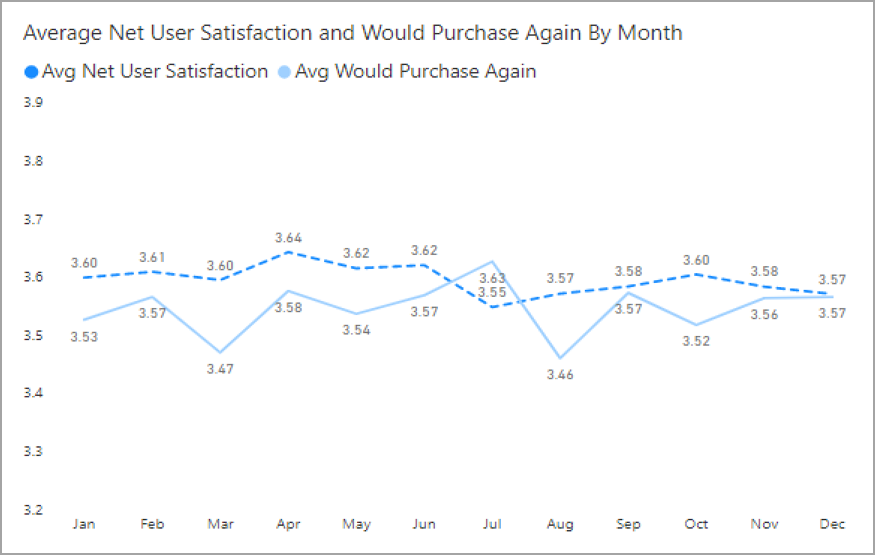
Znaczniki
Najlepszym rozwiązaniem jest unikanie używania koloru (w tym formatowania warunkowego funkcji) jako jedynego sposobu przekazywania informacji. Zamiast tego można używać znaczników do oznaczania różnych serii.
W przypadku wizualizacji liniowych, warstwowych i kombi, a także dla wizualizacji punktowych i bąbelkowych można włączać znaczniki i używać innego kształtu znacznika dla każdego wiersza.
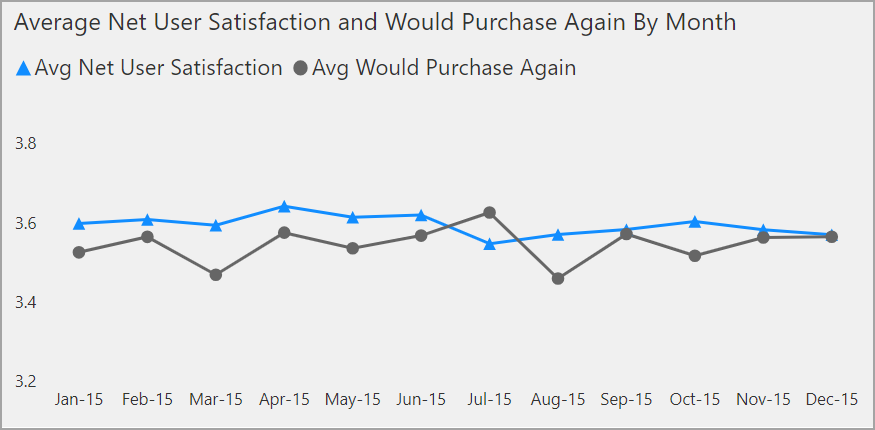
Aby włączyć znaczniki, wybierz sekcję Format w okienku Wizualizacje, rozwiń sekcję Kształty, a następnie przewiń w dół, aby znaleźć przełącznik Pokaż znaczniki i włącz go, jak pokazano na poniższej ilustracji.
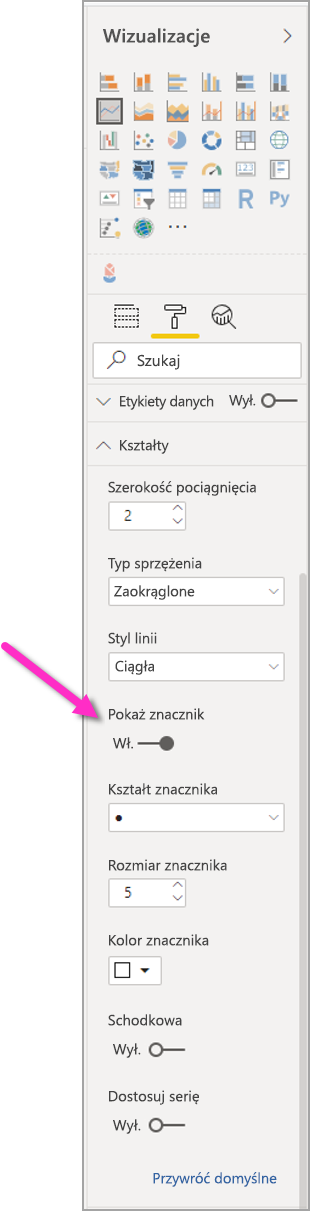
Możesz również użyć opcji Dostosuj serię , aby wybrać nazwę każdego wiersza (lub obszaru, jeśli używasz wykresu warstwowego) z pola listy rozwijanej w tej sekcji Kształty. Poniżej listy rozwijanej można dostosować wiele aspektów znacznika używanego dla wybranej linii, w tym jego kształt, kolor i rozmiar.
Chociaż sugerujemy autorom raportów włączenie etykiet danych i znaczników, włączenie ich wszystkich dla każdej wizualizacji może rozpraszać uwagę i sprawić, że raport będzie mniej dostępny. Na poniższej ilustracji można porównać wizualizację zawierającą etykiety danych i znaczniki zarówno włączone, jak i bardziej zrozumiałą wersję z etykietami danych.
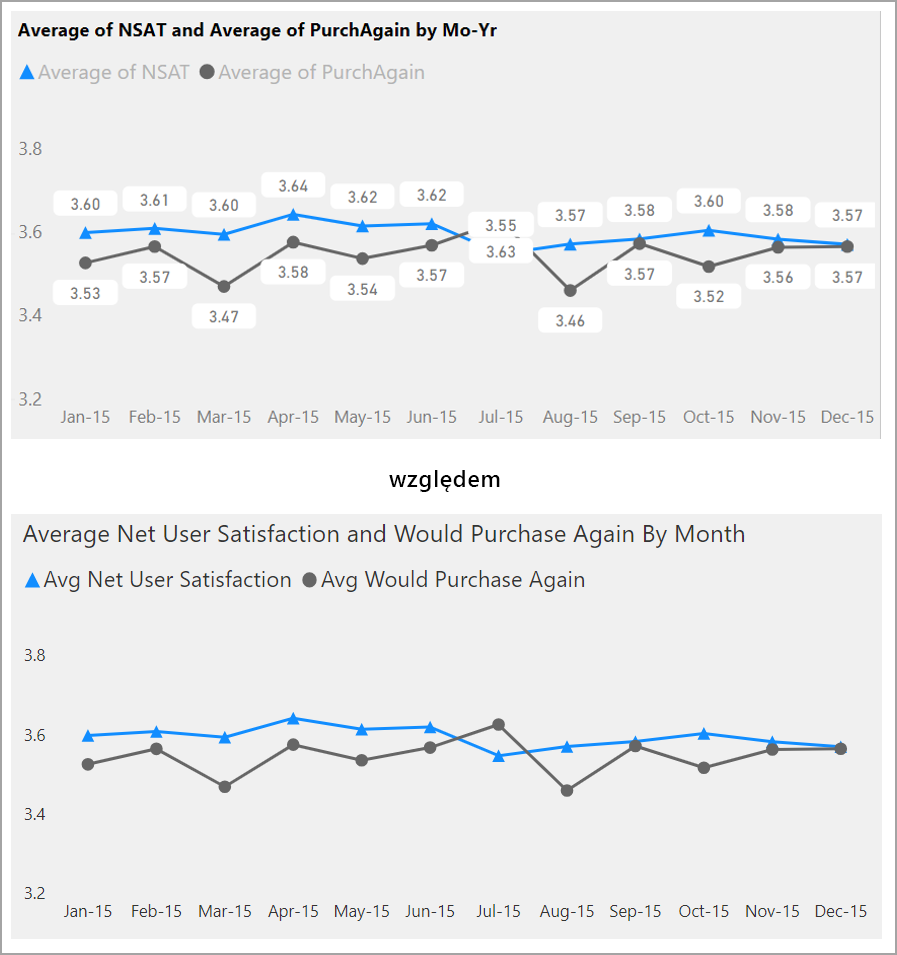
Jeśli nie masz pewności, czy wizualizacja lub raport jest zbyt zajęta, przetestuj to, wykonując test mruży. Jeśli oczy są przyciągane bardziej do etykiet danych niż punkty danych, wyłącz etykiety danych.
Motywy, kontrast i kolory przyjazne kolorom
Upewnij się, że raporty mają wystarczający kontrast między tekstem a dowolnymi kolorami tła. Kryterium sukcesu WCAG 2.1 1.4.3 określa, że tekst i kolor tła powinny mieć stosunek kontrastu do co najmniej 4,5:1. Możesz użyć narzędzi, takich jak Color Contrast Analyzer, WebAIM i Accessible Colors , aby sprawdzić kolory raportu.
Należy również wziąć pod uwagę, że niektórzy użytkownicy raportów mogą mieć trudności z kolorem. Narzędzia, takie jak Coblis i Vischeck, symulują to, co widzą osoby przeglądające raporty z różnymi możliwościami wizualnymi. Użycie mniejszej liczby kolorów lub palety monochromatycznej ułatwia tworzenie dostępnych raportów.
Niektóre kombinacje kolorów mogą być trudne dla użytkowników do odróżnienia. Te kombinacje obejmują następujące kombinacje:
- zielony i czerwony
- zielony i brązowy
- niebieski i purpurowy
- zielony i niebieski
- jasnozielony i żółty
- niebieski i szary
- zielony i szary
- zielony i czarny
Unikaj używania tych kolorów razem na wykresie lub na tej samej stronie raportu. Usługa Power BI ma kilka wbudowanych motywów, które ułatwiają udostępnianie raportu, ale najlepszym rozwiązaniem jest sprawdzenie raportu przy użyciu niektórych innych narzędzi sugerowanych w tym artykule.
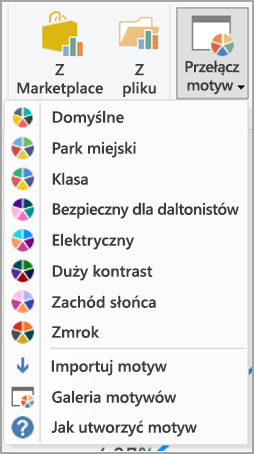
Wskazówki i zagadnienia
Ta sekcja zawiera wskazówki, porady i zagadnienia, które należy wziąć pod uwagę podczas tworzenia raportów z uwzględnieniem ułatwień dostępu.
Informacje o tym, czego chcą odbiorcy
Tworzenie raportu jest procesem iteracyjnym. Zanim zaczniesz umieszczać wizualizacje na stronie, porozmawiaj z niektórymi użytkownikami raportu, aby lepiej zrozumieć, jakie informacje chcą uzyskać od raportu i jak chcą je zobaczyć.
Tworzenie w ułatwieniach dostępu powinno być częścią tego procesu. Możesz dowiedzieć się, że twoja wizja nie jest tym, co mają na uwadze użytkownicy raportu. Po przygotowaniu początkowego projektu raportu wyświetl go użytkownikowi raportu i zbierz więcej opinii. Jako autor raportu zbieranie opinii może pomóc w ograniczeniu przyszłego potopu żądań dotyczących zmian ze strony nieszczęśliwych użytkowników raportów.
Zachowaj prostotę i spójność raportu
Zachowaj jak najprostszy raport. Osoby często próbuje umieścić zbyt wiele w jednej wizualizacji. Często podzielenie jej na wiele wizualizacji ułatwia zrozumienie. Rozważ użycie wielu wizualizacji, jeśli wyświetlają różne aspekty danych i używają filtrów lub interakcji wizualnych w celu utworzenia bogatego środowiska. Jednocześnie należy zachować minimalną liczbę wizualizacji na stronie. Staraj się unikać niepotrzebnej nadmiarowości i zaśmiecania stron. Nie potrzebujesz dwóch wizualizacji, aby pokazać to samo. Użytkownicy raportów mogą być przeciążeni wszystkimi informacjami z zbyt wielu wizualizacji lub mogą mieć ograniczony zakres uwagi i rozpraszać uwagę. Nie tylko ułatwia to korzystanie z raportu, ale także zbyt wiele wizualizacji na stronie może spowolnić wydajność raportu.
Zachowaj spójność raportu przy użyciu tego samego koloru czcionki i stylu elementów wizualnych w raporcie. Użyj tego samego rozmiaru czcionki dla wszystkich tytułów wizualizacji, tak jak w przypadku etykiet danych i tytułów osi. Jeśli używasz fragmentatorów na wielu stronach raportu, zachowaj je w tej samej lokalizacji na każdej stronie raportu.
Testowanie pod kątem niskiej wizji
Szybkim sposobem na przetestowanie wyglądu raportu dla konsumentów z niską wizją byłoby wyłączenie jasności ekranu lub urządzenia przenośnego. Istnieją dodatki przeglądarki, których można użyć, które mogą pomóc w wykonaniu testu mruży.
Lista kontrolna ułatwień dostępu raportu
Oprócz udostępniania narzędzi i funkcji ułatwień dostępu usługa Power BI udostępnia następującą listę kontrolną, której można użyć podczas tworzenia raportów. Ta lista kontrolna pomaga zapewnić, że raporty są dostępne i dostępne dla największych odbiorców przed ich opublikowaniem.
Wszystkie wizualizacje
- Upewnij się, że kontrast kolorów między tytułem, etykietą osi i tekstem etykiety danych a tłem jest co najmniej 4.5:1.
- Unikaj używania koloru jako jedynego sposobu przekazywania informacji. Użyj tekstu lub ikon, aby uzupełnić lub zamienić kolor.
- Zastąp niepotrzebne żargon lub akronimy.
- Upewnij się, że tekst alternatywny jest dodawany do wszystkich wizualizacji innych niż dekoracyjne na stronie.
- Sprawdź, czy strona raportu działa dla użytkowników z niedoborem obrazów kolorów.
Fragmentatory
- Jeśli masz kolekcję kilku fragmentatorów na stronach raportu, upewnij się, że projekt jest spójny na różnych stronach. Użyj tej samej czcionki, kolorów i położenia przestrzennego, jak najwięcej.
Textbox
- Upewnij się, że kontrast kolorów między czcionką a tłem jest co najmniej 4.5:1.
- Upewnij się, że zawartość tekstowa jest umieszczana w polu tekstowym alternatywnym, aby czytniki zawartości ekranu mogły je odczytać.
Interakcje wizualne
- Czy kluczowe informacje są dostępne tylko za pośrednictwem interakcji? Jeśli tak, zmień kolejność wizualizacji, aby były wstępnie filtrowane, aby ważne wnioski były bardziej oczywiste.
- Czy używasz zakładek do nawigacji? Spróbuj nawigować po raporcie za pomocą klawiatury, aby upewnić się, że środowisko jest akceptowalne dla użytkowników korzystających tylko z klawiatury.
Kolejność sortowania
- Czy celowo ustawisz kolejność sortowania każdej wizualizacji na stronie? Dostępna tabela Pokaż dane zawiera dane w kolejności sortowania ustawionej na wizualizacji.
Etykietki narzędzi
- Nie używaj etykietek narzędzi do przekazywania ważnych informacji. Użytkownicy z problemami z silnikiem i użytkownicy, którzy nie korzystają z myszy, będą mieli trudności z dostępem do nich.
- Dodaj etykietki narzędzi do wykresów jako informacje pomocnicze. Jest on uwzględniony w dostępnej tabeli Pokaż dane dla każdej wizualizacji.
Wideo
- Unikaj wideo uruchamianego automatycznie po renderowaniu strony.
- Upewnij się, że wideo ma podpis lub podaj transkrypcję.
Audio
- Unikaj dźwięku uruchamianego automatycznie po renderowaniu strony.
- Podaj transkrypcję dla dowolnego dźwięku.
Kształty
- Upewnij się, że wszystkie kształty dekoracyjne są oznaczone jako ukryte w kolejności tabulacji, więc nie są ogłaszane przez czytnik zawartości ekranu.
- Unikaj używania zbyt wielu kształtów dekoracyjnych do punktu, w którym rozpraszają uwagę.
- W przypadku używania kształtów do wywoływania punktów danych użyj tekstu alternatywnego, aby wyjaśnić, co jest wywoływane.
Obrazy
- W przypadku używania obrazów do wywoływania punktów danych użyj tekstu alternatywnego, aby wyjaśnić, co jest wywoływane.
- Upewnij się, że wszystkie obrazy dekoracyjne są oznaczone jako ukryte w kolejności tabulacji, więc nie są ogłaszane przez czytnik zawartości ekranu.
- Unikaj używania zbyt wielu obrazów dekoracyjnych, do tego stopnia, że rozpraszają uwagę.
Wizualizacje usługi Power BI
- Sprawdź dostępną tabelę Pokaż dane dla wizualizacji usługi Power BI. Jeśli wyświetlane informacje nie są wystarczające, poszukaj innej wizualizacji.
- Jeśli używasz wizualizacji niestandardowej Oś odtwarzania, upewnij się, że nie jest odtwarzana automatycznie. Upewnij się, że użytkownik musi nacisnąć przycisk odtwarzania/wstrzymania, aby uruchomić/zatrzymać zmiany wartości.
Między wizualizacjami na stronie
- Ustaw kolejność tabulacji i wyłącz kolejność tabulacji (oznacz element jako ukryty) na dowolnych elementach dekoracyjnych.
Rozważania i ograniczenia
Istnieje kilka znanych problemów i ograniczeń dotyczących funkcji ułatwień dostępu. Opisy tych problemów i ograniczeń znajdują się na następującej liście:
- W przypadku korzystania z czytników zawartości ekranu w programie Power BI Desktop będziesz mieć najlepsze środowisko, jeśli otworzysz czytnik zawartości ekranu przed otwarciem jakichkolwiek plików w programie Power BI Desktop.
Powiązana zawartość
Kolekcja artykułów dotyczących ułatwień dostępu usługi Power BI jest następująca: