Tworzenie raportów w usłudze Power BI przy użyciu narzędzi ułatwień dostępu
Twórcy raportów, którzy używają narzędzi ułatwień dostępu do tworzenia raportów, usługa Power BI ma wiele wbudowanych funkcji, które mogą pomóc w procesie.
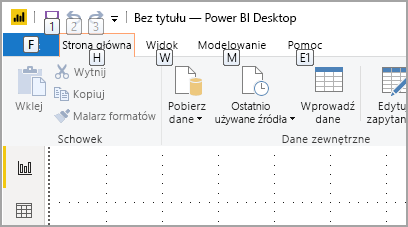
W tym artykule opisano wiele typów narzędzi ułatwień dostępu dostępnych dla twórców raportów w programie Power BI Desktop.
Nawigacja na poziomie aplikacji
Podczas nawigowania w programie Power BI Desktop możesz przenieść fokus do głównych obszarów aplikacji, naciskając klawisze Ctrl + F6. Przesunięcie fokusu w głównym obszarze programu Power BI Desktop przebiega w następującej kolejności:
- Obiekty na kanwie
- Karty stron
- Okienka (każda z nich oddzielnie, od lewej do prawej dla otwartych okienek)
- Nawigator widoku
- Stopka
- Zaloguj się
- Żółte ostrzeżenie/błąd/pasek aktualizacji
W większości przypadków typowe procedury używane w usłudze Power BI to Enter , aby wybrać lub wprowadzić obszar, a następnie klawisz Esc , aby zakończyć.
Nawigacja wstążki
Naciśnij klawisze Alt, aby wyświetlić małe pola o nazwie Klucz Wskazówki nad każdym poleceniem dostępnym w bieżącym widoku wstążki. Następnie możesz nacisnąć literę wyświetlaną w etykietce klawiszy, która umieszcza wskaźnik myszy na poleceniu, którego chcesz użyć.
Na przykład na poniższej ilustracji klawisz Alt został naciśnięty, aby wyświetlić klawisz Wskazówki który zawiera litery dla dostępnych poleceń. Naciśnięcie klawisza M powoduje otwarcie karty Modelowanie na wstążce.
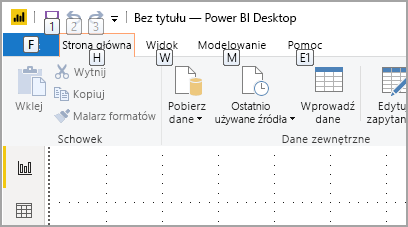
W zależności od tego, którą literę naciskasz, może zostać wyświetlony inny klawisz Wskazówki. Jeśli na przykład karta Narzędzia główne jest aktywna i naciśnij klawisz V, karta Widok jest wyświetlana wraz z klawiszem Wskazówki dla grup na tej karcie wstążki Widok. Możesz kontynuować naciskanie liter wyświetlanych w klawiszu Wskazówki do momentu naciśnięcia litery określonego polecenia, którego chcesz użyć. Aby przejść do poprzedniego zestawu klawiszy Wskazówki naciśnij klawisz Esc. Aby anulować wykonywaną akcję i ukryć klawisz Wskazówki naciśnij klawisz Alt.
Nawigacja w okienku wizualizacji
Aby przejść do okienka Wizualizacje , upewnij się, że fokus znajduje się w okienku, naciskając klawisze Ctrl + F6 do momentu osiągnięcia tego okienka. Po przejściu przez okienko wizualizacji fokus najpierw trafia do nagłówka. Kolejność tabulacji rozpoczyna się od góry i jest wyświetlana na poniższej ilustracji:

- Tytuł nagłówka
- Rozwiń i zwiń karat
- Pierwsza ikona wizualizacji
- Przestawne okienka
Gdy fokus znajduje się na przestawnych okienkach, tabulatory ląduje tylko na ikonie wybranego okienka. Aby przełączyć się do innych okienek, użyj klawiszy strzałek.
Po przejściu do wizualizacji możesz użyć klawiszy strzałek, aby przejść do określonej wizualizacji i nacisnąć klawisz Enter , aby ją wybrać. Czytnik zawartości ekranu zwraca uwagę, jeśli utworzono nowy wykres i informuje o typie wykresu. Informuje również o zmianie wykresu określonego typu na inny typ.
Pole listy pól
Gdy fokus znajduje się na przestawnych okienkach, zgodnie z opisem w poprzedniej sekcji, naciśnięcie klawisza Tab ponownie powoduje przejście fokusu do obszaru Pole .
W obszarze Pole kolejność fokusu zostanie przeniesiona do:
- Tytuł każdego elementu.
- Dane pole w każdym obszarze.
- Przycisk listy rozwijanej, aby otworzyć menu pól.
- Następnie przycisk usuwania.
Na poniższej ilustracji przedstawiono kolejność progresji fokusu.
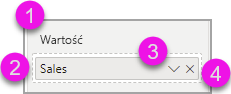
Czytnik zawartości ekranu odczytuje nazwę i etykietkę narzędzia. Dla każdego pola w studni czytnik zawartości ekranu odczytuje nazwę pola i etykietkę narzędzia. Jeśli studnia jest pusta, fokus powinien przejść do całego pustego źródła. Czytnik zawartości ekranu powinien odczytać pustą nazwę, etykietkę narzędzia.
Po otwarciu menu Pole możesz przejść przez nią za pomocą klawiszy Tab lub Shift + Tab lub klawiszy strzałek w górę i w dół. Czytnik zawartości ekranu wywołuje nazwy opcji.
Jeśli chcesz przenieść pole z jednego zasobnika w zasobniku pola do innego zasobnika, możesz użyć klawiatury i opcji Przenieś do w menu źródła pól, jak pokazano na poniższej ilustracji:
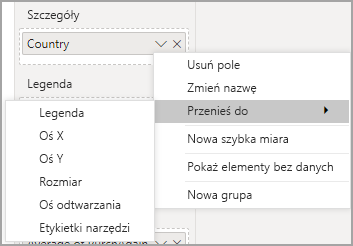
Okienko formatowania
Kolejność fokusu dla okienka Formatowanie jest przesuwana z góry, a następnie w dół w kolejności karty. Fokus przechodzi wokół nazwy karty, a następnie jego przycisk przełącznika Włączone / Wyłączone , jeśli istnieje. Gdy fokus znajduje się na nazwie karty, czytnik zawartości ekranu odczytuje nazwę karty i określa, czy karta jest rozwinięta, czy zwinięta. Możesz nacisnąć klawisz Enter , aby rozwinąć lub zwinąć kartę. Klawisz Enter działa również w celu włączenialub wyłączenia przycisku przełącznika.
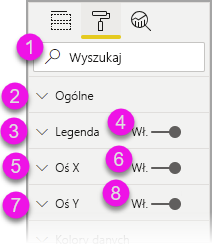
Jeśli karta jest otwarta, karta przechodzi przez kontrolki na karcie przed przejściem do następnej karty. W przypadku kontrolek na karcie czytnik zawartości ekranu wywołuje tytuł, bieżącą wartość i typ kontrolki.
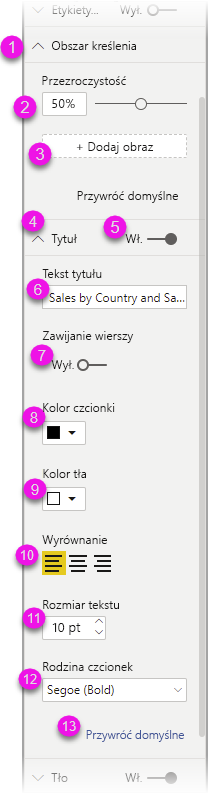
Nawigacja na liście danych
Możesz nacisnąć klawisz Tab , aby poruszać się po liście Dane . Podobnie jak w okienku formatowania, jeśli tabele są zwinięte, kolejność fokusu przechodzi w następującej kolejności:
- Nagłówek listy danych
- Pasek wyszukiwania
- Każda nazwa tabeli
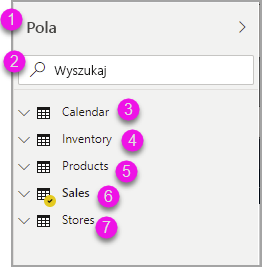
Aby rozwinąć wszystkie tabele w obszarze Dane , naciśnij klawisze Alt + Shift + 9. Aby zwinąć wszystkie tabele, naciśnij klawisze Alt + Shift + 1. Aby rozwinąć pojedynczą tabelę, naciśnij klawisz strzałki w prawo. Aby zwinąć pojedynczą tabelę, naciśnij klawisz strzałki w lewo. Podobnie jak w okienku formatowania, jeśli tabela jest rozwinięta, tabbing i nawigowanie po liście pól zawiera wyświetlane pola. Czytnik zawartości ekranu zwraca informacje o tym, czy tabela została rozwinięta, czy zwinięta.
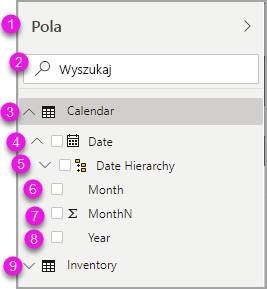
Możesz zaznaczyć pole, przechodząc do żądanego pola i naciskając klawisz Enter. Czytnik zawartości ekranu wywołuje pole fokusu i określa, czy pole jest zaznaczone, czy niezaznaczone.
Użytkownicy myszy zazwyczaj przeciągają pola i upuszczają je na kanwę lub do odpowiednich zasobników filtrów, których chcą. Jeśli chcesz użyć klawiatury, możesz dodać pole do zasobnika filtru, wprowadzając menu kontekstowe pola, naciskając klawisze Shift + F10. Następnie użyj klawiszy strzałek, aby przejść do pozycji Dodaj do filtrów i naciśnij klawisz Enter w typie filtru, do którego chcesz dodać pole.
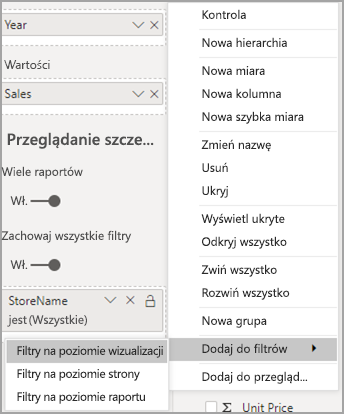
Nawigacja w okienku wyboru
Okienko Wybór ma następujący postęp kolejności koncentracji uwagi:
- Tytuł nagłówka
- Zwiń karat i przycisk wyjścia
- Przełącznik kolejności warstw i tabulacji
- Przycisk Przenieś w górę w warstwie
- Przycisk Przenieś w dół w warstwie
- Pokaż przycisk
- Ukryj przycisk
- Obiekty
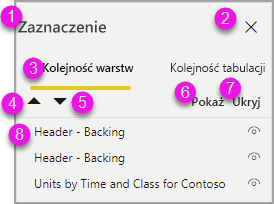
Możesz przejść przez kolejność koncentracji uwagi i nacisnąć klawisz Enter , aby wybrać interesujący Cię element.
Po przejściu do przełącznika kolejności warstwy i tabulatora użyj klawiszy strzałek w lewo i w prawo, aby przełączać się między kolejnością warstwy i kolejnością tabulacji.
Po dojściu do obiektów w okienku Wybór naciśnij klawisz F6, aby aktywować okienko Wybór. Po aktywowaniu okienka Wybór możesz użyć klawiszy strzałek w górę i w dół, aby przejść do różnych obiektów w okienku Wybór. Po przejściu do obiektu zainteresowania możesz wykonać kilka różnych akcji:
- Naciśnij klawisze Ctrl + Shift + S , aby ukryć lub pokazać obiekt.
- Naciśnij klawisze Ctrl + Shift + F , aby przenieść obiekt w górę w kolejności warstwy.
- Naciśnij klawisze Ctrl + Shift + B , aby przenieść obiekt w dół w kolejności warstwy.
- Naciśnij klawisze Ctrl + Spacja , aby wybrać obiekty wielokrotne.
Okna dialogowe programu Power BI Desktop
Wszystkie okna dialogowe w programie Power BI Desktop są dostępne za pośrednictwem nawigacji za pomocą klawiatury i pracy z czytnikami zawartości ekranu.
Okna dialogowe w programie Power BI Desktop obejmują:
- Okno dialogowe Szybkie miary
- Okno dialogowe Formatowanie warunkowe i paski danych
- Okno dialogowe Eksploratora pytań i pytań
- Okno dialogowe Wprowadzenie
- Menu Plik i okno dialogowe Informacje
- Pasek ostrzeżenia
- Okno dialogowe Przywracanie plików
- Okno dialogowe Frowns
Obsługa dużego kontrastu
W przypadku korzystania z trybów wysokiego kontrastu w systemie Windows te ustawienia i wybrana paleta są również stosowane do raportów w programie Power BI Desktop.
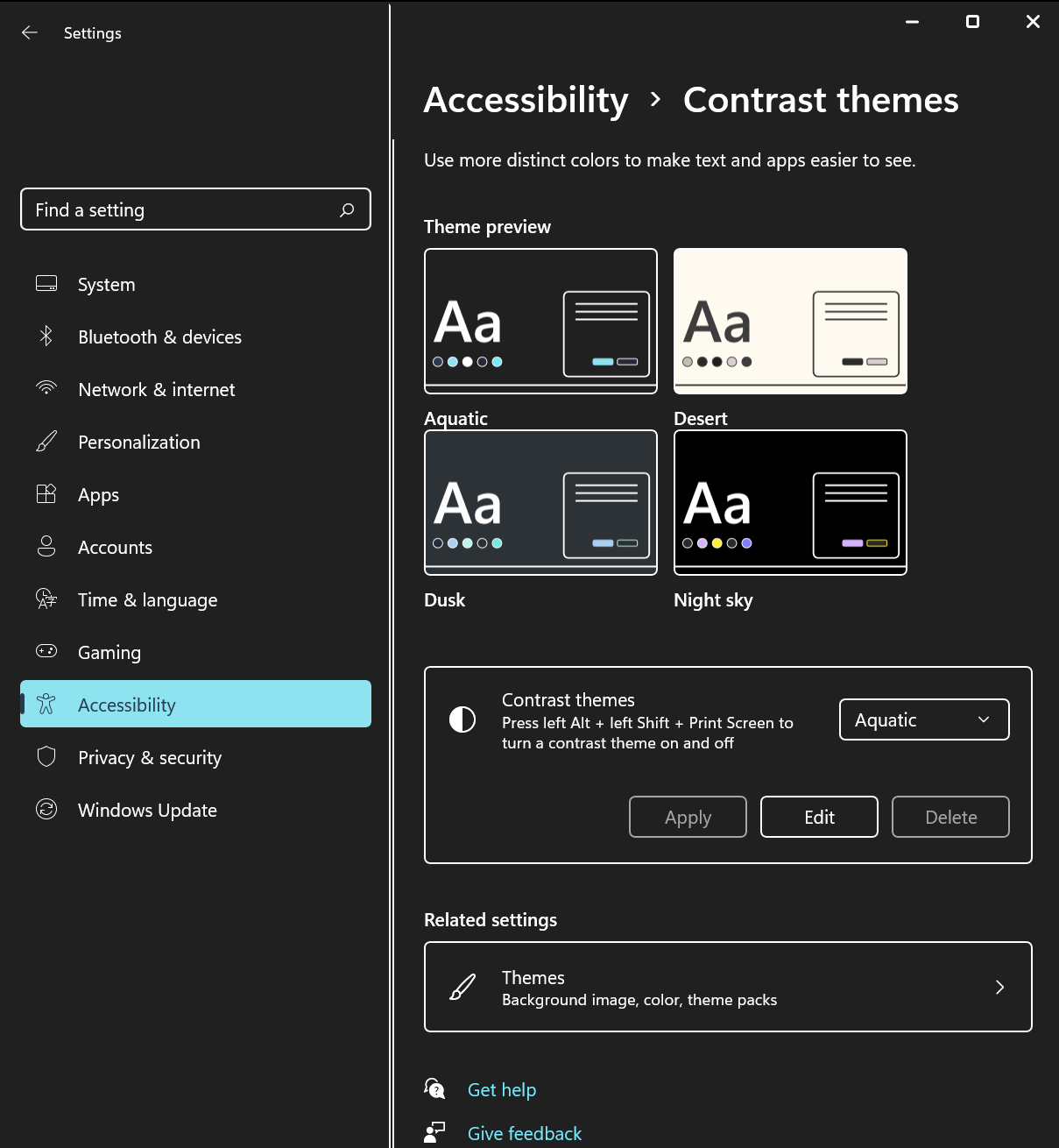
Program Power BI Desktop automatycznie wykrywa, którego motywu o wysokim kontraście używa system Windows i stosuje te ustawienia do raportów. Te kolory o wysokim kontraście są zgodne z raportem po opublikowaniu w usługa Power BI lub gdzie indziej.
