Znajdowanie zmian w kodzie i innych elementów historii kodu za pomocą funkcji CodeLens
Dzięki funkcji CodeLens możesz skoncentrować się na pracy, gdy dowiesz się, co się stało z kodem — wszystko bez opuszczania edytora. Odwołania do fragmentu kodu, zmiany w kodzie, połączone usterki, elementy robocze usługi Azure DevOps, przeglądy kodu i testy jednostkowe.
Uwaga
Funkcja CodeLens jest dostępna w wersji Community programu Visual Studio; jednak wskaźniki kontroli źródła nie są dostępne w tej wersji.
Funkcja CodeLens może pokazać, gdzie i w jaki sposób poszczególne części kodu są używane w rozwiązaniu.
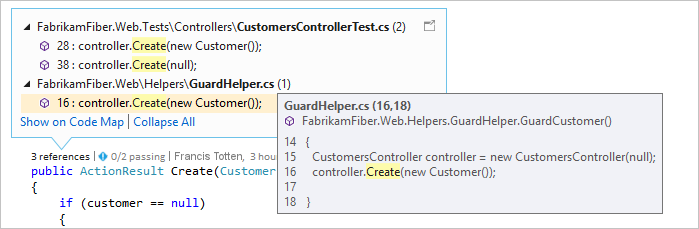
Aby wybrać wskaźniki, które chcesz zobaczyć, lub wyłączyć i włączyć funkcję CodeLens, przejdź do pozycji Narzędzia>Opcje>Edytor>tekstu Wszystkie języki>CodeLens.
Znajdowanie odwołań do kodu
Odwołania można znaleźć w kodzie C# lub Visual Basic. Oto, jak to zrobić.
W edytorze kodu wybierz wskaźnik odwołań lub naciśnij klawisze Alt+2.
Uwaga
Jeśli wskaźnik pokazuje 0 odwołań, nie masz żadnych odwołań z kodu w języku C# ani Visual Basic. Jednak w innych elementach, takich jak xaml i .aspx , mogą występować odwołania.
Aby wyświetlić kod odwołującego się, umieść wskaźnik myszy nad odwołaniem na liście.
Aby otworzyć plik zawierający odwołanie, kliknij dwukrotnie odwołanie.
Mapy kodu
Aby wyświetlić relacje między kodem i jego odwołaniami, utwórz mapę kodu. W menu skrótów mapy kodu wybierz pozycję Pokaż wszystkie odwołania.
Znajdowanie zmian w kodzie
Sprawdź historię kodu, aby dowiedzieć się, co się stało z kodem. Możesz też przejrzeć zmiany przed ich scaleniem z kodem, aby lepiej zrozumieć, jak zmiany w innych gałęziach mogą mieć wpływ na kod.
Należy wykonać:
Visual Studio Enterprise lub Visual Studio Professional
Git lub Azure DevOps Server (dawniej Team Foundation Server) lub Kontrola wersji serwera Team Foundation
W przypadku kodu w języku C# lub Visual Basic, który jest przechowywany za pomocą Kontrola wersji serwera Team Foundation (TFVC) lub Git, uzyskasz szczegóły funkcji CodeLens na poziomach klasy i metody (wskaźniki na poziomie elementu kodu).
W przypadku typów plików innych niż .cs lub .vb uzyskasz szczegóły funkcji CodeLens dla całego pliku w jednym miejscu (wskaźniki na poziomie pliku).
Wskaźniki na poziomie elementu kodu
Wskaźniki na poziomie elementu kodu pozwalają zobaczyć, kto zmienił kod i jakie zmiany zostały wprowadzone. Wskaźniki na poziomie elementu kodu są dostępne dla języka C# i języka Visual Basic.
Historię zmian można również wyświetlić podczas korzystania z Kontrola wersji serwera Team Foundation (TFVC) w usługach Azure DevOps Services.
Domyślny okres to ostatnie 12 miesięcy.
Aby wyświetlić szczegółową historię wszystkich zmian, w tym te zmiany z ponad roku temu, wybierz pozycję Pokaż wszystkie zmiany plików, co spowoduje otwarcie okna Historia .
W oknie Historia możesz wyświetlić wszystkie pliki, które znajdują się w repozytorium Git. Następnie możesz wybrać wskaźnik zmian na poziomie elementu kodu, aby uzyskać więcej szczegółów.
Wskaźniki na poziomie pliku
Można również wyświetlić wskaźniki na poziomie pliku dla całego pliku.
Uwaga
Wskaźniki na poziomie pliku nie są dostępne dla plików C# i Visual Basic.
Aby uzyskać więcej szczegółów na temat zmiany, kliknij prawym przyciskiem myszy element. W zależności od tego, czy używasz kontroli wersji serwera Team Foundation, czy git, dostępne są opcje porównywania wersji pliku, wyświetlania szczegółów i śledzenia zestawu zmian, pobierania wybranej wersji pliku oraz wiadomości e-mail autora tej zmiany. Niektóre z tych szczegółów są wyświetlane w programie Team Explorer, jeśli został on włączony. W przeciwnym razie te szczegóły są wyświetlane w obszarze Zmiany w usłudze Git.
Możesz również zobaczyć, kto zmienił kod wraz z upływem czasu, co może pomóc w znalezieniu wzorców w zmianach zespołu i ocenieniu ich wpływu.
Znajdowanie zmian w bieżącej gałęzi
Twój zespół może mieć wiele gałęzi, na przykład gałąź główną i gałąź programowania podrzędnego, aby zmniejszyć ryzyko złamania stabilnego kodu. Możesz dowiedzieć się, ile osób zmieniło kod i ile zmian zostało wprowadzonych w gałęzi głównej, naciskając klawisze Alt+6.
Znajdź, kiedy kod został rozgałęziony
Aby znaleźć, kiedy kod został rozgałęziony, przejdź do kodu w gałęzi podrzędnej. Następnie wybierz wskaźnik zmian (lub naciśnij klawisze Alt+6).
Znajdowanie zmian przychodzących z innych gałęzi
Możesz wyświetlić zmiany przychodzące. Nie musisz opuszczać bieżącej gałęzi, aby przejrzeć zmianę.
Znajdowanie, kiedy zmiany zostały scalone
Możesz zobaczyć, kiedy zmiany zostały scalone, aby określić, które zmiany są uwzględnione w gałęzi.
Porównanie zmian przychodzących z lokalną wersją
Aby porównać zmiany przychodzące z lokalną wersją, kliknij dwukrotnie zestaw zmian lub naciśnij klawisze Shift+F10.
Ikony gałęzi
Ikona w kolumnie Gałąź informuje o tym, jak gałąź jest powiązana z gałęzią, w której pracujesz.
| Ikona | Zmiana nastąpiła: |
|---|---|
| Bieżąca gałąź | |
| Gałąź nadrzędna | |
| Gałąź podrzędna | |
| Gałąź równorzędna | |
| Gałąź dalej niż element nadrzędny, podrzędny lub równorzędny | |
| Scalanie z gałęzi nadrzędnej do gałęzi podrzędnej | |
| Scalanie z gałęzi podrzędnej do gałęzi nadrzędnej | |
| Scalanie z niepowiązanej gałęzi (scalanie bezpodstawne) |
Połączone elementy robocze
Znajdź połączone elementy robocze, wybierając wskaźnik elementów roboczych lub naciskając klawisze Alt+8.
Połączone przeglądy kodu
Znajdź połączone przeglądy kodu, wybierając wskaźnik przeglądów. Aby użyć klawiatury, przytrzymaj wciśnięty klawisz Alt, a następnie naciśnij strzałkę w lewo lub strzałkę w prawo, aby nawigować po opcjach wskaźnika.
Połączone usterki
Znajdź połączone usterki, wybierając wskaźnik usterek lub naciskając klawisze Alt+7.
Skontaktuj się z właścicielem elementu
Znajdź autora elementu, wybierając wskaźnik autorów lub naciskając klawisze Alt+5.
Możesz również otworzyć menu skrótów dla elementu, aby wyświetlić opcje kontaktu. (Jeśli masz zainstalowaną aplikację Teams, masz dostępne dodatkowe opcje komunikacji).
Skojarzone testy jednostkowe
Testy jednostkowe istniejące dla kodu C# lub Visual Basic można odnaleźć bez otwierania Eksploratora testów.
Przejdź do kodu aplikacji, który ma skojarzony kod testu jednostkowego.
Jeśli jeszcze tego nie zrobiono, skompiluj aplikację, aby załadować wskaźniki testowe CodeLens.
Przejrzyj testy kodu, naciskając klawisze Alt+3.
Jeśli zostanie wyświetlona ikona
 ostrzeżenia , testy nie zostały jeszcze uruchomione, więc uruchom je.
ostrzeżenia , testy nie zostały jeszcze uruchomione, więc uruchom je.Aby przejrzeć definicję testu, kliknij dwukrotnie element testu w oknie wskaźnika CodeLens, aby otworzyć plik kodu w edytorze.
Aby przejrzeć wyniki testu, wybierz wskaźnik stanu testu (
 lub
lub  ) lub naciśnij klawisze Alt+1.
) lub naciśnij klawisze Alt+1.Aby sprawdzić, ile osób zmieniło ten test, kto zmienił ten test lub ile zmian zostało wprowadzonych w tym teście, znajdź historię kodu i połączone elementy.
Skróty klawiaturowe
Aby użyć klawiatury do wybierania wskaźników, naciśnij i przytrzymaj klawisz Alt , aby wyświetlić powiązane klawisze liczb, a następnie naciśnij numer odpowiadający wskaźnikowi, który chcesz wybrać.
Uwaga
Aby wybrać wskaźnik przeglądów, przytrzymaj klawisze Alt podczas korzystania z klawiszy strzałki w lewo i w prawo, aby przejść.
Pytania i odpowiedzi
Pyt.: Jak mogę wyłączyć lub włączyć funkcję CodeLens lub wybrać, które wskaźniki mają być widoczne?
Odp.: Wskaźniki można wyłączyć lub włączyć, z wyjątkiem wskaźnika odwołań. Przejdź do pozycji Narzędzia>Opcje>Edytor>tekstu Wszystkie języki>CodeLens.
Po włączeniu wskaźników można również otworzyć opcje CodeLens ze wskaźników. Ponadto można włączyć i wyłączyć wskaźniki poziomu plików CodeLens, używając ikon chevron w dolnej części okna edytora.
Pyt.: Gdzie jest CodeLens?
1: Funkcja CodeLens jest wyświetlana w kodzie C# i Visual Basic na poziomie metody, klasy, indeksatora i właściwości. Funkcja CodeLens jest wyświetlana na poziomie pliku dla wszystkich innych typów plików.
Upewnij się, że funkcja CodeLens jest włączona. Przejdź do pozycji Narzędzia>Opcje>Edytor>tekstu Wszystkie języki>CodeLens.
Wskaźniki związane z usługą Azure DevOps są wyświetlane tylko wtedy, gdy elementy robocze są połączone z kodem i gdy masz uprawnienia do otwierania połączonych elementów roboczych. Upewnij się, że masz uprawnienia członka zespołu.
Wskaźniki testów jednostkowych nie są wyświetlane, gdy kod aplikacji nie ma testów jednostkowych. Wskaźniki stanu testu są automatycznie wyświetlane w projektach testów. Jeśli wiesz, że kod aplikacji ma testy jednostkowe, ale wskaźniki testów nie są wyświetlane, spróbuj sbudować rozwiązanie (Ctrl+Shift+B).
Napiwek
Funkcja CodeLens jest dostępna w programie Visual Studio Community Edition, jednak wskaźniki kontroli źródła nie są dostępne w tej wersji.
Pyt.: Dlaczego nie widzę szczegółów elementu roboczego dla zatwierdzenia?
1: Może się tak zdarzyć, ponieważ funkcja CodeLens nie może odnaleźć elementów roboczych w usłudze Azure Boards. Sprawdź, czy masz uprawnienia do wyświetlania tych elementów roboczych, czy masz uprawnienia do wyświetlania tych elementów roboczych. Szczegóły elementu roboczego mogą również nie być wyświetlane, jeśli opis zatwierdzenia zawiera nieprawidłowe informacje o identyfikatorach elementów roboczych w usłudze Azure Boards.
Pyt.: Jak mogę zmienić czcionkę i kolor dla funkcji CodeLens?
1: Przejdź do pozycji Narzędzia>Opcje>czcionki i kolory środowiska.>
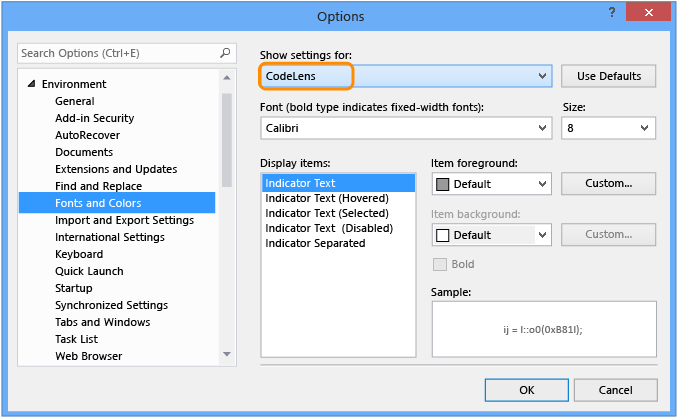
Aby użyć klawiatury:
Naciśnij klawisze Alt+T+O, aby otworzyć okno dialogowe Opcje.
Naciśnij strzałkę w górę lub strzałkę w dół, aby przejść do węzła Środowisko, a następnie naciśnij strzałkę w lewo, aby rozwinąć węzeł.
Naciśnij strzałkęw dół, aby przejść do pozycji Czcionki i kolory.
Naciśnij klawisz Tab, aby przejść do listy Pokaż ustawienia, a następnie naciśnij strzałkęw dół, aby wybrać pozycję CodeLens.
Pyt.: Czy można przesunąć ekran projekcyjny CodeLens?
1: Tak, wybierz zadokuj  funkcję CodeLens jako okno.
funkcję CodeLens jako okno.
Pyt.: Jak odświeżyć wskaźniki?
1: Jest to zależne od wskaźnika:
Odwołania: ten wskaźnik jest aktualizowany automatycznie po zmianie kodu. Jeśli wskaźnik Odwołania jest zadokowany jako osobne okno, odśwież wskaźnik, wybierając pozycję Odśwież.
Zespół: Odśwież te wskaźniki, wybierając pozycję Odśwież wskaźniki zespołu CodeLens z menu prawym przyciskiem myszy.
Test: znajdź testy jednostkowe dla kodu , aby odświeżyć wskaźnik testu .
Pyt.: Co to jest "wersja lokalna"?
1: Strzałka w wersji lokalnej wskazuje najnowszy zestaw zmian w lokalnej wersji pliku. Gdy serwer ma nowsze zestawy zmian, są one wyświetlane powyżej lub poniżej strzałki Wersja lokalna, w zależności od kolejności używanej do sortowania zmian.
Pyt.: Moje wskaźniki testów CodeLens nie są już wyświetlane w moim pliku po pierwszym otwarciu rozwiązania. Jak mogę je załadować?
1: Ponownie skompiluj projekt, aby uzyskać wskaźniki testowe CodeLens w celu załadowania pliku. Aby zwiększyć wydajność, program Visual Studio nie pobiera już informacji źródłowych dla wskaźników testów podczas ładowania plików kodu. Wskaźniki testów są ładowane po kompilacji lub po przejściu do testu przez dwukrotne kliknięcie go w Eksploratorze testów.
Funkcja CodeLens umożliwia skoncentrowanie się na pracy, gdy dowiesz się, co się stało z kodem, bez opuszczania edytora. Odwołania do fragmentu kodu, zmiany w kodzie, połączone usterki, elementy robocze, przeglądy kodu i testy jednostkowe.
Uwaga
Funkcja CodeLens jest dostępna w programie Visual Studio Community Edition, jednak wskaźniki kontroli źródła nie są dostępne w tej wersji.
Zobacz, gdzie i jak poszczególne części kodu są używane w rozwiązaniu:
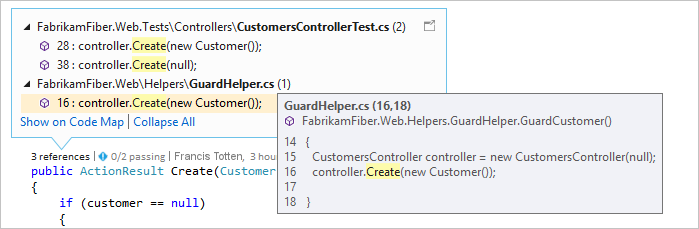
Skontaktuj się z zespołem o zmianach w kodzie bez opuszczania edytora:
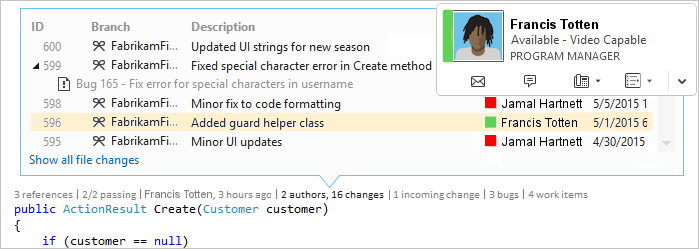
Aby wybrać wskaźniki, które chcesz zobaczyć, lub wyłączyć i włączyć funkcję CodeLens, przejdź do pozycji Narzędzia>Opcje>Edytor>tekstu Wszystkie języki>CodeLens.
Znajdowanie odwołań do kodu w programie Visual Studio 2019
Odwołania można znaleźć w kodzie C# lub Visual Basic.
Wybierz wskaźnik odwołań lub naciśnij klawisze Alt+2.

Uwaga
Jeśli wskaźnik pokazuje 0 odwołań, nie masz odwołań z kodu C# lub Visual Basic. Mogą jednak istnieć odwołania do innych elementów, takich jak .xaml i .aspx plików.
Aby wyświetlić kod odwołującego się, umieść wskaźnik myszy nad odwołaniem na liście.

Aby otworzyć plik zawierający odwołanie, kliknij dwukrotnie odwołanie.
Mapy kodu
Aby wyświetlić relacje między kodem i jego odwołaniami, utwórz mapę kodu. W menu skrótów mapy kodu wybierz pozycję Pokaż wszystkie odwołania.

Znajdowanie zmian w kodzie w programie Visual Studio 2019
Sprawdź historię kodu, aby dowiedzieć się, co się stało z kodem. Możesz też przejrzeć zmiany przed ich scaleniem z kodem, aby lepiej zrozumieć, jak zmiany w innych gałęziach mogą mieć wpływ na kod.
Należy wykonać:
Visual Studio Enterprise lub Visual Studio Professional
Git lub Azure DevOps Server (dawniej Team Foundation Server) lub Kontrola wersji serwera Team Foundation
W przypadku kodu w języku C# lub Visual Basic, który jest przechowywany za pomocą Kontrola wersji serwera Team Foundation (TFVC) lub Git, uzyskasz szczegóły funkcji CodeLens na poziomach klasy i metody (wskaźniki na poziomie elementu kodu).
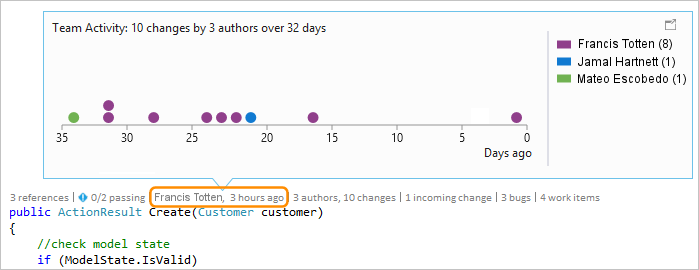
W przypadku typów plików innych niż .cs lub .vb można uzyskać szczegóły funkcji CodeLens dla całego pliku w jednym miejscu w dolnej części okna (wskaźniki na poziomie pliku).

Wskaźniki na poziomie elementu kodu
Wskaźniki na poziomie elementu kodu pozwalają zobaczyć, kto zmienił kod i jakie zmiany zostały wprowadzone. Wskaźniki na poziomie elementu kodu są dostępne dla języka C# i języka Visual Basic.
Jest to widoczne w przypadku korzystania z Kontrola wersji serwera Team Foundation (TFVC) lub usług Azure DevOps Services:
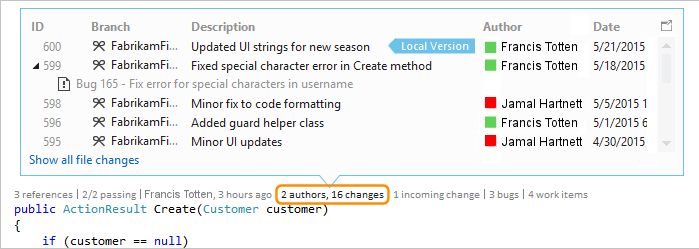
Domyślny okres to ostatnie 12 miesięcy.
Aby wyświetlić szczegółową historię wszystkich zmian, w tym zmiany z ponad roku temu, wybierz pozycję Pokaż wszystkie zmiany plików:
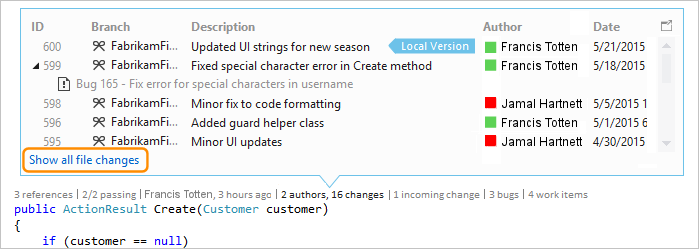
Zostanie otwarte okno Historia :
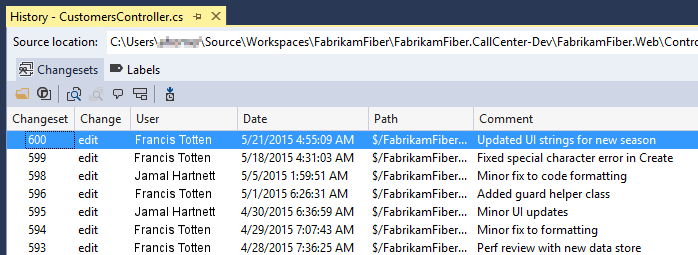
Gdy pliki znajdują się w repozytorium Git i wybierasz wskaźnik zmian na poziomie elementu kodu, jest to, co widzisz:
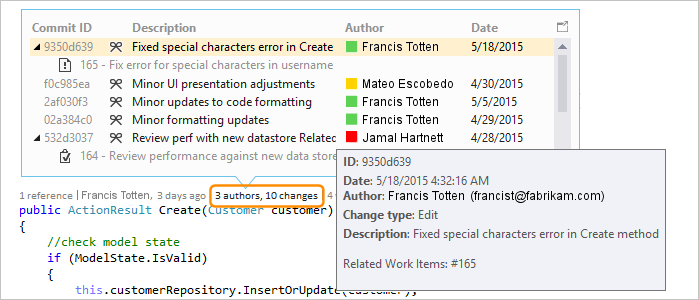
Wskaźniki na poziomie pliku
Znajdź zmiany dla całego pliku w wskaźnikach na poziomie pliku w dolnej części okna:
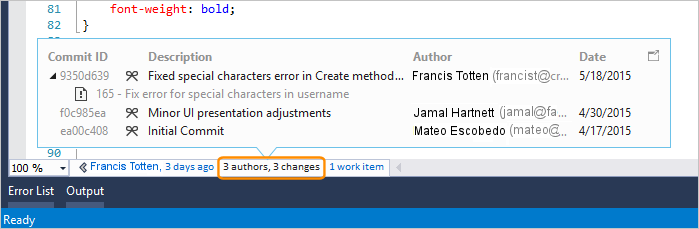
Uwaga
Wskaźniki na poziomie pliku nie są dostępne dla plików C# i Visual Basic.
Aby uzyskać więcej informacji na temat zmiany, kliknij prawym przyciskiem myszy ten element. W zależności od tego, czy używasz kontroli wersji serwera Team Foundation, czy git, dostępne są opcje porównywania wersji pliku, wyświetlania szczegółów i śledzenia zestawu zmian, pobierania wybranej wersji pliku oraz wiadomości e-mail autora tej zmiany. Niektóre z tych szczegółów są wyświetlane w programie Team Explorer w programie Visual Studio 2019 w wersji 16.7 lub starszej. W programie Visual Studio 2019 w wersji 16.8 lub nowszej te szczegóły są wyświetlane w obszarze Zmiany usługi Git.
Możesz również zobaczyć, kto zmienił kod wraz z upływem czasu, co może pomóc w znalezieniu wzorców w zmianach zespołu i ocenieniu ich wpływu.

Znajdowanie zmian w bieżącej gałęzi
Twój zespół może mieć wiele gałęzi, na przykład gałąź główną i gałąź programowania podrzędnego, aby zmniejszyć ryzyko złamania stabilnego kodu.
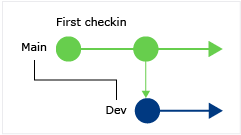
Możesz dowiedzieć się, ile osób zmieniło kod i ile zmian zostało wprowadzonych w gałęzi głównej, naciskając klawisze Alt+6:
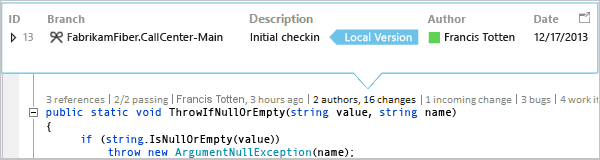
Znajdź, kiedy kod został rozgałęziony
Aby znaleźć, kiedy kod został rozgałęziony, przejdź do kodu w gałęzi podrzędnej. Następnie wybierz wskaźnik zmian (lub naciśnij klawisze Alt+6):
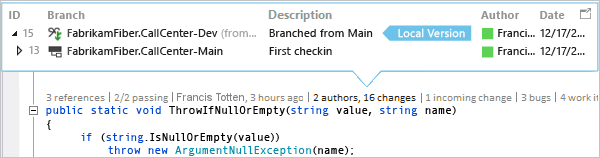
Znajdowanie zmian przychodzących z innych gałęzi

Możesz wyświetlić zmiany przychodzące. Na poniższym zrzucie ekranu usunięto usterkę w gałęzi "Deweloper":

Możesz przejrzeć zmianę bez opuszczania bieżącej gałęzi ("Main"):

Znajdowanie, kiedy zmiany zostały scalone
Możesz zobaczyć, kiedy zmiany zostały scalone, aby określić, które zmiany są uwzględnione w gałęzi:

Na przykład kod w gałęzi Main zawiera teraz poprawkę błędu z gałęzi "Deweloper":

Porównanie zmian przychodzących z lokalną wersją
Porównaj zmianę przychodzącą z wersją lokalną, naciskając klawisze Shift+F10 lub klikając dwukrotnie zestaw zmian.
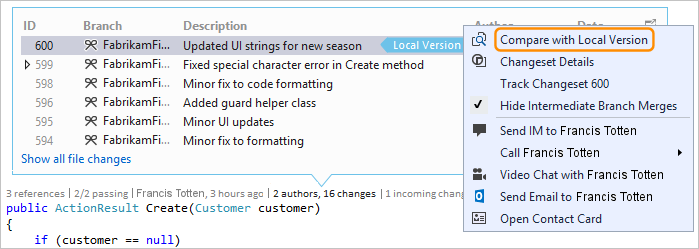
Ikony gałęzi
Ikona w kolumnie Gałąź informuje o tym, jak gałąź jest powiązana z gałęzią, w której pracujesz.
| Ikona | Zmiana nastąpiła: |
|---|---|
| Bieżąca gałąź | |
| Gałąź nadrzędna | |
| Gałąź podrzędna | |
| Gałąź równorzędna | |
| Gałąź dalej niż element nadrzędny, podrzędny lub równorzędny | |
| Scalanie z gałęzi nadrzędnej do gałęzi podrzędnej | |
| Scalanie z gałęzi podrzędnej do gałęzi nadrzędnej | |
| Scalanie z niepowiązanej gałęzi (scalanie bezpodstawne) |
Połączone elementy robocze w programie Visual Studio 2019
Znajdź połączone elementy robocze, wybierając wskaźnik elementów roboczych lub naciskając klawisze Alt+8.

Połączone przeglądy kodu w programie Visual Studio 2019
Znajdź połączone przeglądy kodu, wybierając wskaźnik przeglądów. Aby użyć klawiatury, przytrzymaj wciśnięty klawisz Alt, a następnie naciśnij strzałkę w lewo lub strzałkę w prawo, aby nawigować po opcjach wskaźnika.
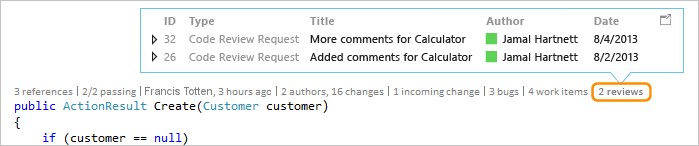
Połączone usterki w programie Visual Studio 2019
Znajdź połączone usterki, wybierając wskaźnik usterek lub naciskając klawisze Alt+7.
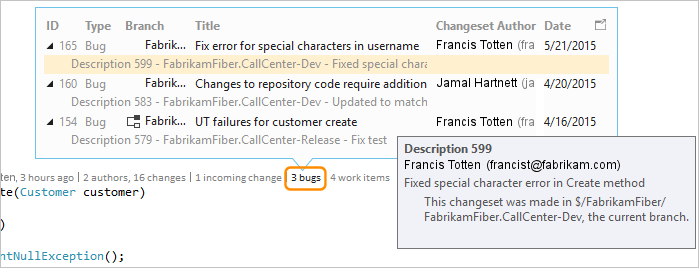
Skontaktuj się z właścicielem elementu w programie Visual Studio 2019
Znajdź autora elementu, wybierając wskaźnik autorów lub naciskając klawisze Alt+5.
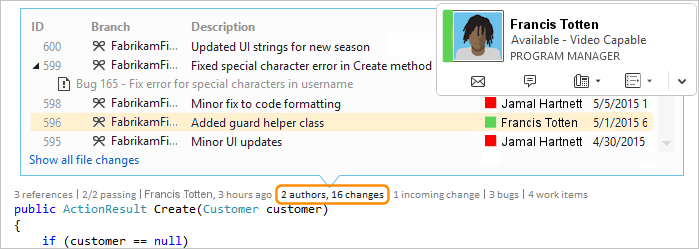
Otwórz menu skrótów dla elementu, aby wyświetlić opcje kontaktu. Jeśli masz zainstalowaną aplikację Teams, możesz zobaczyć opcje podobne do tych na poniższym zrzucie ekranu:

Skojarzone testy jednostkowe w programie Visual Studio 2019
Testy jednostkowe istniejące dla kodu C# lub Visual Basic można odnaleźć bez otwierania Eksploratora testów.
Przejdź do kodu aplikacji, który ma skojarzony kod testu jednostkowego.
Jeśli jeszcze tego nie zrobiono, skompiluj aplikację, aby załadować wskaźniki testowe CodeLens.
Przejrzyj testy kodu, naciskając klawisze Alt+3.

Jeśli zostanie wyświetlona ikona
 ostrzeżenia , testy nie zostały jeszcze uruchomione, więc uruchom je.
ostrzeżenia , testy nie zostały jeszcze uruchomione, więc uruchom je.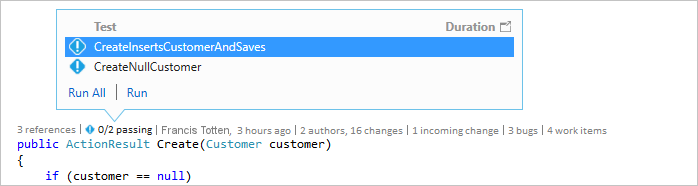
Aby przejrzeć definicję testu, kliknij dwukrotnie element testu w oknie wskaźnika CodeLens, aby otworzyć plik kodu w edytorze.

Aby przejrzeć wyniki testu, wybierz wskaźnik stanu testu (
 lub
lub  ) lub naciśnij klawisze Alt+1.
) lub naciśnij klawisze Alt+1.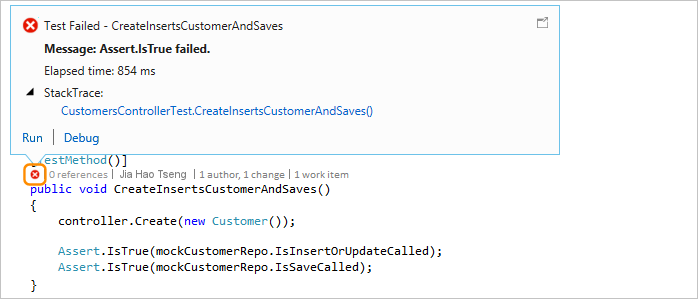
Aby sprawdzić, ile osób zmieniło ten test, kto zmienił ten test lub ile zmian zostało wprowadzonych w tym teście, znajdź historię kodu i połączone elementy.
Skróty klawiaturowe w programie Visual Studio 2019
Aby użyć klawiatury do wybierania wskaźników, naciśnij i przytrzymaj klawisz Alt , aby wyświetlić powiązane klawisze liczb, a następnie naciśnij numer odpowiadający wskaźnikowi, który chcesz wybrać.

Uwaga
Aby wybrać wskaźnik przeglądów, przytrzymaj klawisze Alt podczas korzystania z klawiszy strzałki w lewo i w prawo, aby przejść.
Q & A for CodeLens w programie Visual Studio 2019
Pyt.: Jak mogę wyłączyć lub włączyć funkcję CodeLens lub wybrać, które wskaźniki mają być widoczne?
Odp.: Wskaźniki można wyłączyć lub włączyć, z wyjątkiem wskaźnika odwołań. Przejdź do pozycji Narzędzia>Opcje>Edytor>tekstu Wszystkie języki>CodeLens.
Po włączeniu wskaźników można również otworzyć opcje CodeLens ze wskaźników.

Włącz i wyłącz wskaźniki na poziomie pliku CodeLens, używając ikon cudzysłów w dolnej części okna edytora.

Pyt.: Gdzie jest CodeLens?
1: Funkcja CodeLens jest wyświetlana w kodzie C# i Visual Basic na poziomie metody, klasy, indeksatora i właściwości. Funkcja CodeLens jest wyświetlana na poziomie pliku dla wszystkich innych typów plików.
Upewnij się, że funkcja CodeLens jest włączona. Przejdź do pozycji Narzędzia>Opcje>Edytor>tekstu Wszystkie języki>CodeLens.
Wskaźniki związane z metodykami DevOps są wyświetlane tylko wtedy, gdy elementy robocze są połączone z kodem i gdy masz uprawnienia do otwierania połączonych elementów roboczych. Upewnij się, że masz uprawnienia członka zespołu.
Wskaźniki testów jednostkowych nie są wyświetlane, gdy kod aplikacji nie ma testów jednostkowych. Wskaźniki stanu testu są automatycznie wyświetlane w projektach testów. Jeśli wiesz, że kod aplikacji ma testy jednostkowe, ale wskaźniki testów nie są wyświetlane, spróbuj sbudować rozwiązanie (Ctrl+Shift+B).
Napiwek
Funkcja CodeLens jest dostępna w programie Visual Studio Community Edition, jednak wskaźniki kontroli źródła nie są dostępne w tej wersji.
Pyt.: Dlaczego nie widzę szczegółów elementu roboczego dla zatwierdzenia?
1: Może się tak zdarzyć, ponieważ funkcja CodeLens nie może odnaleźć elementów roboczych w usłudze Azure Boards. Sprawdź, czy masz uprawnienia do wyświetlania tych elementów roboczych, czy masz uprawnienia do wyświetlania tych elementów roboczych. Szczegóły elementu roboczego mogą również nie być wyświetlane, jeśli opis zatwierdzenia zawiera nieprawidłowe informacje o identyfikatorach elementów roboczych w usłudze Azure Boards.
Pyt.: Jak mogę zmienić czcionkę i kolor dla funkcji CodeLens?
1: Przejdź do pozycji Narzędzia>Opcje>czcionki i kolory środowiska.>
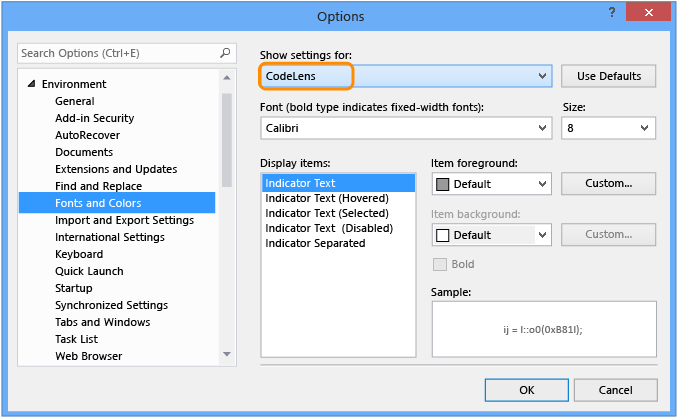
Aby użyć klawiatury:
Naciśnij klawisze Alt+T+O, aby otworzyć okno dialogowe Opcje.
Naciśnij strzałkę w górę lub strzałkę w dół, aby przejść do węzła Środowisko, a następnie naciśnij strzałkę w lewo, aby rozwinąć węzeł.
Naciśnij strzałkęw dół, aby przejść do pozycji Czcionki i kolory.
Naciśnij klawisz Tab, aby przejść do listy Pokaż ustawienia, a następnie naciśnij strzałkęw dół, aby wybrać pozycję CodeLens.
Pyt.: Czy można przesunąć ekran projekcyjny CodeLens?
1: Tak, wybierz zadokuj  funkcję CodeLens jako okno.
funkcję CodeLens jako okno.
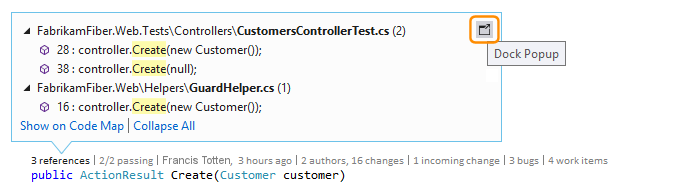

Pyt.: Jak odświeżyć wskaźniki?
1: Jest to zależne od wskaźnika:
Odwołania: ten wskaźnik jest aktualizowany automatycznie po zmianie kodu. Jeśli wskaźnik Odwołania jest zadokowany jako osobne okno, odśwież wskaźnik, wybierając pozycję Odśwież:

Zespół: Odśwież te wskaźniki, wybierając pozycję Odśwież wskaźniki zespołu CodeLens w menu prawym przyciskiem myszy:

Test: znajdź testy jednostkowe dla kodu , aby odświeżyć wskaźnik testu .
Pyt.: Co to jest "wersja lokalna"?
1: Strzałka w wersji lokalnej wskazuje najnowszy zestaw zmian w lokalnej wersji pliku. Gdy serwer ma nowsze zestawy zmian, są one wyświetlane powyżej lub poniżej strzałki Wersja lokalna, w zależności od kolejności używanej do sortowania zmian.
Pyt.: Moje wskaźniki testów CodeLens nie są już wyświetlane w moim pliku po pierwszym otwarciu rozwiązania. Jak mogę je załadować?
1: Ponownie skompiluj projekt, aby uzyskać wskaźniki testowe CodeLens w celu załadowania pliku. Aby zwiększyć wydajność, program Visual Studio nie pobiera już informacji źródłowych dla wskaźników testów podczas ładowania plików kodu. Wskaźniki testów są ładowane po kompilacji lub po przejściu do testu przez dwukrotne kliknięcie go w Eksploratorze testów.
Powiązana zawartość
- Dokumentacja kontroli wersji programu Visual Studio.
- Funkcje edytora kodu
Opinia
Dostępne już wkrótce: W 2024 r. będziemy stopniowo wycofywać zgłoszenia z serwisu GitHub jako mechanizm przesyłania opinii na temat zawartości i zastępować go nowym systemem opinii. Aby uzyskać więcej informacji, sprawdź: https://aka.ms/ContentUserFeedback.
Prześlij i wyświetl opinię dla