Konfigurowanie profilów rozwiązania Autopilot
Po utworzeniu grupy urządzeń można zastosować profil wdrożenia rozwiązania Windows Autopilot do każdego urządzenia w grupie. Profile wdrażania określają tryb wdrażania i dostosowują urządzenie wbudowane (OOBE) dla użytkowników końcowych.
Profile rozwiązania Autopilot można tworzyć za pośrednictwem:
W przypadku Intune zarządzanych urządzeń można tworzyć i przypisywać profile wstępnej aprowizacji, samodzielnego wdrażania i współzarządzania tylko w Intune.
Tworzenie profilu wdrażania rozwiązania Autopilot
Profile wdrażania rozwiązania Autopilot są używane do konfigurowania urządzeń rozwiązania Autopilot. Na dzierżawę można utworzyć maksymalnie 350 profilów.
W centrum administracyjnym Microsoft Intune wybierz pozycję Urządzenia>Profile> wdrażaniarejestracji>systemu Windowsw systemie Windows >Twórca Profil>komputera z systemem Windows lub HoloLens. W tym artykule wyjaśniono, jak skonfigurować rozwiązanie Autopilot dla komputera z systemem Windows. Aby uzyskać więcej informacji o rozwiązaniach Autopilot i HoloLens, zobacz Windows Autopilot for HoloLens 2.
Na stronie Podstawy wpisz nazwę i opcjonalny opis.

Jeśli wszystkie urządzenia w przypisanych grupach powinny automatycznie rejestrować się w rozwiązaniu Autopilot, ustaw opcję Konwertuj wszystkie urządzenia docelowe na rozwiązanie Autopilot na wartość Tak. Wszystkie należące do firmy urządzenia inne niż Autopilot w przypisanych grupach rejestrują się w usłudze wdrażania rozwiązania Autopilot. Urządzenia należące do użytkownika nie są zarejestrowane w rozwiązanie Autopilot. Poczekaj 48 godzin na przetworzenie rejestracji. Po wyrejestrowaniu i zresetowaniu urządzenia rozwiązanie Autopilot zarejestruje je ponownie. Po zarejestrowaniu urządzenia w ten sposób wyłączenie tego ustawienia lub usunięcie przypisania profilu nie spowoduje usunięcia urządzenia z usługi wdrażania rozwiązania Autopilot. Zamiast tego należy usunąć urządzenie bezpośrednio.
Uwaga
Użycie ustawienia Konwertuj wszystkie urządzenia docelowe na rozwiązanie Autopilot nie konwertuje automatycznie istniejącego Microsoft Entra urządzenia hybrydowego w przypisanych grupach na urządzenie Microsoft Entra. To ustawienie rejestruje tylko urządzenia w przypisanych grupach dla usługi Autopilot.
Wybierz pozycję Dalej.
Na stronie Środowisko out-of-box (OOBE) w obszarze Tryb wdrażania wybierz jedną z tych dwóch opcji:
Sterowane przez użytkownika: urządzenia z tym profilem są skojarzone z użytkownikiem rejestrującym urządzenie. Poświadczenia użytkownika są wymagane do zarejestrowania urządzenia.
Samodzielne wdrażanie: urządzenia z tym profilem nie są skojarzone z użytkownikiem rejestrującym urządzenie. Poświadczenia użytkownika nie są wymagane do zarejestrowania urządzenia. Jeśli urządzenie nie ma skojarzonego z nim użytkownika, zasady zgodności oparte na użytkownikach nie mają do niego zastosowania. W przypadku korzystania z trybu samodzielnego wdrażania są stosowane tylko zasady zgodności przeznaczone dla urządzenia.
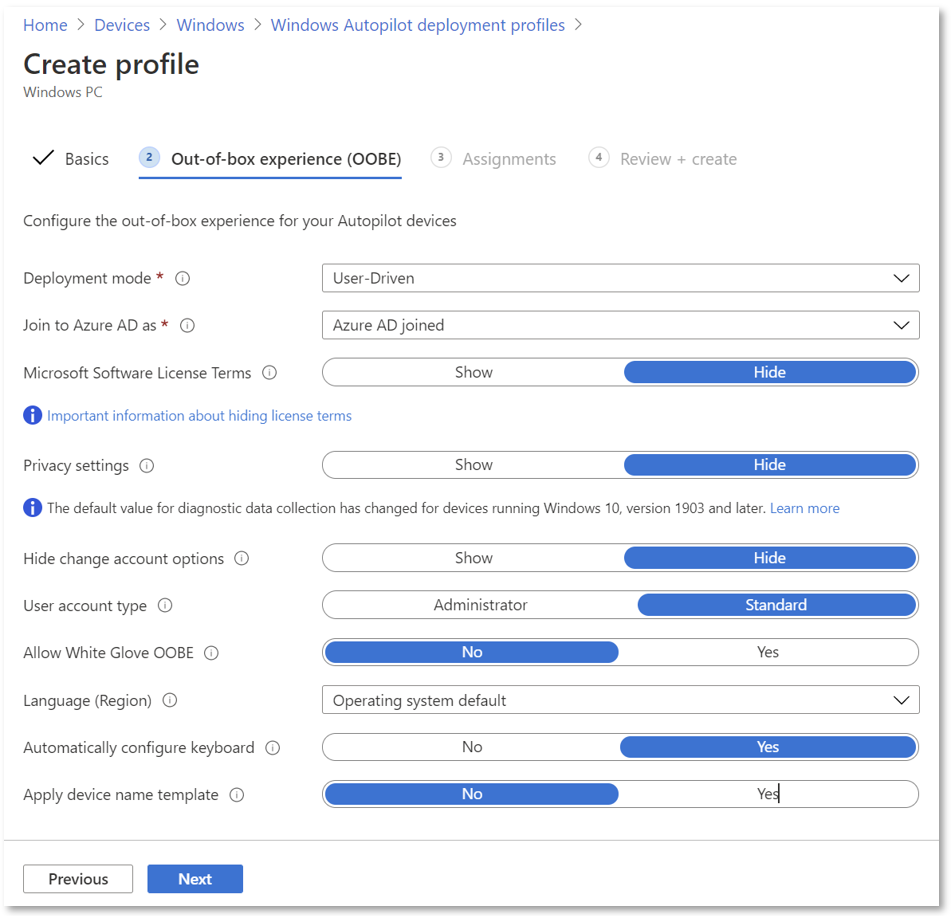
Uwaga
Opcje, które są wygaszone lub zacienione w wybranym trybie wdrażania, nie są obecnie obsługiwane.
W polu Dołącz do Azure AD jako wybierz pozycję Azure AD przyłączone.
Skonfiguruj następujące opcje:
Postanowienia licencyjne dotyczące oprogramowania firmy Microsoft: określ, czy umowa EULA ma być wyświetlana użytkownikom.
Ustawienia prywatności: określ, czy mają być wyświetlane ustawienia prywatności użytkownikom.
Ważna
Wartość domyślna ustawienia Dane diagnostyczne jest ustawiona na Wartość Pełna w środowisku out-of-box. Aby uzyskać więcej informacji, zobacz Dane diagnostyczne systemu Windows.
Ukryj opcje zmiany konta: wybierz pozycję Ukryj , aby zapobiec wyświetlaniu opcji zmiany konta na stronach logowania firmowego i błędu domeny. Ta opcja wymaga skonfigurowania znakowania firmowego w Tożsamość Microsoft Entra.
Typ konta użytkownika: wybierz typ konta użytkownika (administrator lub użytkownik standardowy ). Zezwalamy użytkownikowi dołączającemu do urządzenia na administratora lokalnego, dodając go do lokalnej grupy Administracja. Nie włączamy użytkownika jako domyślnego administratora na urządzeniu.
Zezwalaj na wdrożenie wstępnie aprowizowane (wymagania wstępne): wybierz pozycję Tak , aby zezwolić na obsługę wstępnej aprowizacji.
Uwaga
W przypadku ustawienia opcji Zezwalaj na wstępnie aprowizowane wdrożenie na wartość Nie nadal można nacisnąć klawisz systemu Windows pięć razy podczas OOBE, aby wywołać wstępne aprowizowanie i przejść w dół tej ścieżki. Jednak Intune wymusza to ustawienie i występuje błąd wstępnej aprowizacji z kodem błędu 0x80180005.
Język (region): wybierz język do użycia dla urządzenia. Ta opcja jest dostępna we wszystkich trybach wdrażania.
Automatycznie konfiguruj klawiaturę: jeśli wybrano pozycję Język (region), wybierz pozycję Tak , aby pominąć stronę wyboru klawiatury. Ta opcja jest dostępna we wszystkich trybach wdrażania.
Uwaga
Ustawienia języka i klawiatury wymagają łączności ethernet. Łączność Wi-Fi nie jest obsługiwana ze względu na konieczność wybrania języka, ustawień regionalnych i klawiatury w celu nawiązania tego połączenia Wi-Fi.
Zastosuj szablon nazwy urządzenia (wymaga Microsoft Entra typu sprzężenia): wybierz pozycję Tak, aby utworzyć szablon do użycia podczas nazewnictwa urządzenia podczas rejestracji. Nazwy muszą mieć co najmniej 15 znaków i mogą zawierać litery, cyfry i łączniki. Nazwy nie mogą składać się tylko z liczb. Użyj makra %SERIAL% , aby dodać numer seryjny specyficzny dla sprzętu. Możesz też użyć makra %RAND:x% , aby dodać losowy ciąg liczb, w którym x jest równe liczbie cyfr do dodania. Dla urządzeń hybrydowych w profilu dołączania do domeny można podano tylko prefiks.
Wybierz pozycję Dalej.
Na stronie Przypisania wybierz pozycję Wybrane grupy w polu Przypisz do.
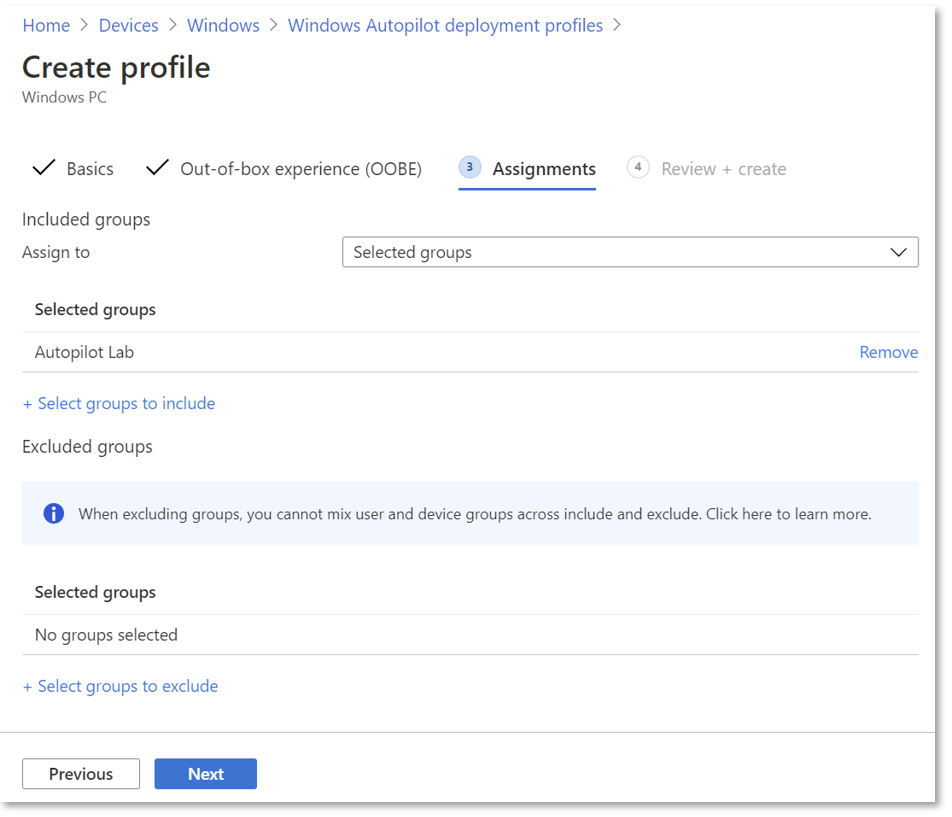
Wybierz pozycję Wybierz grupy do uwzględnienia i wybierz grupy do uwzględnienia w tym profilu.
Aby wykluczyć wszystkie grupy, wybierz pozycję Wybierz grupy do wykluczenia i wybierz grupy do wykluczenia.
Uwaga
W przypadku użycia przypisania Wszystkie urządzenia wykluczenia nie są obsługiwane. Próba wykluczenia grup podczas określania wartości docelowej na wszystkich urządzeniach może spowodować problemy z przypisaniem i może wymagać ponownego przekazania skrótów urządzeń.
Wybierz pozycję Dalej.
Na stronie Przeglądanie i Twórca wybierz pozycję Twórca, aby utworzyć profil.
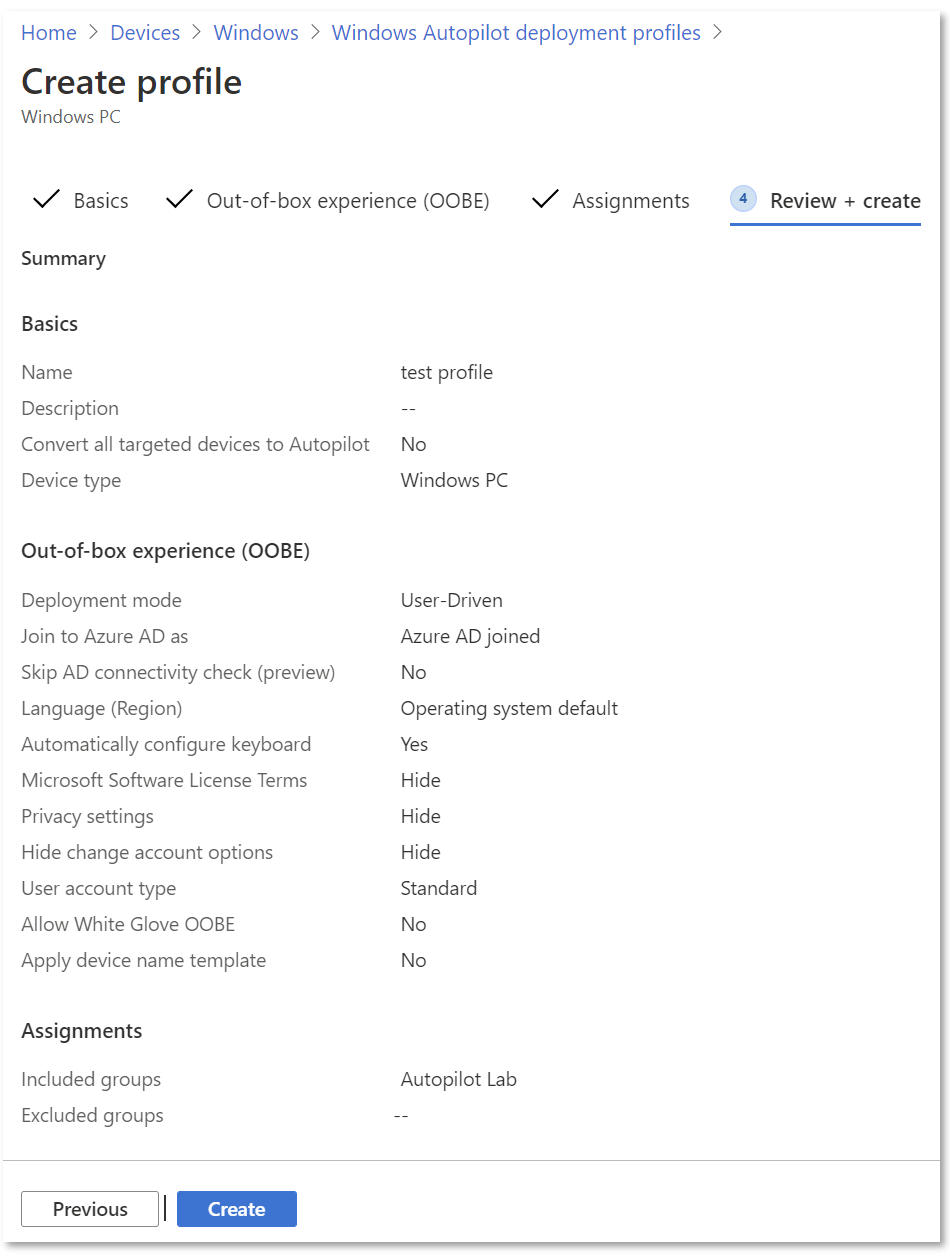
Uwaga
Intune okresowo sprawdza nowe urządzenia w przypisanych grupach, a następnie rozpoczyna proces przypisywania profilów do tych urządzeń. Ze względu na kilka różnych czynników związanych z procesem przypisywania profilu rozwiązania Autopilot szacowany czas przypisania może się różnić w zależności od scenariusza. Te czynniki mogą obejmować grupy Tożsamość Microsoft Entra, reguły członkostwa, skrót urządzenia, usługę Intune i rozwiązania Autopilot oraz połączenie z Internetem. Czas przypisania różni się w zależności od wszystkich czynników i zmiennych związanych z określonym scenariuszem.
Przed wdrożeniem urządzenia upewnij się, że ten proces został ukończony. Aby upewnić się, że proces został ukończony, sprawdź w obszarze Urządzenia> zsystemem Windows Rejestrowanieurządzeń z systemem >Windows> (w obszarze Windows Autopilot Deployment Program). Stan profilu zmienia się z Nieprzypisane do przypisywania , a na koniec na Przypisane. Gdy na urządzeniu zostanie wyświetlone przypisane, otwórz właściwości urządzenia, wybierając je, a następnie upewnij się, że przypisana data jest wypełniona. Jeśli przypisana data nie jest jeszcze wypełniona, zaczekaj, aż zostanie wypełniona przed wdrożeniem urządzenia.
Edytowanie profilu wdrożenia rozwiązania Autopilot
Po utworzeniu profilu wdrożenia rozwiązania Autopilot można edytować niektóre części profilu wdrożenia.
W centrum administracyjnym Microsoft Intune wybierz pozycję Urządzenia Z>rejestracją w systemie>Windows>Profile wdrażania.
Wybierz profil do edycji.
Wybierz pozycję Właściwości , aby zmienić nazwę lub opis profilu wdrożenia. Wybierz pozycję Zapisz po wprowadzeniu zmian.
Wybierz pozycję Ustawienia , aby wprowadzić zmiany w ustawieniach OOBE. Wybierz pozycję Zapisz po wprowadzeniu zmian.
Uwaga
Zmiany profilu są stosowane do urządzeń przypisanych do tego profilu. Jednak zaktualizowany profil nie zostanie zastosowany do urządzenia, które zostało już zarejestrowane w Intune, dopóki urządzenie nie zostanie ponownie zresetowane i zarejestrowane.
Jeśli urządzenie jest zarejestrowane w rozwiązaniu Autopilot, a profil nie jest przypisany, otrzymuje domyślny profil rozwiązania Autopilot. Jeśli urządzenie nie powinno przechodzić przez rozwiązanie Autopilot, należy usunąć rejestrację rozwiązania Autopilot.
Alerty dotyczące nieprzypisanych urządzeń z rozwiązaniem Windows Autopilot
Alerty pokazują, ile urządzeń z programem Autopilot nie ma profilów wdrażania rozwiązania Autopilot. Informacje zawarte w alercie umożliwiają tworzenie profilów i przypisywanie ich do nieprzypisanych urządzeń. Po wybraniu alertu zostanie wyświetlona pełna lista urządzeń z rozwiązaniem Windows Autopilot i szczegółowe informacje o nich.
Aby wyświetlić alerty dotyczące nieprzypisanych urządzeń, w centrum administracyjnym Microsoft Intune wybierz pozycję Przegląd urządzeń>>Alerty> rejestracjiNieprzypisane urządzenia.
Priorytet profilu rozwiązania Autopilot
Jeśli grupa jest przypisana do wielu profilów rozwiązania Autopilot, urządzenie otrzyma najstarszy utworzony profil w celu rozwiązania konfliktu. Jeśli żaden inny profil nie ma zastosowania do urządzenia i istnieje profil domyślny (dowolny profil rozwiązania Autopilot przypisany do wszystkich urządzeń), zostanie zastosowany profil domyślny. Jeśli urządzenie jest przypisane do grupy zabezpieczeń, która nie jest przypisana do profilu rozwiązania Autopilot, otrzyma domyślny profil przeznaczony dla wszystkich urządzeń. Aby zobaczyć, kiedy zostanie utworzony profil rozwiązania Autopilot:
Zaloguj się do centrum administracyjnego Microsoft Intune.
Na ekranie głównym wybierz pozycję Urządzenia w okienku po lewej stronie.
Na urządzeniach | Ekran przeglądu w obszarze Według platformy wybierz pozycję Windows.
W systemie Windows | Ekran urządzenia z systemem Windows , wybierz pozycję Rejestracja systemu Windows.
W obszarze Windows Autopilot Deployment Program wybierz pozycję Profile wdrożenia.
Na ekranie Profile wdrażania rozwiązania Windows Autopilot w obszarze Nazwa wybierz nazwę profilu rozwiązania Autopilot, w którym należy wyświetlić datę utworzenia.
Po otwarciu ekranu profilu wdrożenia rozwiązania Windows Autopilot data utworzenia profilu wdrożenia rozwiązania Windows Autopilot jest wyświetlana w obszarze Essentials i obok pozycji Utworzono.
Raport dotyczący wdrożeń rozwiązania Autopilot
Szczegółowe informacje o każdym urządzeniu wdrożonym za pośrednictwem rozwiązania Windows Autopilot można wyświetlić za pośrednictwem raportu. Aby wyświetlić raport, przejdź do centrum administracyjnego Microsoft Intune, wybierz pozycję Urządzenia>Monitoruj>wdrożenia rozwiązania Autopilot. Dane są dostępne przez 30 dni po wdrożeniu.
Ten raport jest w wersji zapoznawczej. Tylko nowe zdarzenia rejestracji Intune wyzwalają rekordy wdrażania urządzeń. Wdrożenia, które nie wyzwalają nowej rejestracji Intune, nie są wyświetlane w tym raporcie. Ten przypadek obejmuje wszelkiego rodzaju resetowanie, które utrzymuje rejestrację, oraz część wstępnej aprowizacji rozwiązania Autopilot dla użytkownika.
Samouczki dotyczące profilu rozwiązania Autopilot
Poniższe artykuły to samouczki dotyczące konfigurowania i przypisywania profilu wdrożenia rozwiązania Windows Autopilot dla każdego scenariusza rozwiązania Windows Autopilot za pośrednictwem Intune:
- Sprzężanie Microsoft Entra sterowane przez użytkownika: Twórca i przypisz profil rozwiązania Autopilot oparty na Microsoft Entra sterowanym przez użytkownika.
- Przyłączanie hybrydowe oparte na użytkownikach Microsoft Entra: Twórca i przypisz profil rozwiązania Autopilot oparty na Microsoft Entra sprzężenia hybrydowego.
- Wstępne aprowizowanie dołączenia firmy Microsoft: Twórca i przypisz wstępnie aprowizowany profil rozwiązania Autopilot Microsoft Entra dołączania.
- Wstępne aprowizowanie Microsoft Entra przyłączanie hybrydowe: Twórca i przypisz wstępnie aprowizowany profil rozwiązania Autopilot Microsoft Entra dołączenia hybrydowego.
- Tryb samodzielnego wdrażania: Twórca i przypisz profil rozwiązania Autopilot do samodzielnego wdrażania.
Artykuły pokrewne
Opinia
Dostępne już wkrótce: W 2024 r. będziemy stopniowo wycofywać zgłoszenia z serwisu GitHub jako mechanizm przesyłania opinii na temat zawartości i zastępować go nowym systemem opinii. Aby uzyskać więcej informacji, sprawdź: https://aka.ms/ContentUserFeedback.
Prześlij i wyświetl opinię dla